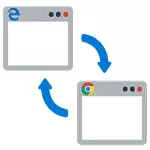
この命令では、Windows 10でデフォルトのブラウザを2つの方法でインストールする方法について詳しく説明します(2番目の理由で、何らかの理由でメインブラウザのメインブラウザの設定が機能しない場合は適しています)、そのトピックに関する追加情報があります。役に立つ。記事の終わりには、標準ブラウザの変更に関するビデオ命令もあります。デフォルトプログラムのインストールの詳細 - Windows 10のデフォルトプログラム、Androidのデフォルトのブラウザ。
- Windows 10のパラメータにデフォルトのブラウザをインストールする方法
- デフォルトでポータブルブラウザの作成方法
- ビデオ命令
- デフォルトでブラウザを使用する2番目の方法(Windows 10の旧バージョン)
- 追加情報
パラメータからWindows 10にデフォルトのブラウザをインストールする方法
Google ChromeやOperaなどのデフォルトのブラウザを割り当てるために早い場合は、単に自分の設定に移動して適切なボタンを押すことができました。
Windows 10の標準では、ブラウザを含むデフォルトのソフトウェア割り当て方法は、対応する設定項目です。これは、「START」 - 「パラメータ」を介して呼び出すことができます。キーボード上のWin + Iキーを押すことによって呼び出すことができます。
設定では、次の簡単な手順に従います。
- アプリケーションアイテム - デフォルトのアプリケーションに移動します。
- [Webブラウザ]セクションで、現在のデフォルトブラウザの名前をクリックして、リストから使用するものを選択します。
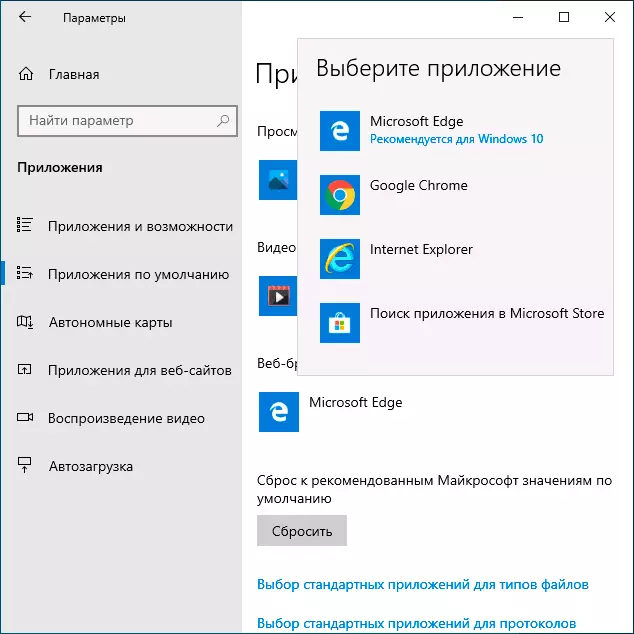
準備完了、これらのアクションの後、ほとんどすべてのリンク、Webドキュメント、およびサイトがWindows 10のデフォルトのブラウザを開きます。ただし、機能しない可能性がありますが、一部の種類のファイルやリンクがMicrosoft EdgeまたはInternet Explorerで開かれ続けることができます。この場合、[デフォルトのアプリケーション]リストの下にある[付録でデフォルト値の設定]をクリックし、目的のブラウザを選択して[管理]をクリックします。
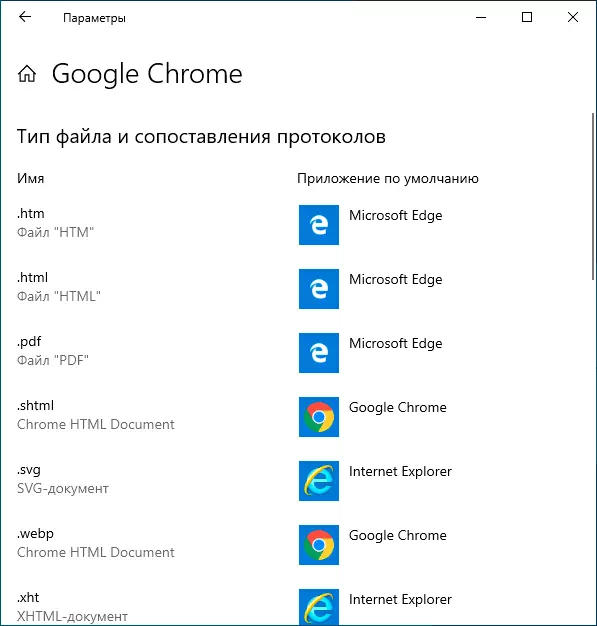
開くウィンドウで、他のファイルとプロトコルがデフォルトのブラウザを開くかを選択します。
デフォルトで使用されるポータブル(ポータブル)ブラウザの作成方法
多くのユーザーは、ポータブルのブラウザを使用し、ほとんどの場合、(コンピュータへのインストールを必要としない) - Google Chromeのは、FirefoxやOperaを。このようなブラウザでは、Windows 10のパラメータのデフォルト設定のために利用可能なリストには表示されませんが、そのためのソリューションがあります。
一般的には、必要なアクションは、レジストリの編集を示唆、しかし、プロセスをスピードアップするための方法があります。
- Mozilla Firefoxのポータブルブラウザのために、必要な変更を生成し、デフォルトのブラウザのリストにFirefoxののポータブル版を追加するサードパーティ製の小さな「Registerfirefoxportable」ユーティリティは、利用可能です。プログラムは、開発者のウェブサイトで提供されています(ユーティリティは、もはや新しいものではないが、レビューに係る作業に続きます)。
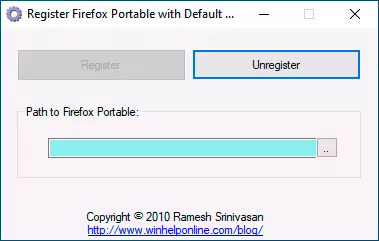
- クロムポータブルブラウザは、同じ著者(クエリウィンドウで登録ボタンを押し、[OK]を入力し、実行、.exeのブラウザのファイルとフォルダに入れて、スクリプトを作成する)から、単純な.VBSスクリプトを使用して、デフォルトのリストに追加することができますあなたは、コード内のコードを変更する必要があります。コード内の.exeのブラウザファイルの名前を。スクリプトコードは、このページで利用可能です。
- Operaブラウザについては、デフォルトのブラウザリストに追加する(REGファイルを作成する方法)は、次の.regファイルを使用することができます。注意:ブラウザへのパス(C:\オペラ\ Launcher.exeは、コード数回に発見された)your.Windesレジストリエディタバージョン5.00に交換する必要がある[HKEY_LOCAL_MACHINE \ SOFTWARE \ CLASSES \ Operahtml] @ =「オペラHTML」[ HKEY_LOCAL_MACHINE \ SOFTWARE \ CLASSES \ Operahtml \ defaulticon] @ = "" C:\オペラ\ launcher.exe」、0" [HKEY_LOCAL_MACHINE \ SOFTWARE \クラス\ Operahtml \シェル] [HKEY_LOCAL_MACHINE \ SOFTWARE \ CLASSES \ Operahtml \シェル\オープン] [HKEY_LOCAL_MACHINE \ SOFTWARE \ CLASSES \ Operahtml \シェル\オープン\コマンド] @ = "" C:\オペラ\ Launcher.exe "-URL" %1 "" [HKEY_LOCAL_MACHINE \ SOFTWARE \クラス\ Operaurl] @ = "OperaのURL" "URLプロトコル" = "" [HKEY_LOCAL_MACHINE \ SOFTWARE \クラス\ operaurl \ defaulticon] @ = "" C:\オペラ\ launcher.exe」、0" [HKEY_LOCAL_MACHINE \ SOFTWARE \クラス\ Operaurl \シェル] [HKEY_LOCAL_MACHINE \ SOFTWARE \クラス\ Operaurl \シェル\オープン] [HKEY_LOCAL_MACHINE \ SOFTWARE \ CLASSES \ OPERAURL \ SHELL \ OPEN \ COMMAND] @ = "" C:\オペラ\ Launcher.exe "-URL" %1 "" [HKEY_LOCAL_MACHINE \ SOFTWARE \クライアント\ StartMenuInternet \ operaportable] "LocalizedString "=" Operaのポータブル版" @ = "オペラ・ポータブル" [HKEY_LOCAL_MACHINE \ SOFTWARE \ CLIENTS \ STARTMENUINTERNET \ Operaportable \機能] "のApplicationName" = "Operaのポータブル版" "ApplicationDescription" = "Operaの携帯ブラウザ" "Applicationicon" = "" C:\オペラ\ランチャー。 EXE "0" "隠された"= DWORD:00000000 [HKEY_LOCAL_MACHINE \ SOFTWARE \クライアント\ StartMenuInternet \ Operaportable \能力\ FileAssociations]" .htmの "= "operahtml"" .htmlを "= "operahtml"" .shtmlの "=" Operahtml "" .xht "=" OperaHTML "" .xhtml "=" OperaHTML "[HKEY_LOCAL_MACHINE \ SOFTWARE \クライアント\ StartMenuInternet \ OperaPortable \能力\スタートメニュー]" StartMenuInternet "=" OperaPortable「[HKEY_LOCAL_MACHINE \ SOFTWARE \クライアント\ StartMenuInternet \ OperaPortable \機能\ URLASSOCIATIONS] "HTTP" = "operaurl" "https"を= "operaurl" "FTP" = "operaurl" [HKEY_LOCAL_MACHINE \ SOFTWARE \クライアント\ StartMenuInternet @ = "" "C:\オペラ\ launcher.exe"、0" [HKEY_LOCAL_MACHINE \ SOFTWARE \ CLIENTS \ STARTMENUINTERNET \ OPERAPORTABLE \ SHELL] [HKEY_LOCAL_MACHINE \ SOFTWARE \ CLIENTS \ STARTMENUINTERNET \ OPERAPORTエイブル\シェル\オープン] [HKEY_LOCAL_MACHINE \ SOFTWARE \ CLIENTS \ STARTMENUINTERNET \ OPERAPORTABLE @ = "" C:\オペラ\ launcher.exe ""「[HKEY_LOCAL_MACHINE \ SOFTWARE \クライアント\ StartMenuInternet \ Operaportable \シェル\プロパティ]、[HKEY_LOCAL_MACHINE \ SOFTWARE \クライアント\ StartMenuInternet \ OperaPortable \シェル\プロパティ\コマンド] @ = "" C:\オペラ\ launcher.exe "-preferences" [HKEY_LOCAL_MACHINE \ SOFTWARE \ RegisteredApplications] "オペラ・ポータブル" =「ソフトウェア\クライアント\ StartMenuInternet \ operaportable \機能」
ビデオ命令
デフォルトでは、宛先ブラウザへの第二の方法
注意:このメソッドは、Windows 10の古いバージョンでのみ機能します。デフォルトのブラウザを必要とする別のオプション(通常の方法では何らかの理由で機能しない場合に役立ちます) - 適切なWindows 10コントロールパネル項目を使用します。これを行うには、次のようになります。 :
- [スタート]ボタンをクリックして[表示]フィールド、[アイコン]をインストールしてから、デフォルトのプログラム項目を開きます。
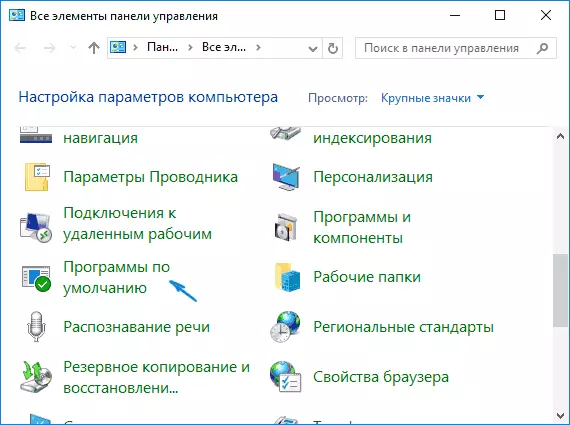
- 次のウィンドウで、「デフォルトのソフトウェアの仕様」を選択します。アップデート:最新バージョンのWindows 10で、この項目をクリックすると、パラメータの対応するセクションが開きます。古いインターフェイスを開きたい場合は、Win + Rキーを押してコントロール/ネームのMicrosoft.DefaultPrograms / pagepagefaultprogramコマンドを入力してください。
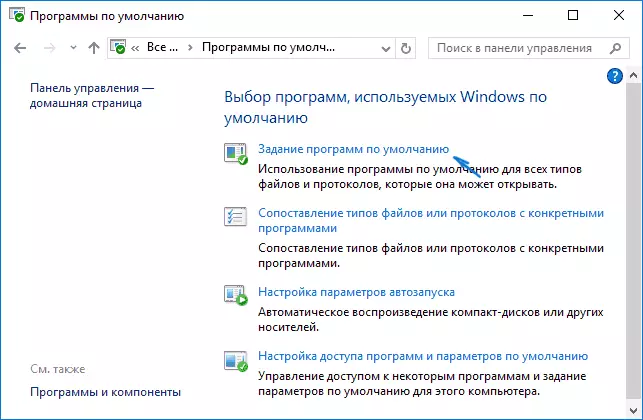
- Windows 10の標準を作成したいリストのブラウザを見つけて、[このデフォルトプログラムの使用]をクリックします。
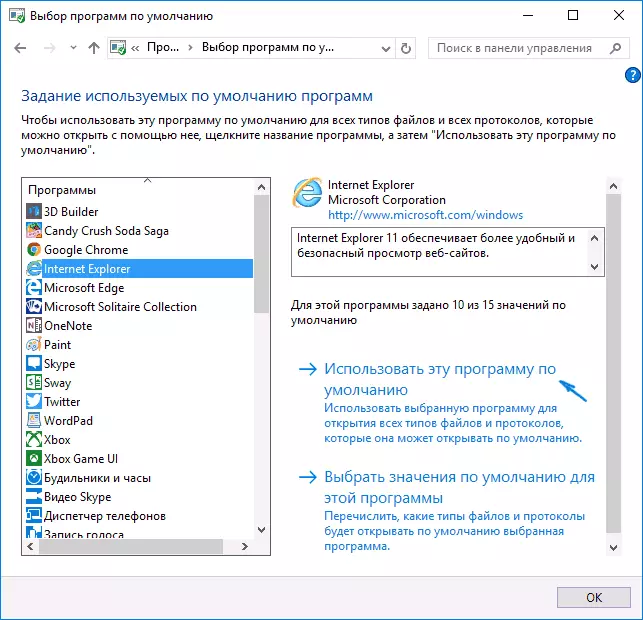
- [OK]をクリックします。
READY、今すぐ選択したブラウザは、それが意図されているすべての種類の文書を開きます。
更新:デフォルトのブラウザをインストールした後に(たとえば、Word文書内など)という事実が発生した場合(たとえば、Word文書で)Internet ExplorerまたはEdgeで開き続けてください(システムセクションでは、デフォルトのブラウザを切り替えたシステムセクション)。以下では、プロトコルの標準アプリケーションの選択を押して、古いブラウザが残っているプロトコルにこれらのアプリケーションを置き換えます。
追加情報
場合によっては、Windows 10でデフォルトのブラウザを変更する必要はありませんが、個別のブラウザを使用して個々のファイルタイプを開くだけです。たとえば、ChromeでXMLファイルとPDFファイルを開く必要があるかもしれませんが、同時にEdge、Opera、Mozilla Firefoxを使用し続けます。
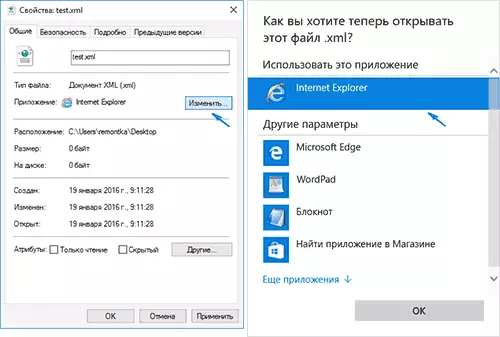
次のようにすばやくすることができます。このファイルを右クリックし、「プロパティ」を選択します。 「付録」項目の反対側の編集ボタンをクリックして、このタイプのファイルを開くブラウザ(または別のプログラム)を設定します。
