
方法1:「ディクタフォン」
iPhoneでは、レコードの音に使用することができ、プリインストールされた音声アプリアプリケーションは、そこにあります。何らかの理由であなたがそれを削除した場合、下記のリンクを使用して、再インストールします。
App Storeからボイスレコーダーをダウンロード
- アプリケーションを初めて起動またはリセットされた場合は、「続行」ボタンによって、そのメイン画面をクリックしてください。
- その裁量で、許可またはあなたのgeoctionに従事禁止しています。最適には、「使用する」オプションの選択となります。
- レコーダーのメイン画面で一度、赤い録画ボタンをクリックしてください。
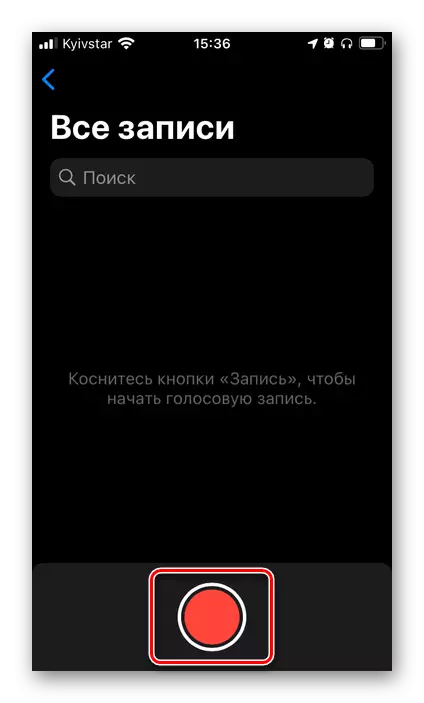
重要: iPhoneをワイヤレスヘッドホンとペアで使用されている場合は、それらのデバイスへの信号の伝送における低遅延が可能な声でのみ作業する場合は、しかし、これは重要ではありません。
- 声を言うか、あなたが書きたいものを果たしています。
- 「停止」ボタンを押して、プロセスを停止します。
- 次の操作を行い、別のファイルにオーディオレコードを保存するには:
- メニュー(3点)を呼び出し、
- 「ファイルの保存に」項目をタップします。
- iPhone上またはiCloudのタップ「保存」で、適切なフォルダを選択します。
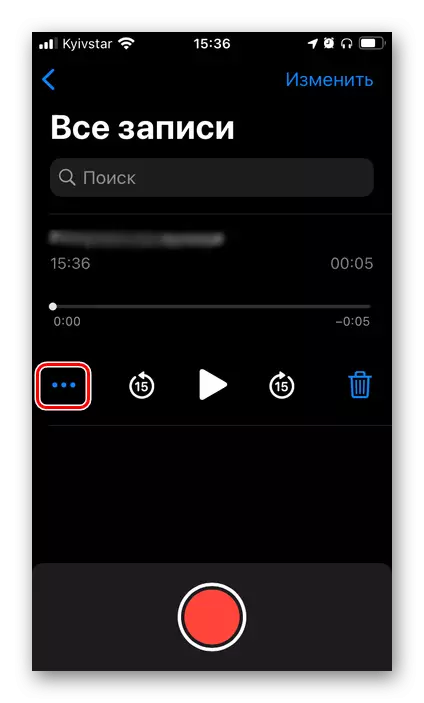
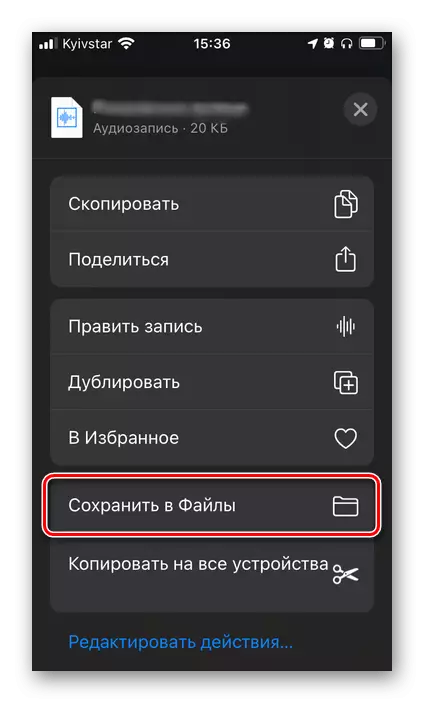
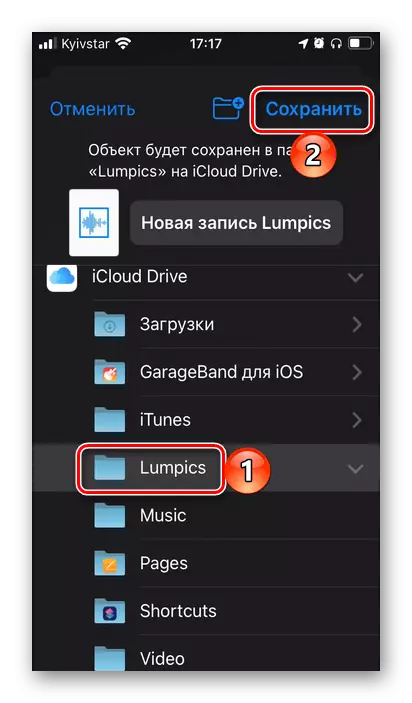
- 簡単に言えば、我々はAppleの標準ソリューションが提供する追加機能に渡します。
- 15秒のステップでの再生/一時停止や巻き戻し。
- 編集する(3点でTAPによって引き起こされるメニュー項目、「編集記録」)、品質の改善を意味しているトリミングし、完成のその場所から記録を継続。
- 名前の変更(このことは、ファイルをタッチし、キーボードから新しい名前を入力するのに十分です)。
- コピーし、共有し、複製し、お気に入りに追加します。
- フォルダや削除に移動して、オーディオファイルを並べ替え。

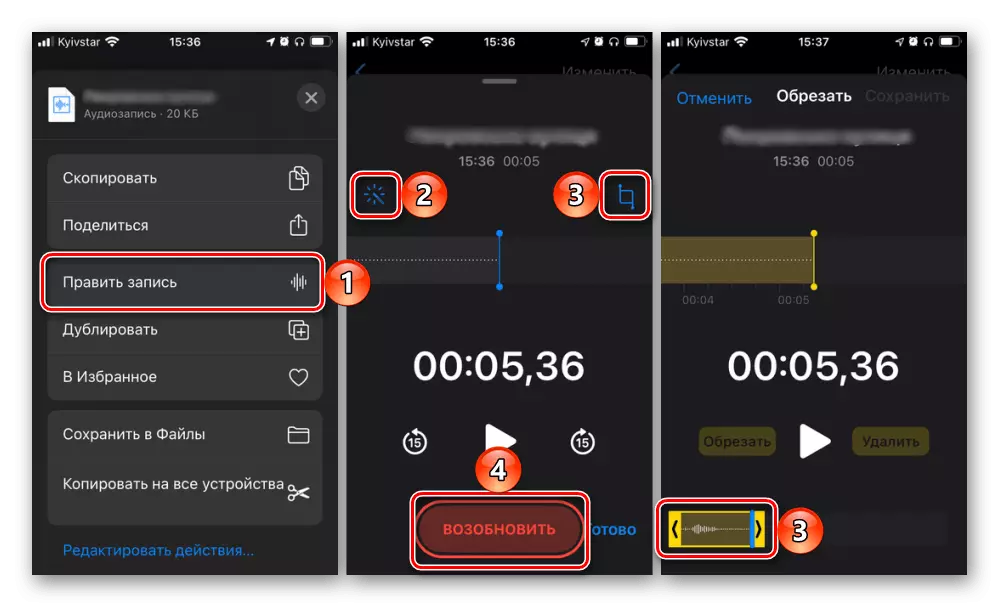
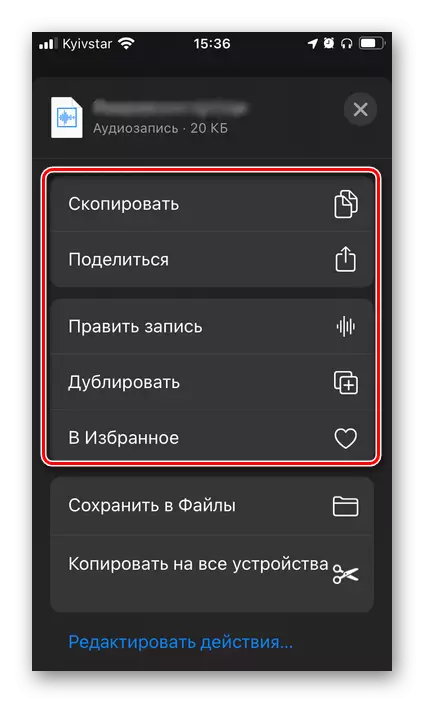
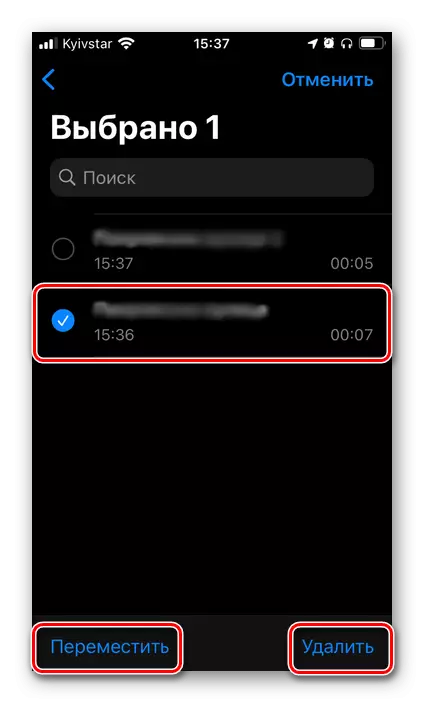
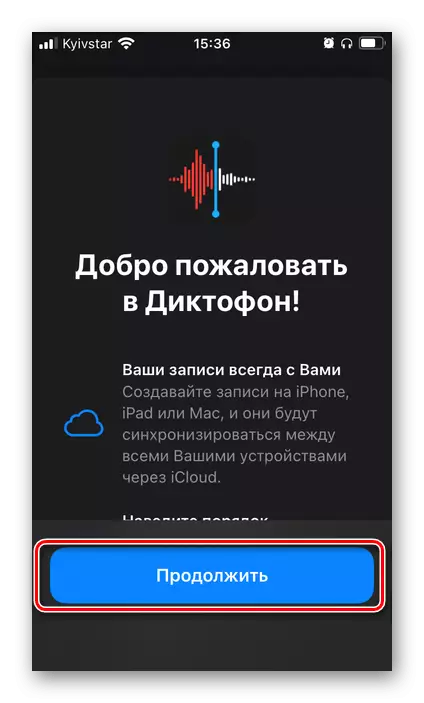
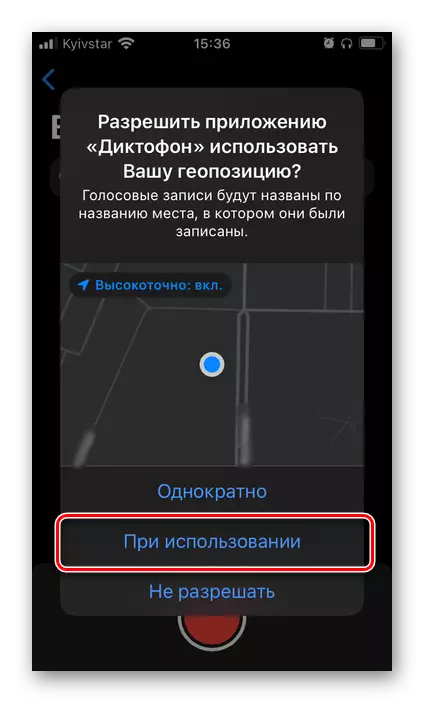

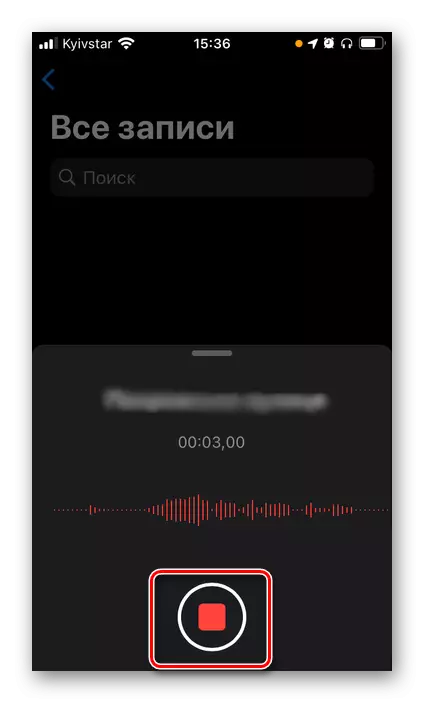
iOSに組み込まれたレコーダーは、見せかけのシンプルさにもかかわらず、それは音を記録する作業に非常によく対処し、良い品質を提供し、加えて、iPhone自体は非常に良いマイクに恵まれていることに留意すべきです。
方法2:GarageBandの
これは、記録されたボイスレコーダーよりもはるかに多くの機会を提供し、アップルから別のアプリケーションです。このソリューションは、音楽の作成に焦点を当てて、そして音の録音は、多くの機能の一つです。何らかの理由であなたがそれを削除した場合は、再インストールします。
GarageBandのは、App Storeからダウンロード
- スクロールプログラミング画面上で通知するか、すぐに「続行」をクリックしてください。
- 「許可」や、逆に、通知の送信禁止。
- ツールはGarageBandの中で利用可能な「トラック」タブで、上にある、「オーディオ加算器」を見つけます。
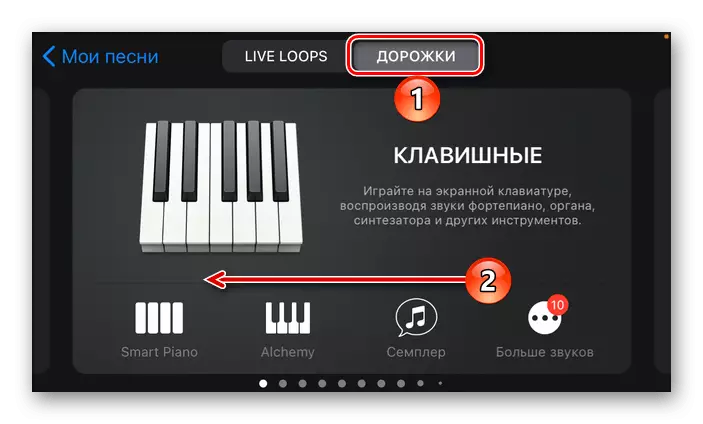
「声」や「ツール」 - あなたが書きたいものを選択します。私たちは、最初のオプションを検討します。
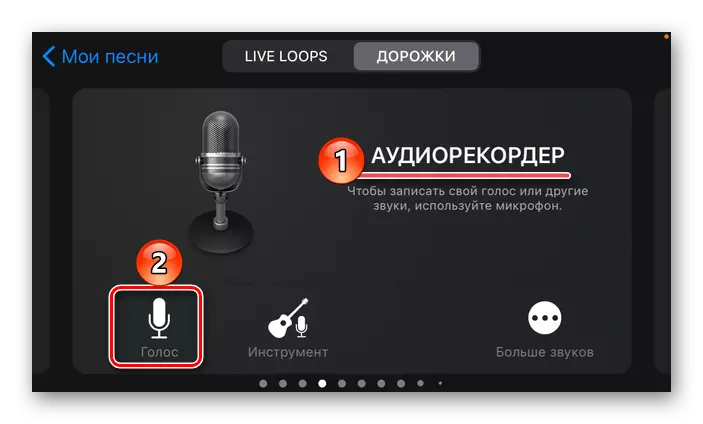
ノート:音声は、iPhoneに内蔵マイクロフォン、ヘッドフォンそのアナログ又はコンパチブル外部装置に記録することができます。それは記事のトピックに関連していないよう私たちは、楽器との作業を考慮しています。
- ブルートゥースヘッドフォンを携帯電話に接続している場合は、信号伝送中の可能な遅延の次の通知が表示されます。それを閉じるために「OK」をクリックしてください。
- 赤い録画ボタンの上にタッチし、
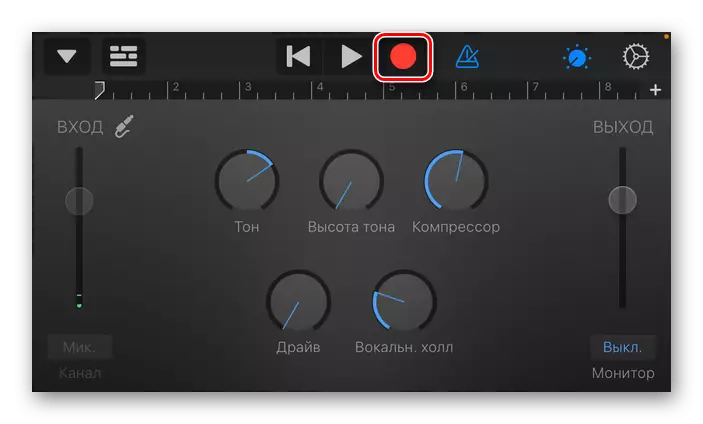
準備カウントが完了することになるまで待って、
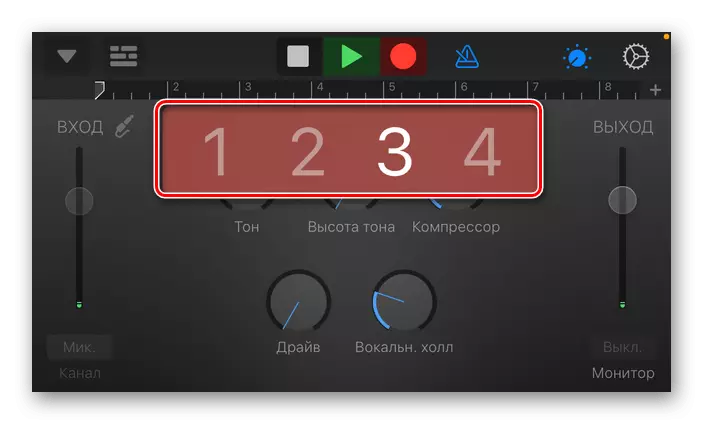
そして、話し始めるかあなたが書きたいものを果たしています。
- ストップ - プロセス、再タップに赤いボタンを一時停止し、その完全な補完のために。
- 結果のオーディオファイルを保存するには、下向きの左上隅にある三角形をタップします。 「私の歌」と「ツール」 - デフォルトでは、二つの位置が提供されています。
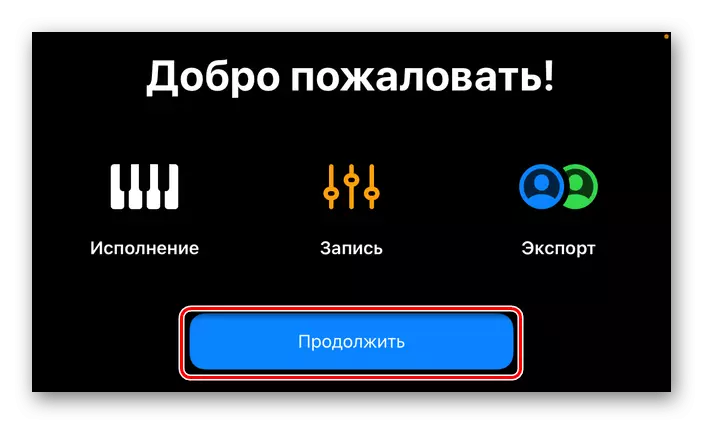
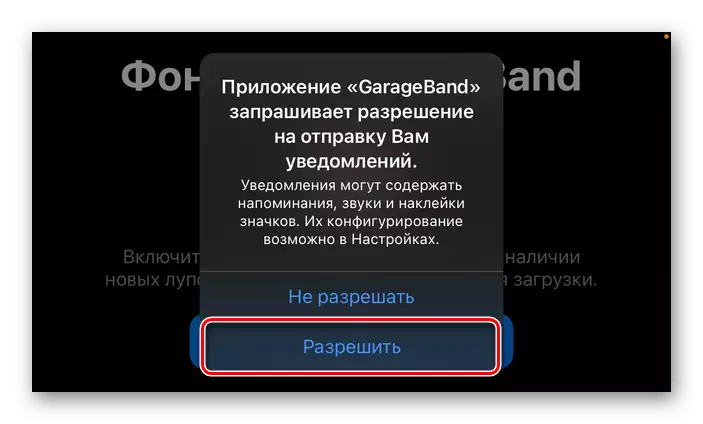
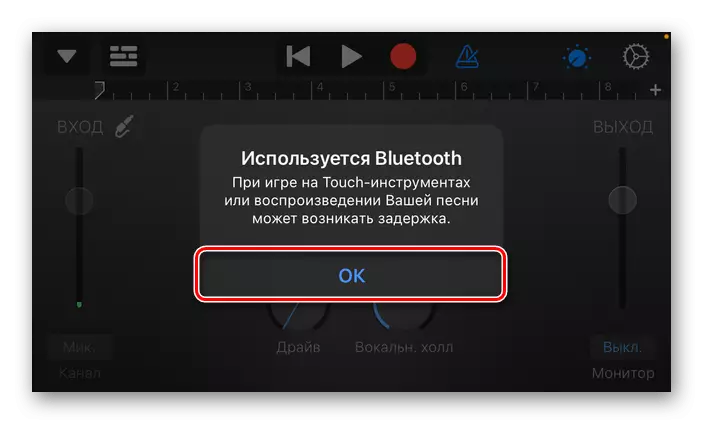
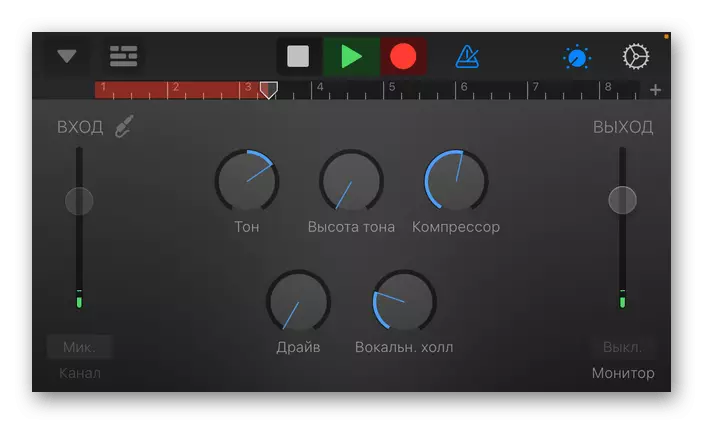
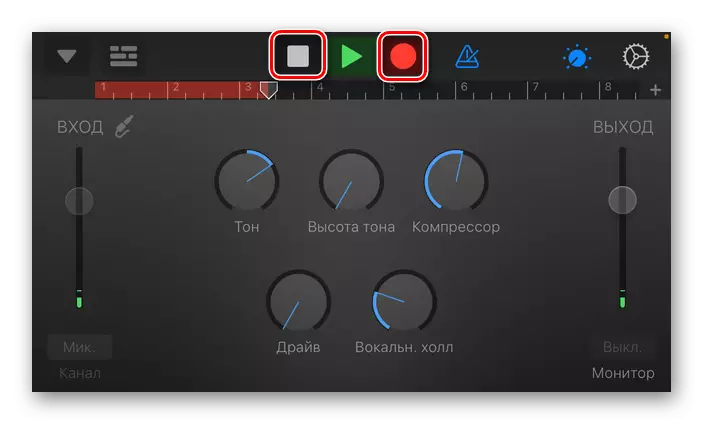
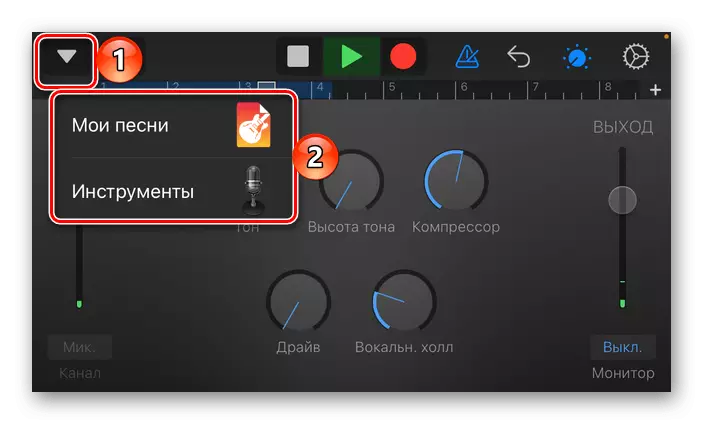
あなたは、「GarageBandのiOS用」フォルダ内に、アプリケーション・インターフェースに標準ファイルマネージャーを経て、既製のレコードを見つけることができます。
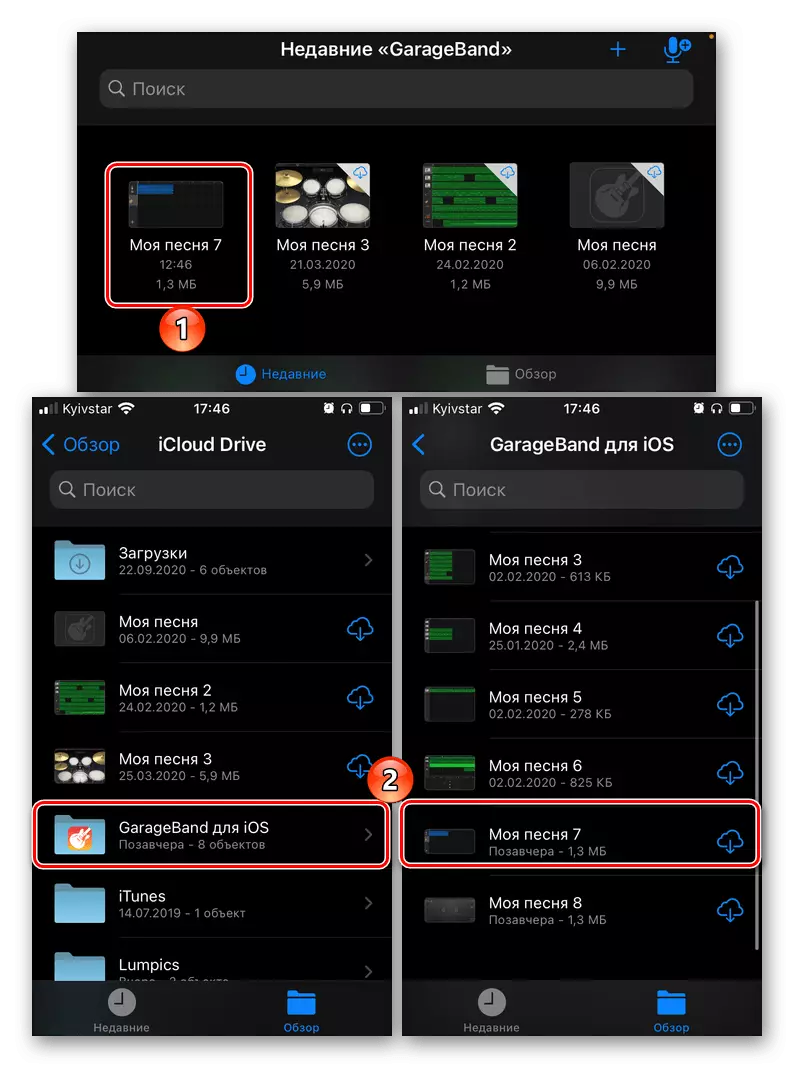
プロセスの音にGarageBandのが提供する追加機能を考えてみましょう。
- 等の記録・再生、メトロノーム、アクションをキャンセルし、入力と出力に変更し、ボリューム、トーン、圧縮、ドライブの管理 - このすべては、エディタのメインウィンドウで利用可能です。
- 声、その効果や追加の設定を変更する - メインウィンドウとエディタメニューで選択しました。
- トラック設定、プラグイン、イコライザー、マスターエフェクト(「設定」を介して呼び出します)。
- 声とツールの両方のマルチトラック記録の可能性を伴うステップ順に順次編集と処理。
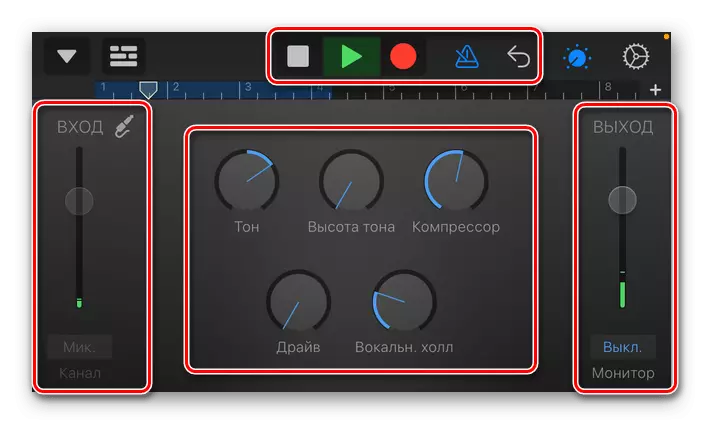
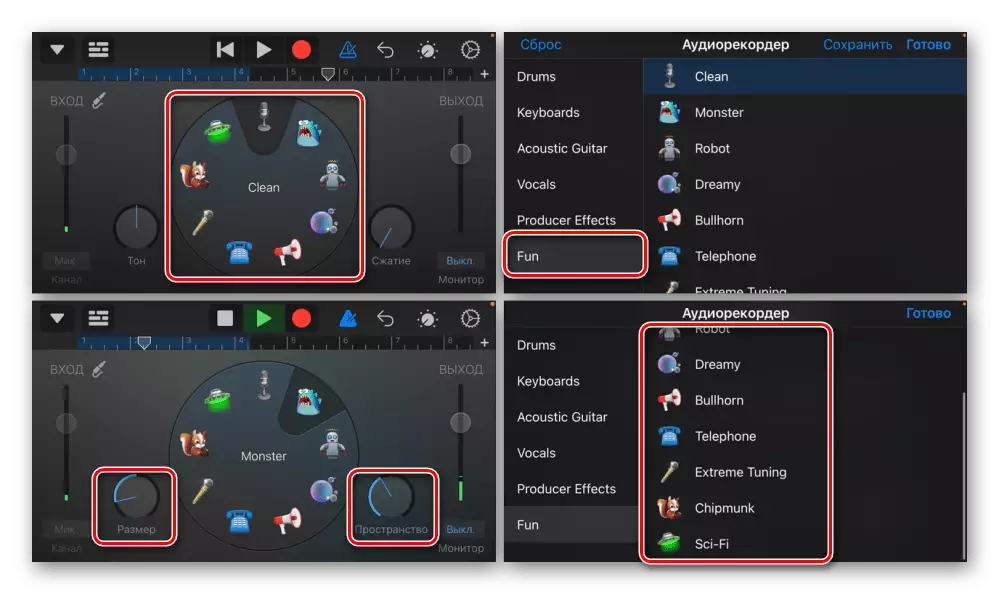
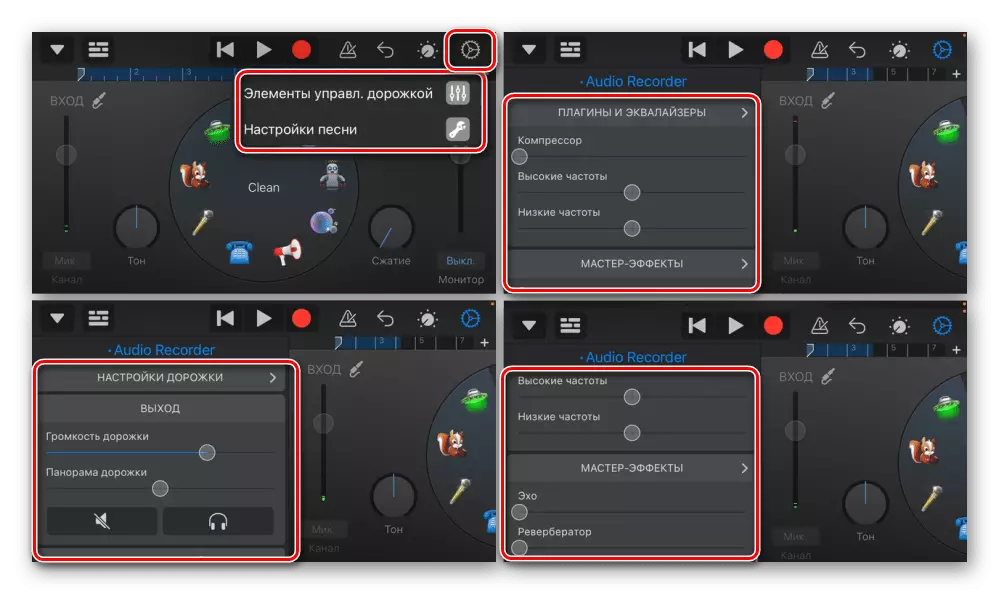
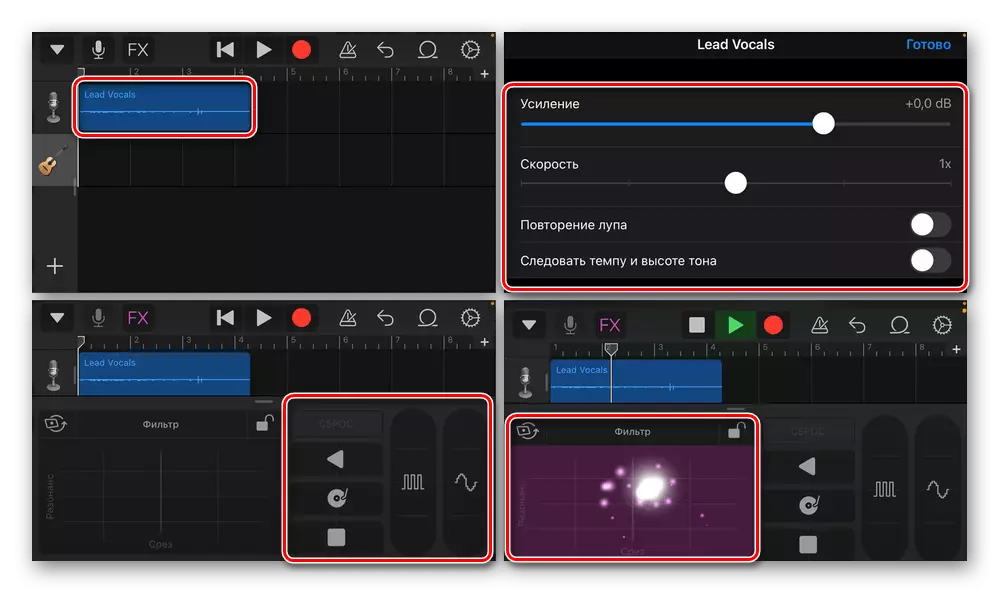
まとめると、GarageBandは完全なシーケンサーであり、声だけでなく、任意のジャンルの音楽を作成することができます。
方法3:Linfei Recorder.
Appleの代替ソフトウェア製品は、録音を提供する多くのサードパーティ製アプリケーションです。それらのほとんどは支払われているか、購読に関するものです。一例として、そのような解決策の1つを考慮してください。
App StoreからLinfei Recorderをダウンロードしてください
- アクティビティを追跡する要求を持つウィンドウ内のアプリケーションをインストールして実行し、それを許可するか無効にします。 2番目のオプションを選択するのが良いです。
- Linfei Recorderは、少なくともすべての機能へのアクセスについて話している場合は、有料です。下記のページを閉じるか、試用版を利用して購読を設計することを拒否できます。

もう一つの歓迎ウィンドウを閉じます。
- 音声の録音を開始するには、適切なボタンをクリックしてマイクにアプリケーションアクセスを提供します。
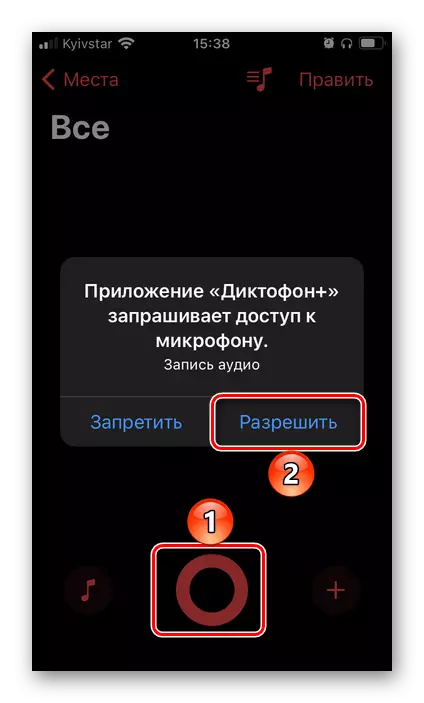
それからあなたのジオポジションの使用を許可または禁止します。
- サウンドレコーディングが開始され、これは中断または完全に完了することができます。マーカーをインストールする可能性も非常に役立ちます(赤いチェックボックス)、重要な場所に注意することができます。
- 録音を停止します
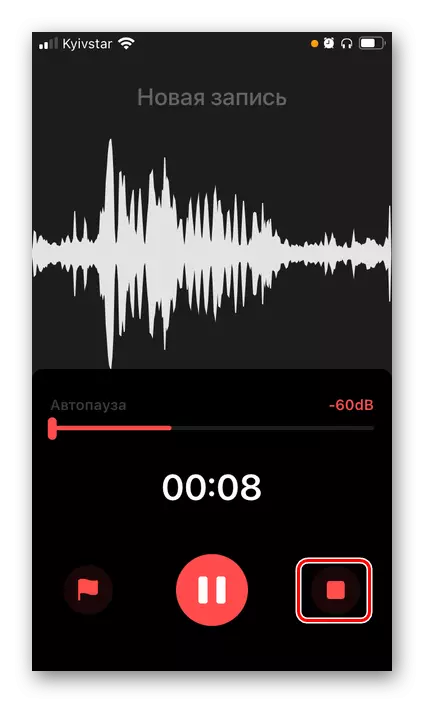
メニューを呼び出して、結果のファイルを保存します。

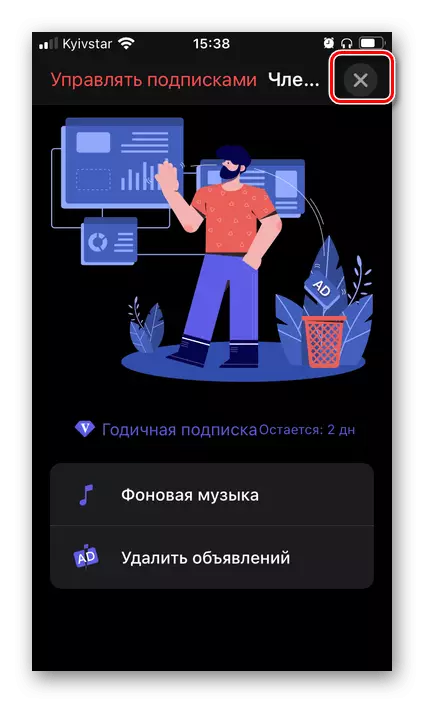
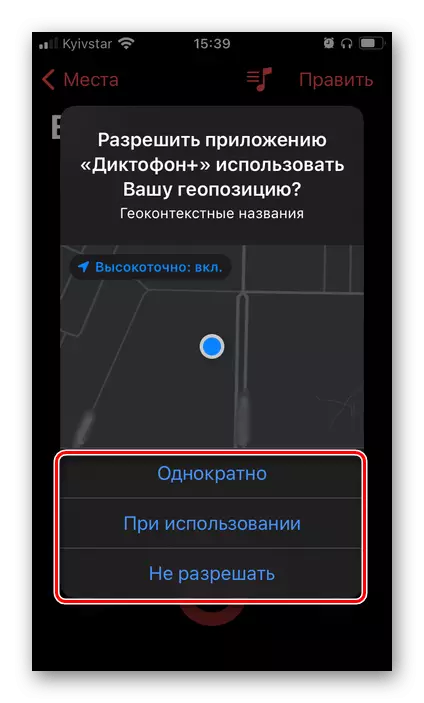
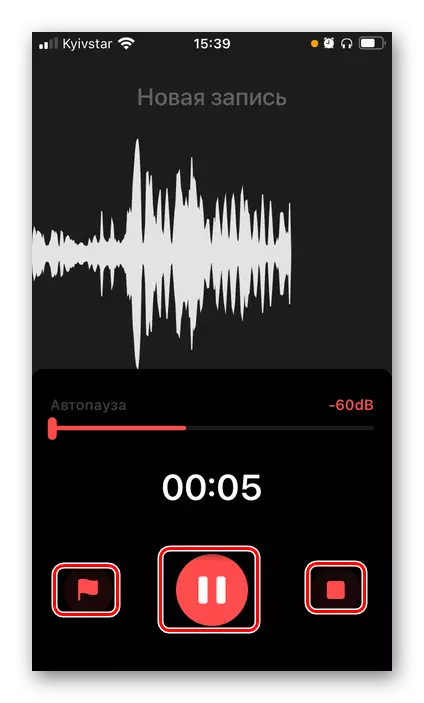
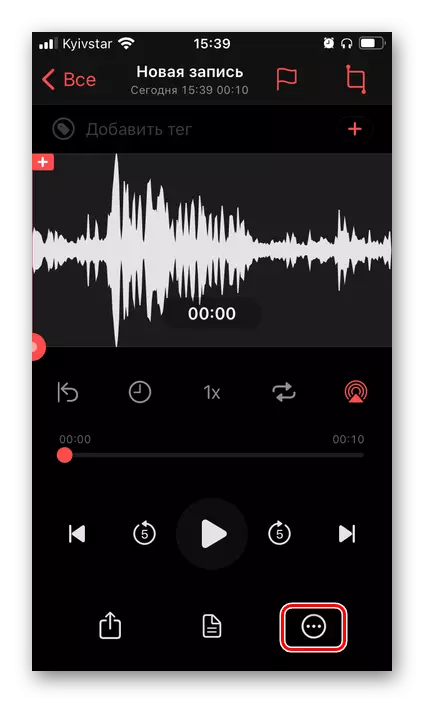
それはiCloud、「ファイル」、「フィルム」でも配置することができます。
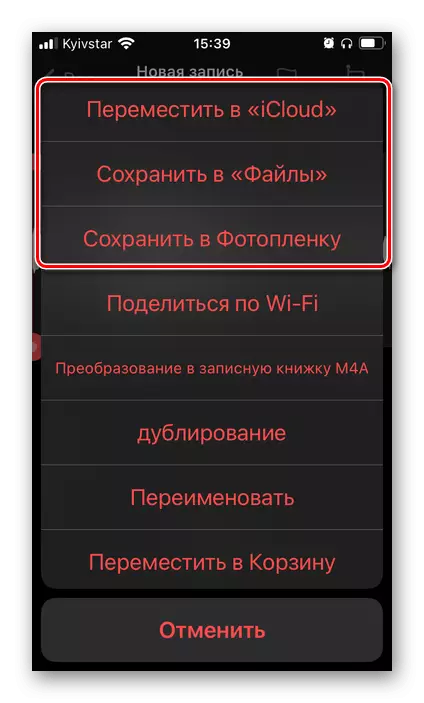
linfeiレコーダーで利用可能な追加機能の中には、次のように選択されるべきです。
- 再生管理、加速、繰り返し、タイマーなど。
- 編集(トリミング、マーカー/タグなどの追加)。
- 音声のテキストへの変換 - 理想的には機能しない
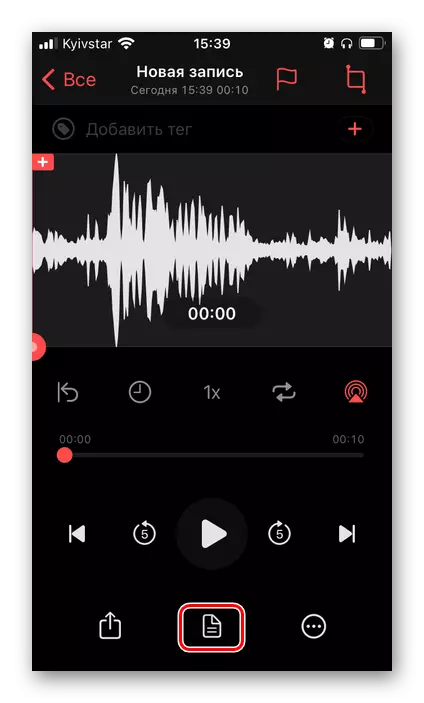
しかし、インタビューを解読するときは、たとえば有用であることがあります。
- オーディオ録音をソートしてそれらを移動します。
- 記録フォーマットの選択
- 「高速チーム」とその他のパラメータとの統合。
- 標準機能「共有」。
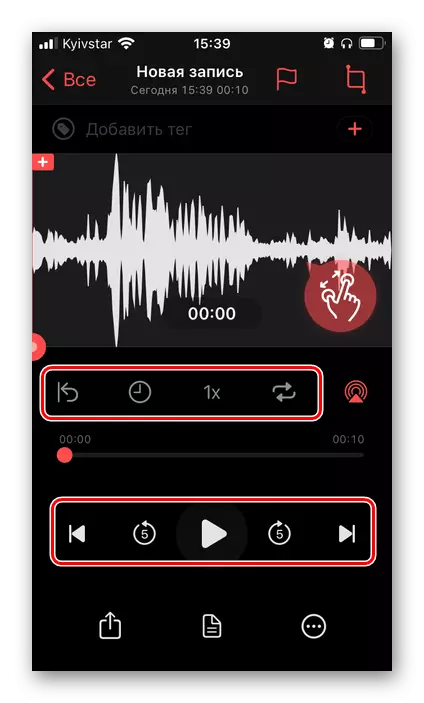
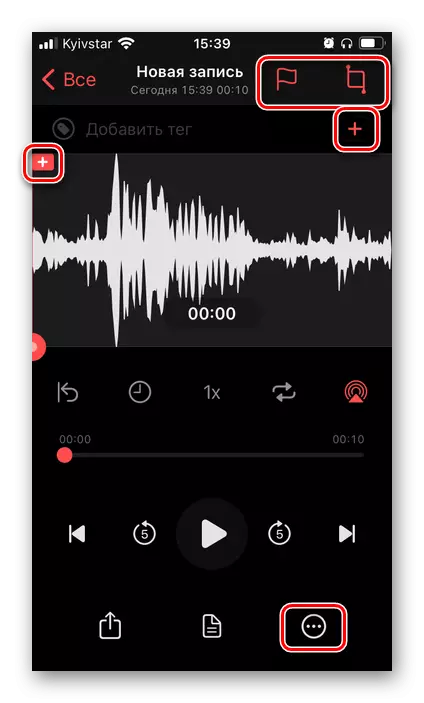
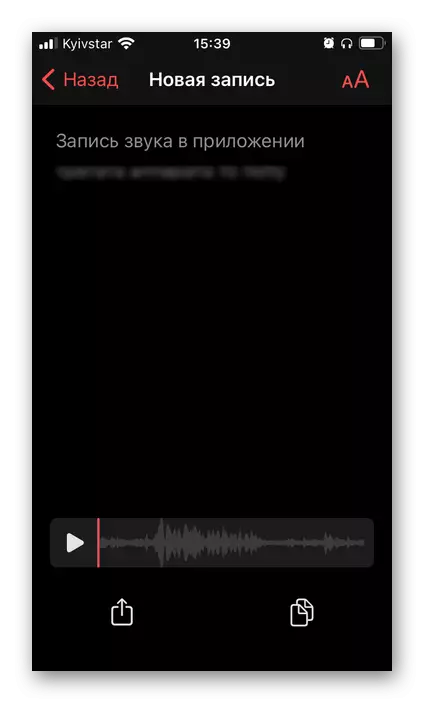
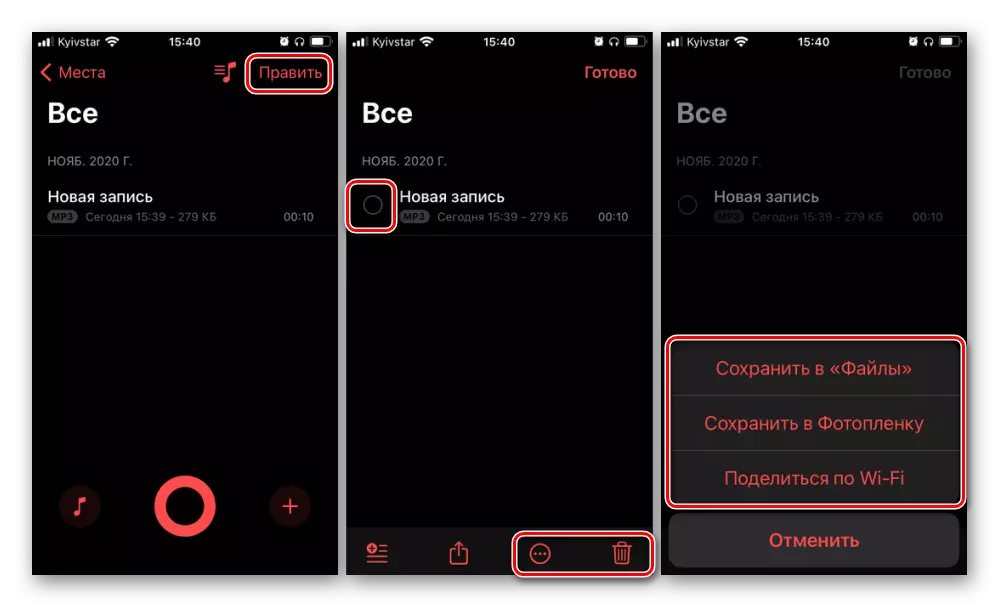
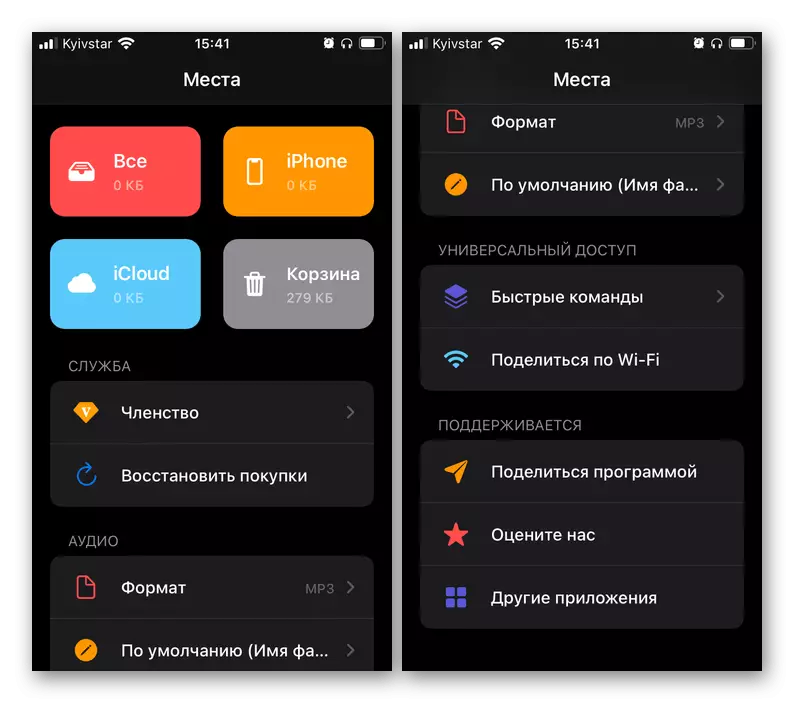
Linfei Recorderは、サウンドとその処理を記録するためのシンプルで便利なソリューションですが、標準のボイスレコーダーを大幅に超えていますが、まさにガレージバンドです。唯一の固有の機能は、オーディオレコードをテキストに変換することです。
電話会話を記録する
iPhoneで音声レコーダーをオンにするタスクは、声だけでなく電話会話だけではなく、サードパーティのソリューション - ソフトウェアまたはハードウェアを使用する必要があります。ただし、どちらの場合も、すべてが簡単ではありません。事実は、App Storeにはかなりのアプリケーションがあるということです。主に支払われ、安全ではないとされているが、IOSとAppleの政策の閉鎖のために、少なくともそのような機会を適切に実施することです。完全で安定した仕事について話してください。私たちはそのような使用のためのそのようなソフトウェアはまさに正確にはないでしょうが、あなたが望むならば、あなたは以下の資料の彼らの特徴に慣れることができます。それ以上の決定はあなた自身の恐怖とリスクを取ります。
もっと読む:iPhoneで電話で会話を書く方法

あるいは、外部レコーダーを使用することもできますが、このアプローチをRationalと呼ぶことはできません。確かに使用できません。
