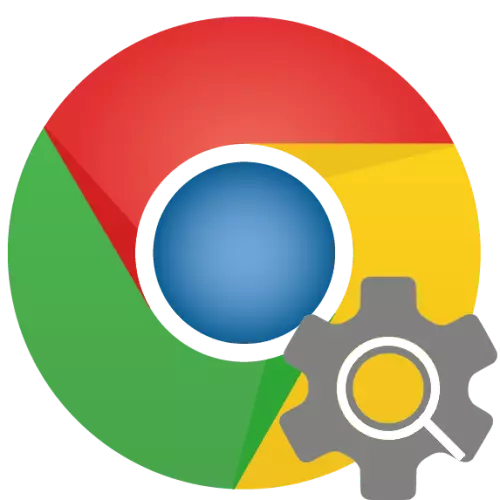
オプション1:コンピュータ
Google Chromeで検索エンジンを設定することは、利用可能なデフォルトのサービスの1つのインストールを意味しますが、新しいパラメータがあります。検索エンジンを変更します
- Webブラウザメニューを呼び出して、「設定」を開きます。
- このページを「検索エンジン」ブロックにスクロールします。
- ドロップダウンリストから、アドレスバーで使用されている検索エンジンアイテムの反対側のドロップダウンリストから、優先検索エンジンを選択します。
- Google Chromeメニューを呼び出して、アドレスバーの右側にある3つの点に触れます(それらはiOSに水平方向にあり、最上部にある垂直、垂直方向の下部にあります)。
- 「設定」を開きます。
- 「検索エンジン」をタップします。
- 推奨サービスを選択し、チェックマーク(iPhone)で確認してください。

またはそれを反対側のマーカーのインストール(Android)。
- 「READY」またはウィンドウの上部ウィンドウからスワイプダウンして、「Android」(Android)または1回クリックすると、「設定」を終了します。
- スマートフォンのGoogle Chromeブラウザでは、上記のリンクに進みます。
- サービスの機能を確認し、[詳細を見る]リンクをクリックし、[DuckDuckgoのインストール]をクリックします。
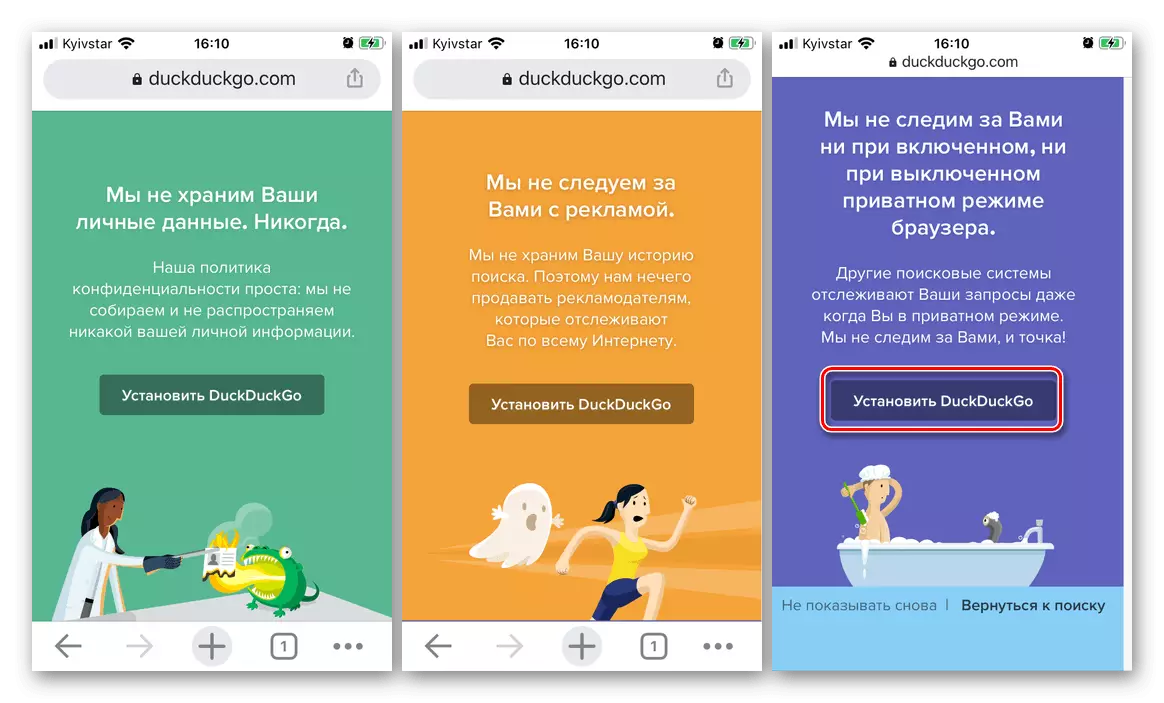
またはすぐに「DuckDuckgoをChromeに追加」ボタンを使用してください。
- どちらの場合も、実際には、記事の前の部分で考慮されたものを複製して、小さな命令が表示されます。
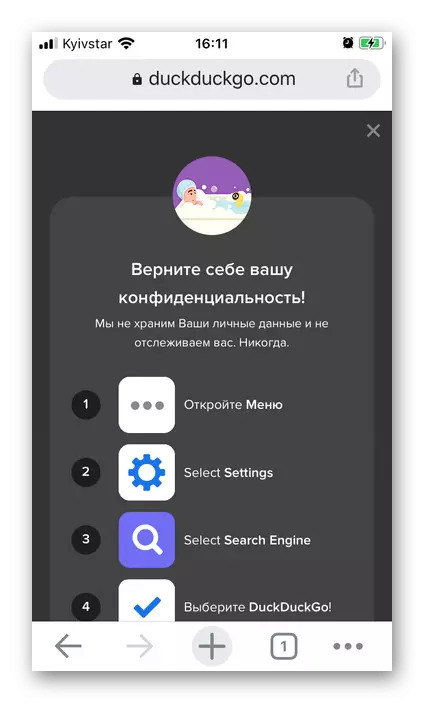
したがって、ステップ1-4を繰り返すだけです。
- 検索エンジンの設定で、右上隅にある「変更」碑文をタップします。
- マーク以上の不要なサービス。
- 削除を選択します。
- モバイルブラウザでアクセス可能な検索エンジンのリストを開き、削除したい名前をタップします。
- 「クリアとリセット」ボタンをタップします。
- 適切な碑文をクリックして、ポップアップウィンドウの意図を確認します。
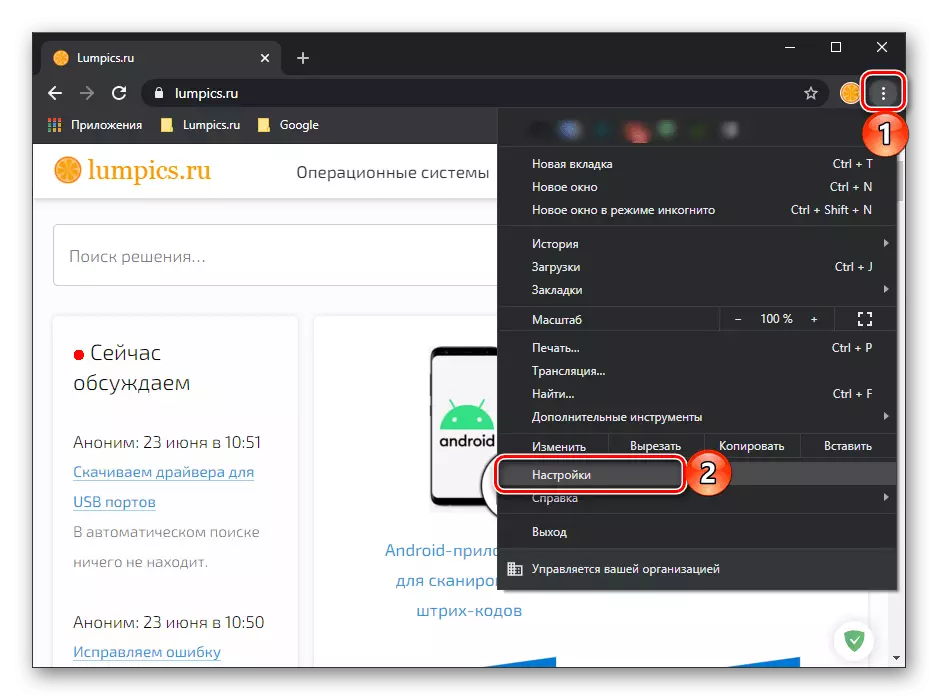
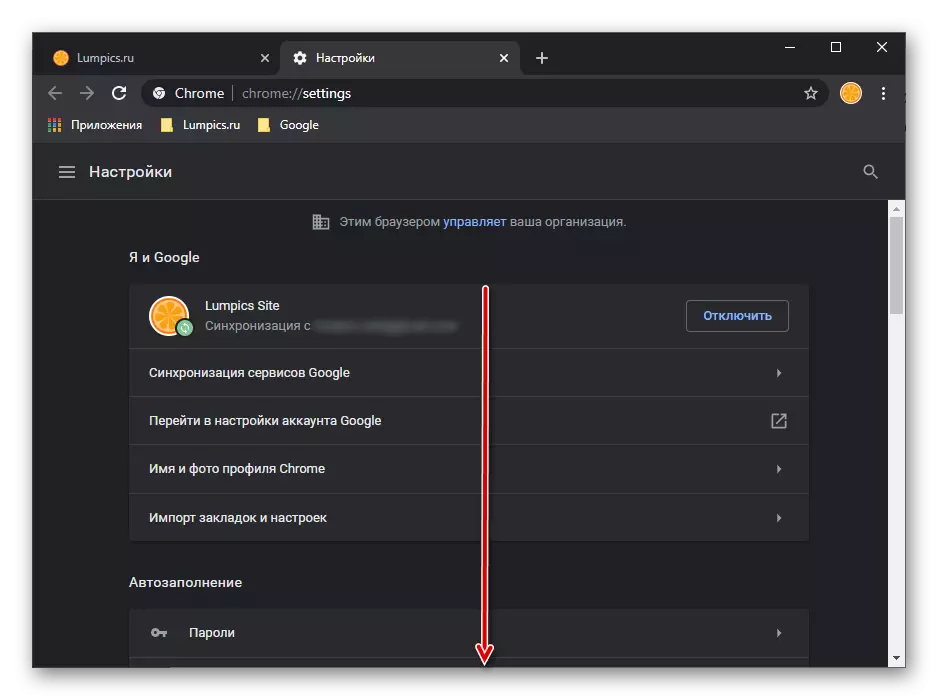

変更が直ちに施行され、保存は不要で、「設定」タブを閉じることができます。

検索エンジンを追加する
デフォルトでは、Google Chromeでは5つの検索エンジンがあります - これはGoogle、Yandex、Mail.ru、BingとYahooです。指定されたサービス以外のメジャーとして使用する場合は、最初に追加またはブラウザによって保存されたことから追加または選択を追加します。オプション2:スマートフォン
モバイルプラットフォーム用のGoogle Chromeアプリケーションでは、検索エンジン構成はPC上でも容易に実行され、いくつかの制限がある。
ノート: iOSとAndroid用のブラウザインタフェースでは、小さな違いがありますが、ヘッダーで有効なタスク項目の解決策は関係ありません。設定の必要な要素には同じ名前と場所があります。説明はiPhoneの例に記載されていますが、個別に重要な瞬間を明確にします。
検索エンジンを変更します

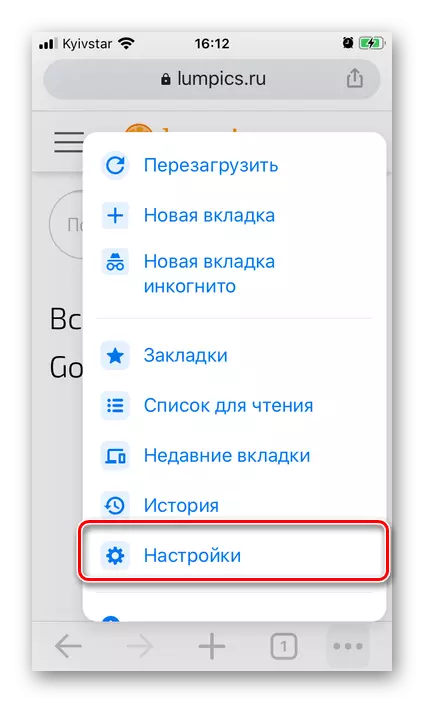
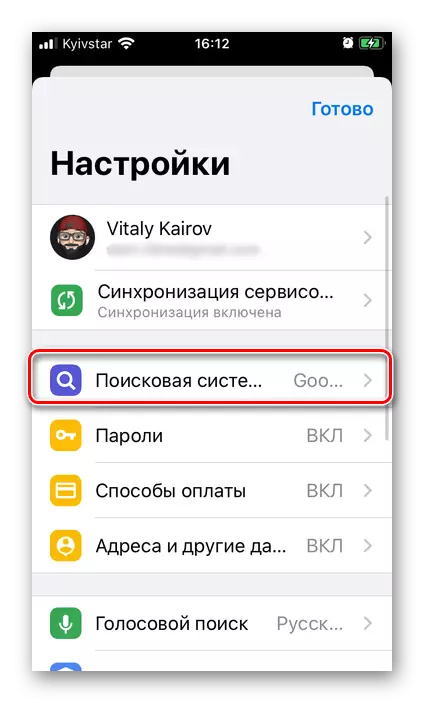
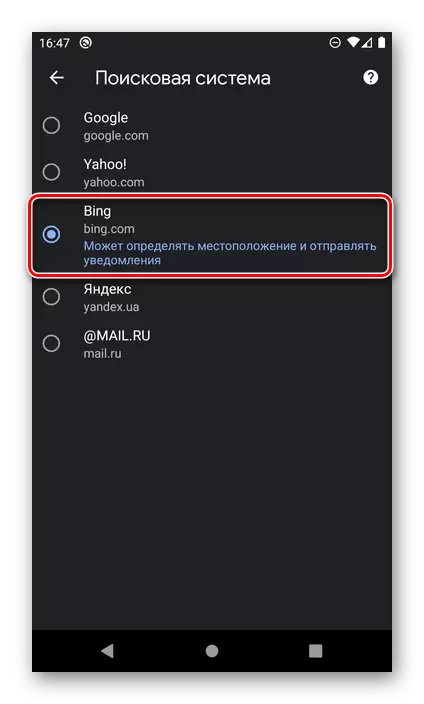

デフォルトの検索エンジンが変更されます。
検索エンジンを追加する
Google Chromeのモバイル版では、PC上で行われるように、設定を通してサードパーティの検索エンジンを追加する可能性がありません。ただし、このアクションは最も一般的な検索サービスのホームページで実行できます。よく知られたダックダックゴの例の全体的なアルゴリズムを考えてみましょう。
Duckdusckgoホームページ
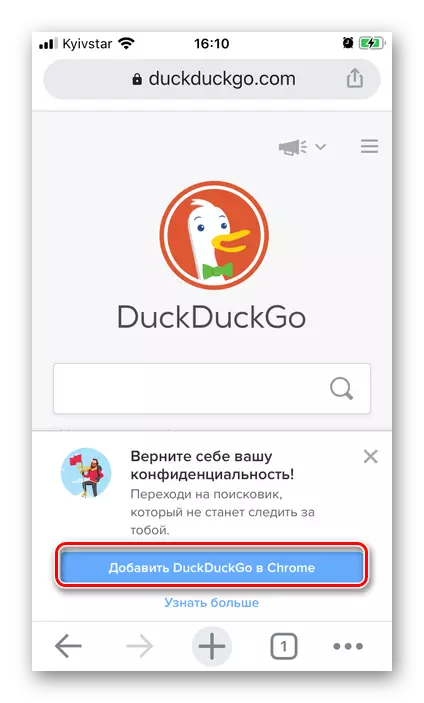
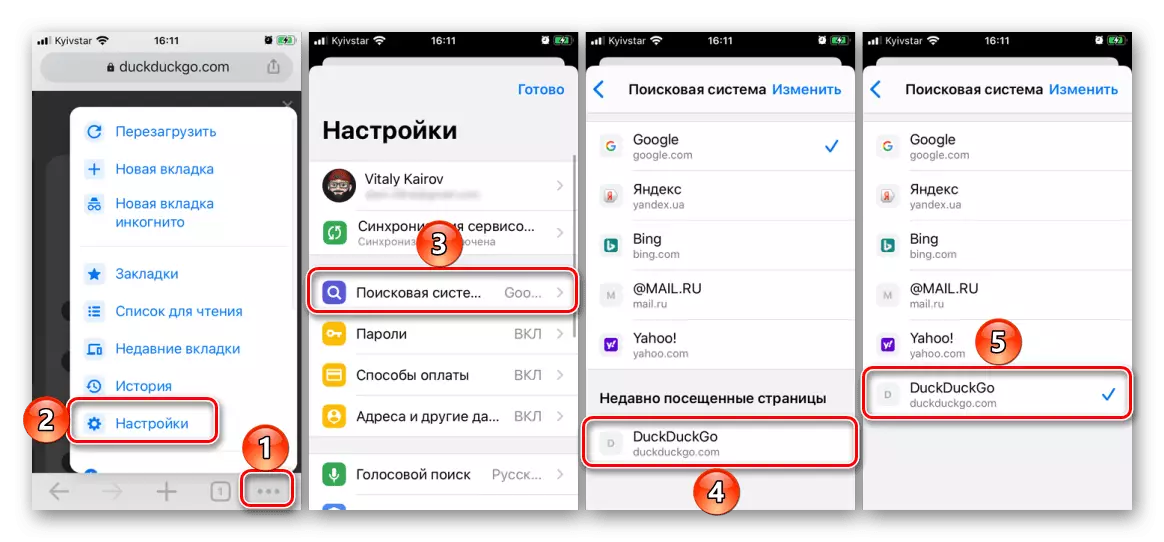
検索エンジンを削除します
将来、リストから検索サービスを削除する必要がある場合は、使用されるモバイルOSに応じて、次の手順を実行します。
重要!追加の検索エンジンのみを削除するだけでなく、デフォルトでは手頃な価格ではありません。
iOS
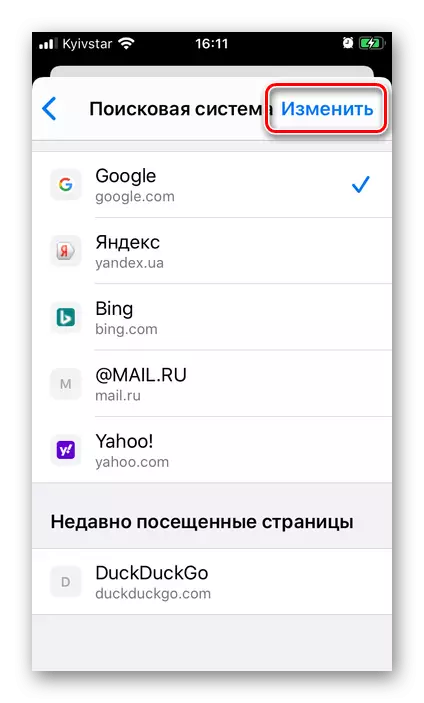


最も簡単な方法は、関連する項目の名前と選択に残されている権利になることです。
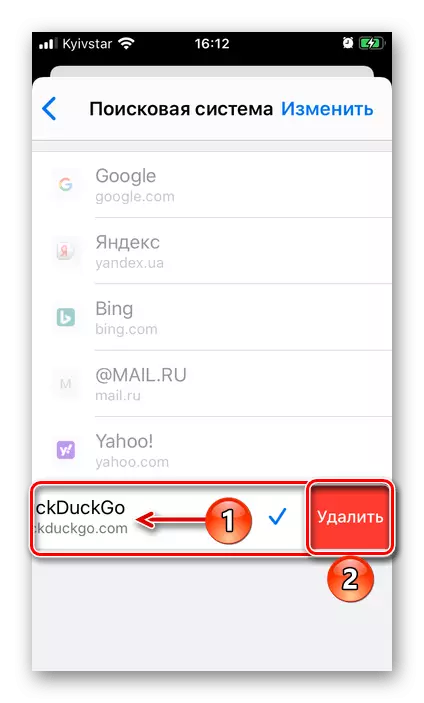
アンドロイド
考えられる理由によっては、Android用のGoogle Chromeに追加されたサードパーティ製検索エンジンは削除できません。利用可能な唯一のものはそれを掃除しそしてリセットされています。

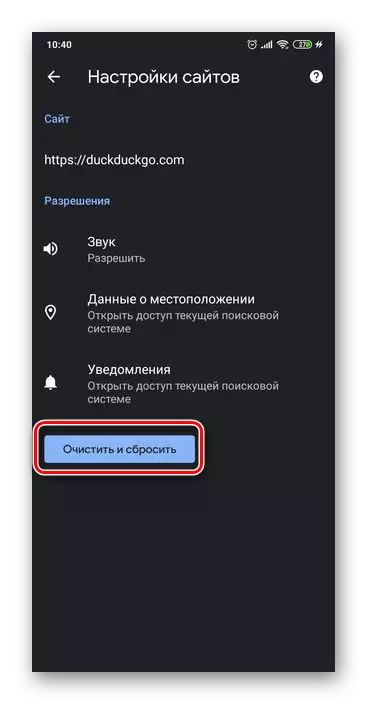
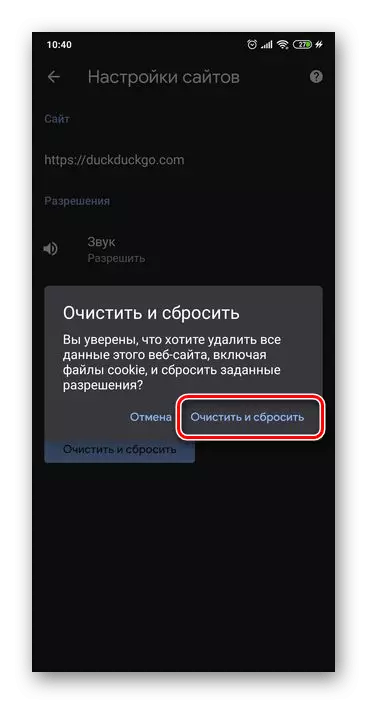
検索エンジンは全体的なリストに残りますが、それによって収集されたデータは削除されます。必要に応じて、その他のサービスを選択してください。
