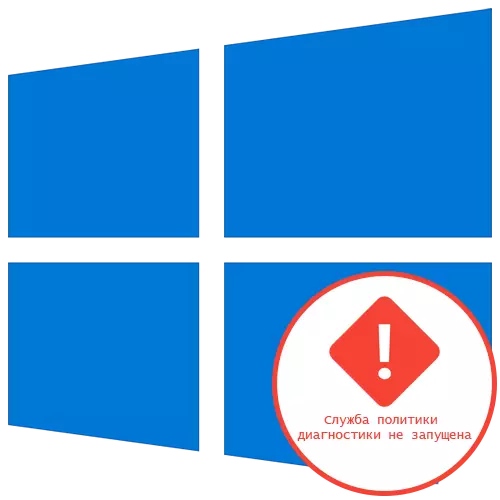
方法1:ネットワーク設定の更新
最も簡単な方法では、Windows 10で「診断ポリシーサービスが実行されていない」という問題を解決します - コンソールを介してネットワーク構成をリセットしてください。これを行うには、「コマンドライン」を昇格した権限で読み取った後、複数のコマンドを入力する必要があります。
- たとえば、管理者に代わって「コマンドライン」を実行します。たとえば、「スタート」メニューからアプリケーションを見つけます。
- 最初のipconfig / releaseコマンドを挿入してEnterをクリックします。
- ipconfig /更新を介して新しいIPアドレスを取得した後。
- 次のステップはDNSキャッシュをリセットすることです。これは、ipconfig / flushdnsに入ることによって起こっています。
- 2つのコマンドを介してIPv4プロトコルを完全にリセットすることは残っています。 1つ目は、NetSH INT IPリセットC:\ Log1.txtのビューを持っています。
- 2つ目はNetSH Winsock Reset C:\ Log2.txtです。
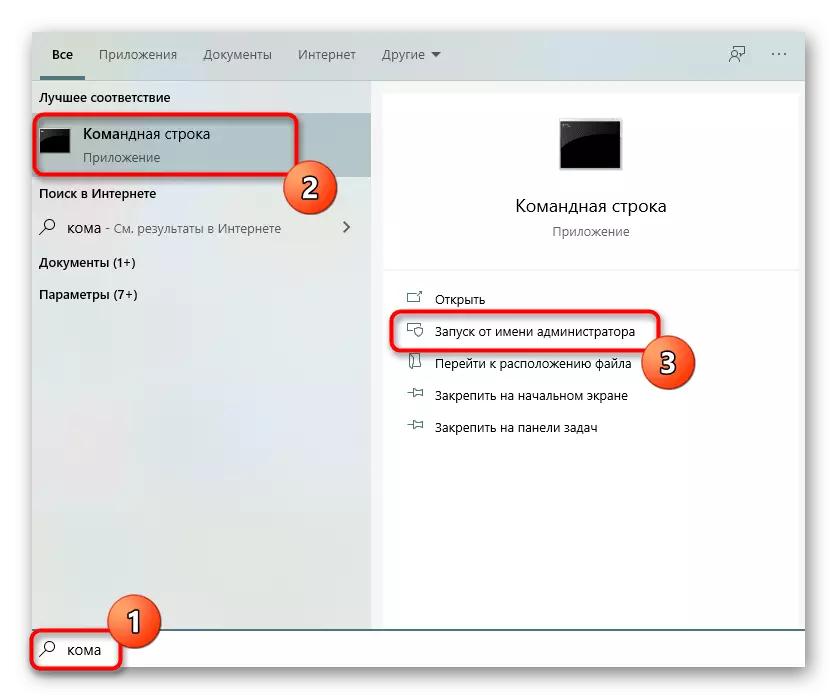
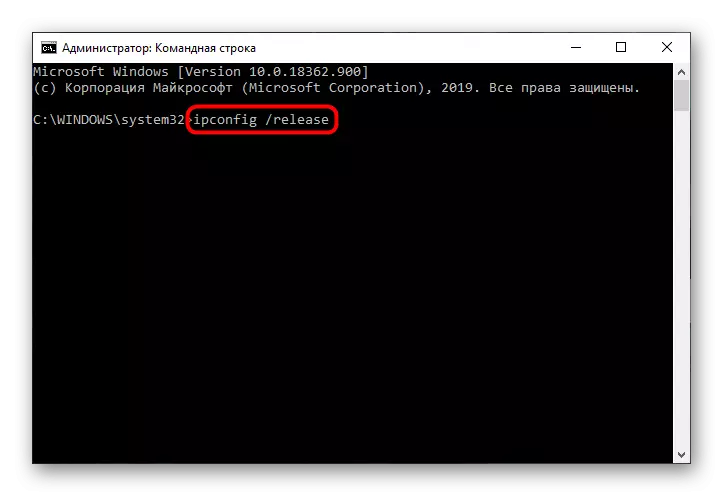
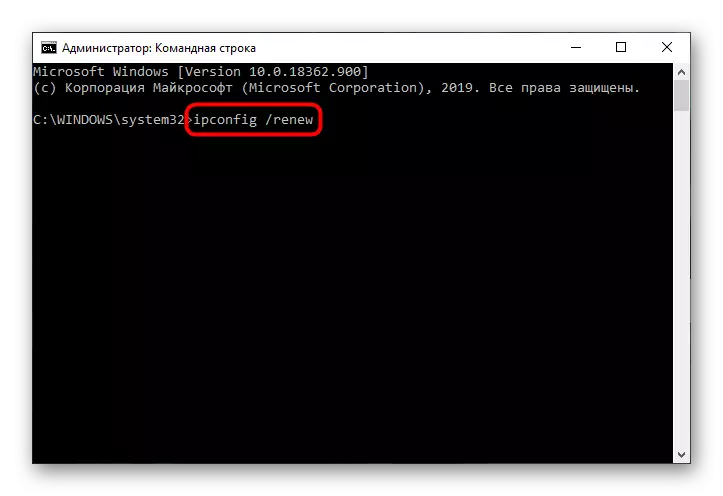
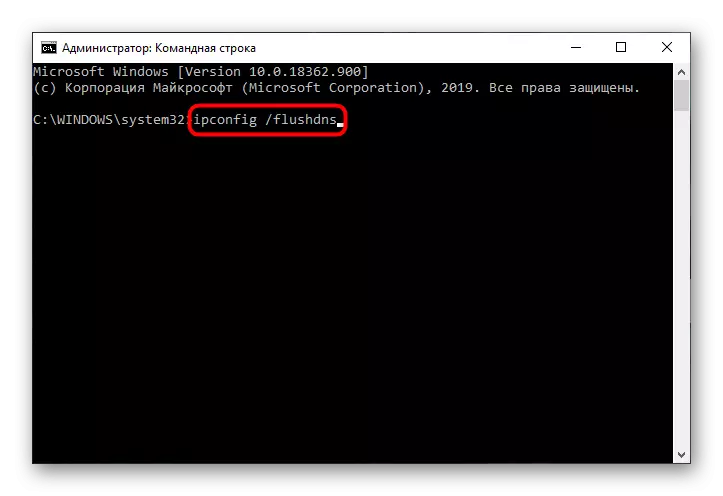
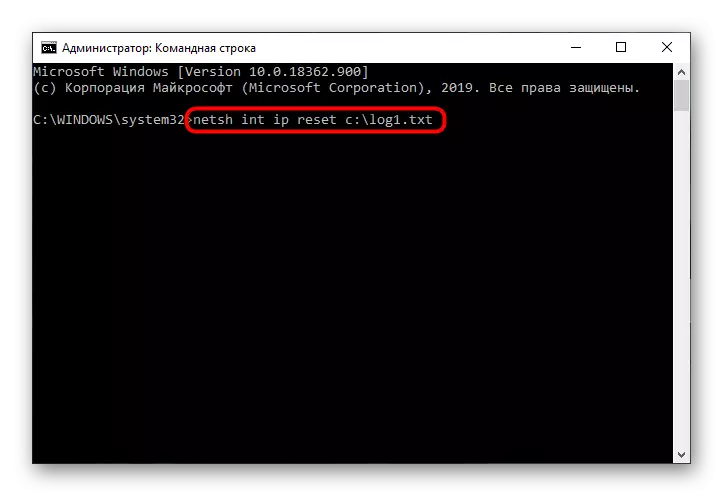
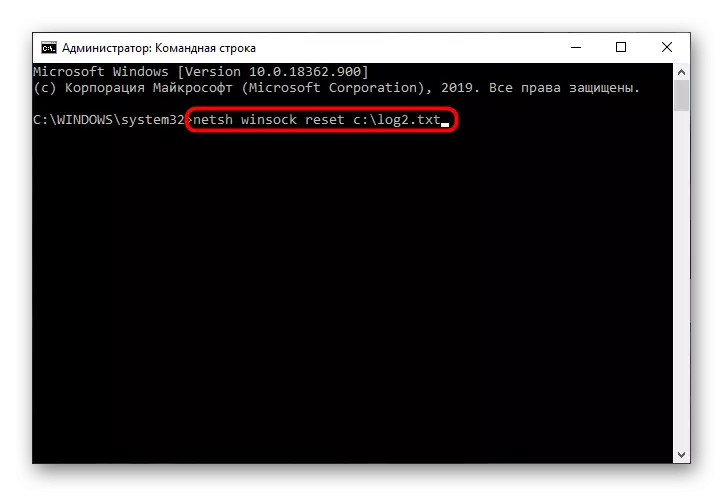
この手順が完了したら、コンピュータを再起動してから、問題のエラーが表示されたか、修正が正常に経過したかどうかを確認するためにその使用に進みます。
方法2:サービスを確認してください
一度に、4つの異なるサービスが診断ポリシーに影響を与える可能性があるため、ユーザーは手動でそれらのそれぞれをチェックする必要があります。
- 「開始」を開き、検索を通じてサービスアプリケーションに移動します。
- そこで、文字列 "IPsec Policy Agent"を見つけて、マウスの左ボタンでダブルクリックします。
- 起動パラメータを「マニュアル」状態に設定し、変更を適用します。
- サービス「診断ポリシーサービス」に従って、Double Pressing LKMによっても議論されるべきです。
- そのためには、「自動的に」スタートタイプを設定してください。
- 同じことは、「診断サービス」と「診断システムのノード」、とが、各パラメータの手動起動モードを選択することで行われます。
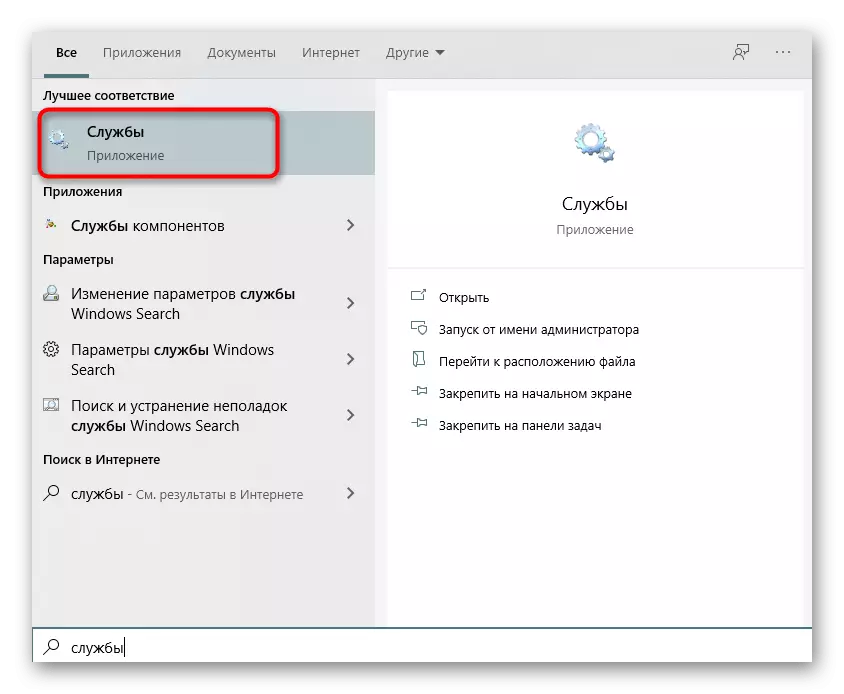
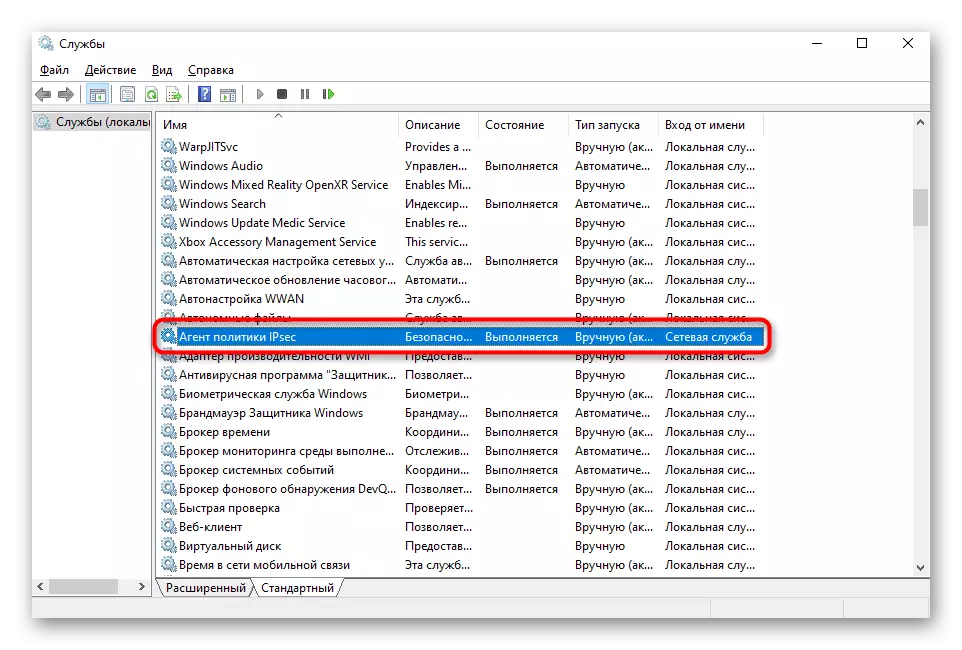
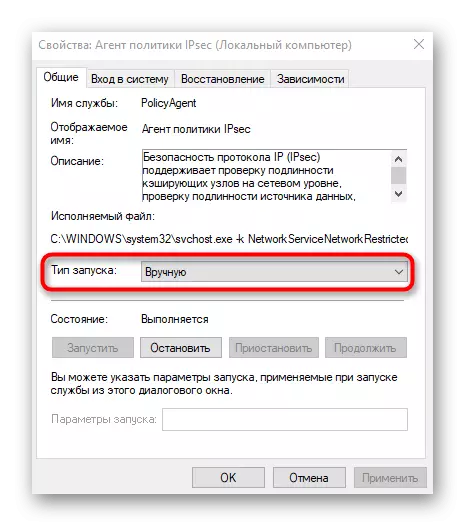
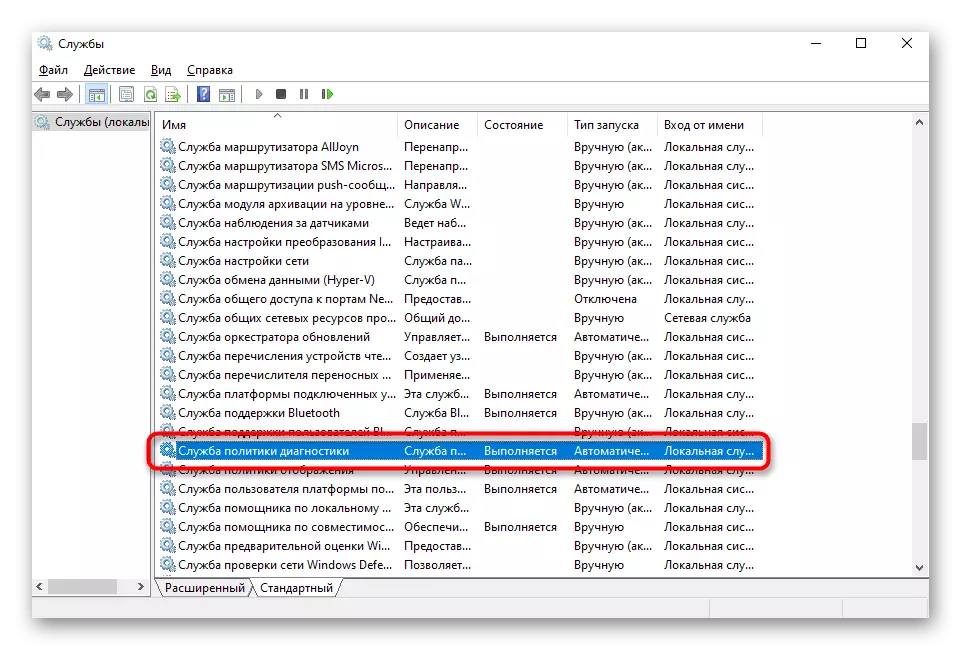
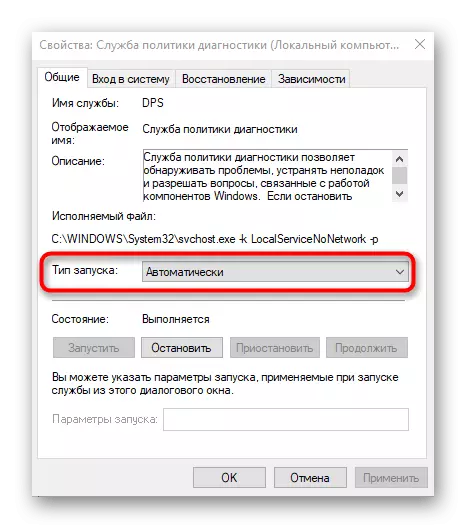
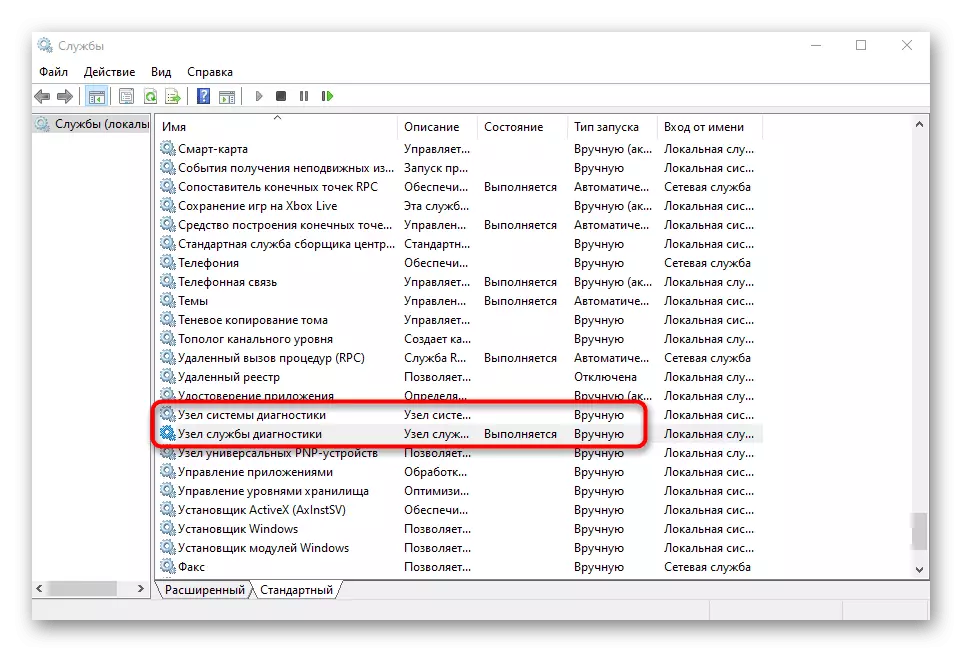
これは、すべての変更が発効したように再起動するようにコンピュータを送信するためにのみ残ります。 「診断ポリシーサービスが実行されていません」というエラーがとにかく消えない場合は、次の方法に進みます。
方法3:ライツローカルサービスの提供
検討中のエラーの外観は、特定のサービスがコンピュータ上で操作を実行する権利のセットを持っていないことを示しています。あなたは、特権ユーザのリストにローカルサービスをもたらし、それを自分で解決しようとすることができます。
- これを行うには、「このコンピュータ」を開き、PCMハードディスクのシステムパーティションをクリックしてください。コンテキストメニューで、オプション「プロパティ」を選択します。
- 安全上のタブをクリックし、ユーザー表の下に、「変更」をクリックします。
- [追加]ボタンを使用します。
- 開いたテーブルでは、以下の「詳細」ボタンをクリックしてください。
- 移動は手動でその名前を入力しないとアカウントを検索します。
- リストには、「ローカルサービス」を見つけ、LKMでそれをダブルクリックします。
- このアカウントへのフルアクセスを追加した後、変更を適用します。
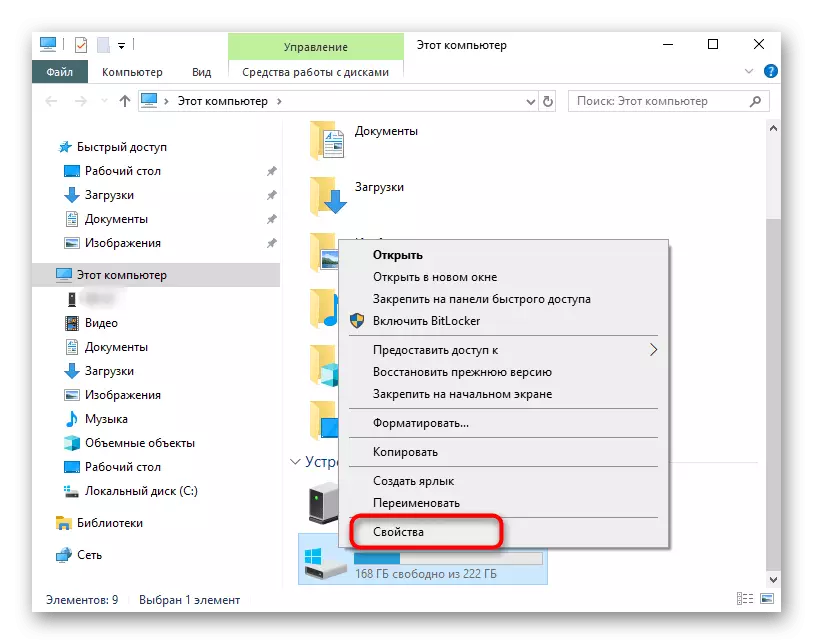
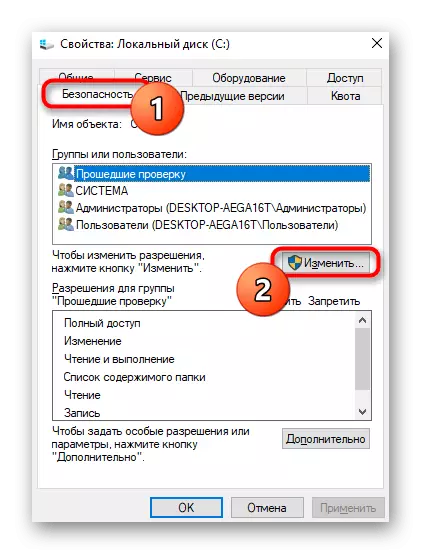

![ソリューション中にユーザーを追加する場合は[詳細]ボタンは、診断ポリシーサービスは、Windows 10で実行されていません](/userfiles/134/2251_17.webp)
![診断ポリシーサービスを解くことは、Windows 10で発売されていない場合、ユーザーの検索]ボタンを使用します](/userfiles/134/2251_18.webp)
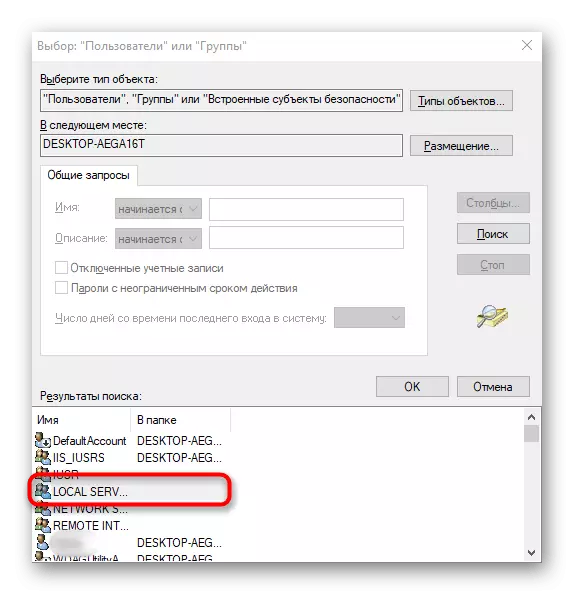
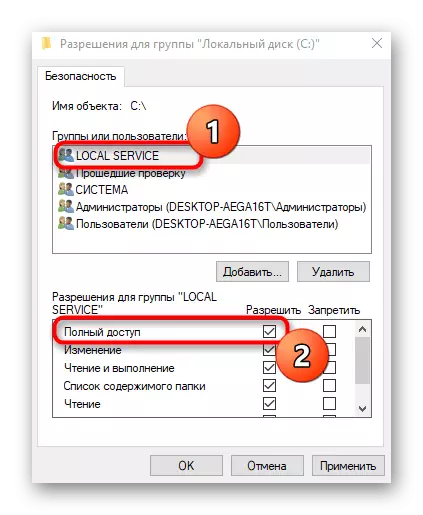
方法4:レジストリキーの設定許可
おそらく、「診断ポリシーサービスが実行されていない」問題は適切なレベルのアクセスは、特定のレジストリキーのために提供されていないという事実のために生じた、そのためのファイルとの相互作用には制限があります。それは、このようなアクションを実行することにより、手動ですることができ修正:
- REGEDITを入力し、Enterキーを押し勝利+ Rを通じて、「ファイル名を指定して実行」ユーティリティを開きます。
- パスHKEY_LOCAL_MACHINE \ SYSTEM \ CURRENTCONTROLSET \ SERVICES \ VSS \ DIAGに沿って移動します。
- マウスの右ボタンを持つルートフォルダをクリックすると、表示されるコンテキストメニューで「アクセス許可」を選択します。
- トップテーブルの[ネットワークサービス]項目を選択してから、[フルアクセス]チェックマークを付けます。外出する前に、変更を適用することを忘れないでください。

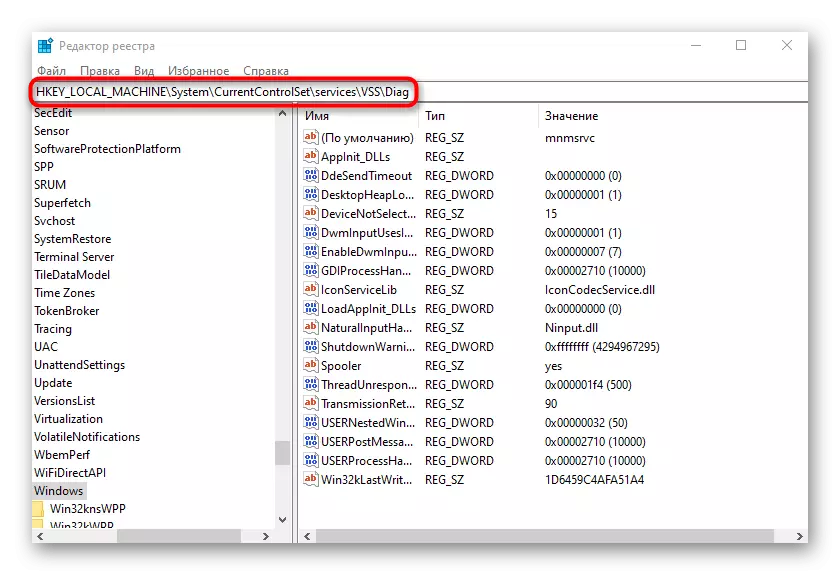
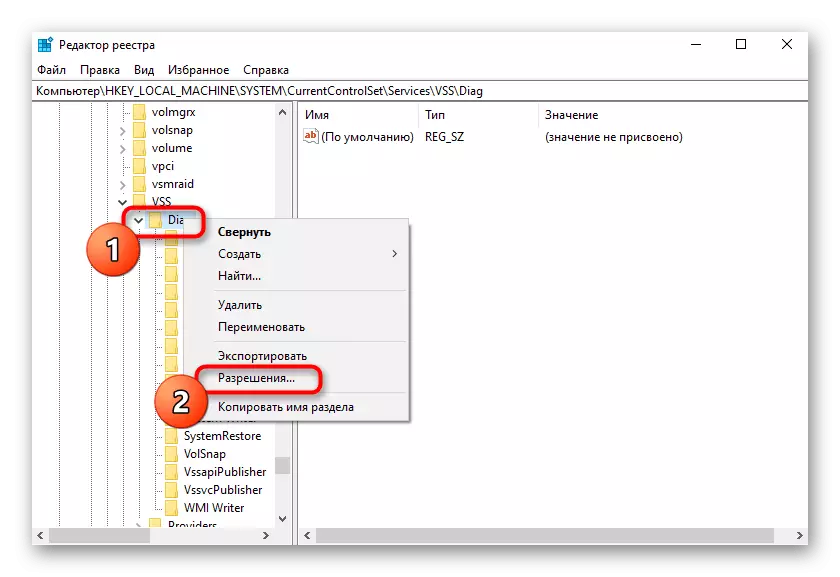
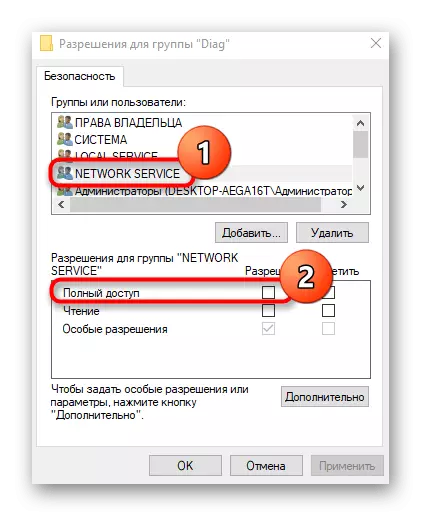
レジストリに設定されたすべての設定が強制的に入力されるように、コンピュータを再起動します。その後、方法の妥当性に進みます。
方法5:管理者グループへのネットワークサービスの追加
上述のように、問題の誤りの出現は、サービスのアクセス権が制限されているため、このソリューションの1つはそれらを管理者のグループに追加することで、コンソールコマンドを入力して実行されます。
- まず、管理者に代わって「Start」メニューを介して「コマンドライン」を実行します。
- 最初にNet LocalGroupコマンド/ NetworkServiceを追加してEnterキーを押します。
- 実行後、2番目のNet LocalGroupコマンド/ add localServiceコマンドを指定してください。
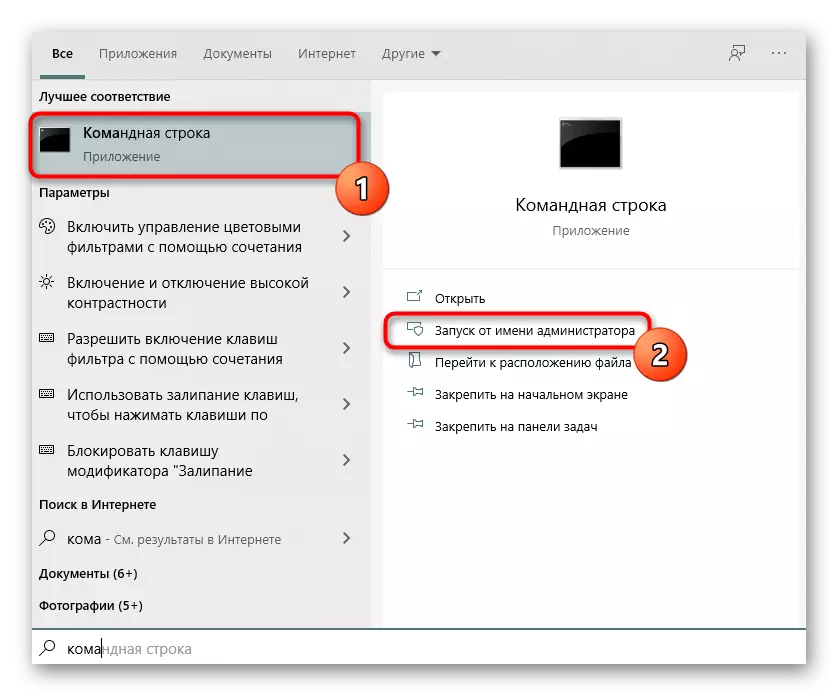
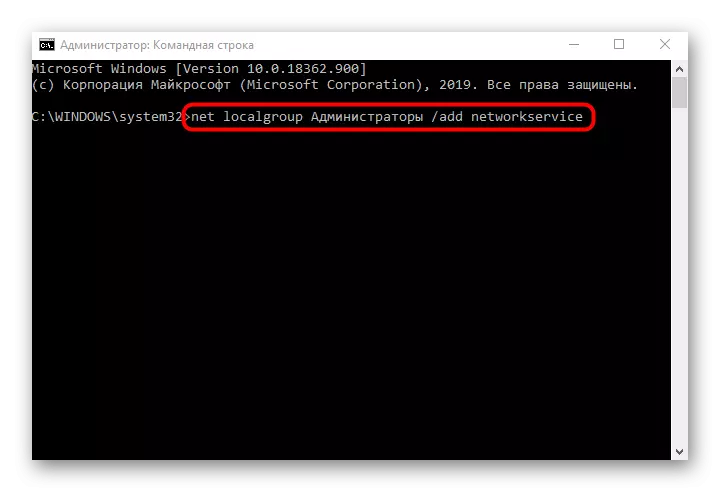
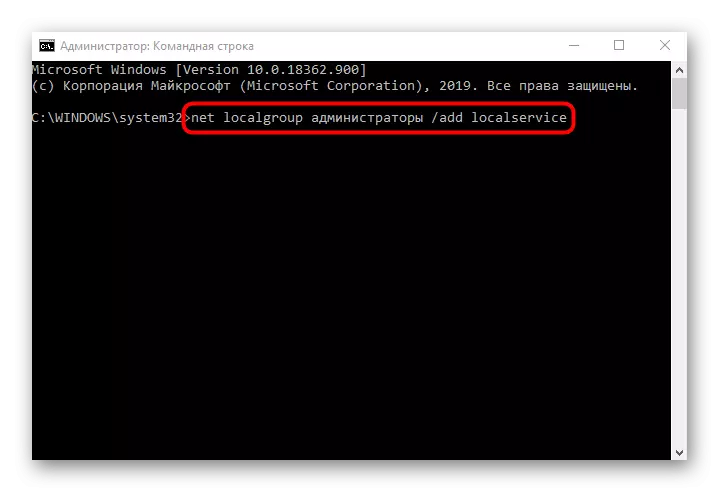
方法6:Windows 10を復元する
上記の方法のどれも適切な結果をもたらさない場合は、オペレーティングシステムを復元するだけで、問題がまだ観察されていない場合は初期状態またはバックアップ時点に戻すことだけが残っています。これは、ネットワークとローカルサービスが破損する可能性があるという事実によるものです。そのため、どれも効果的ではありません。回復したウィンドウ10の詳細なガイドは、以下の記事にあります。
続きを読む:Windows 10を元の状態に復元します
