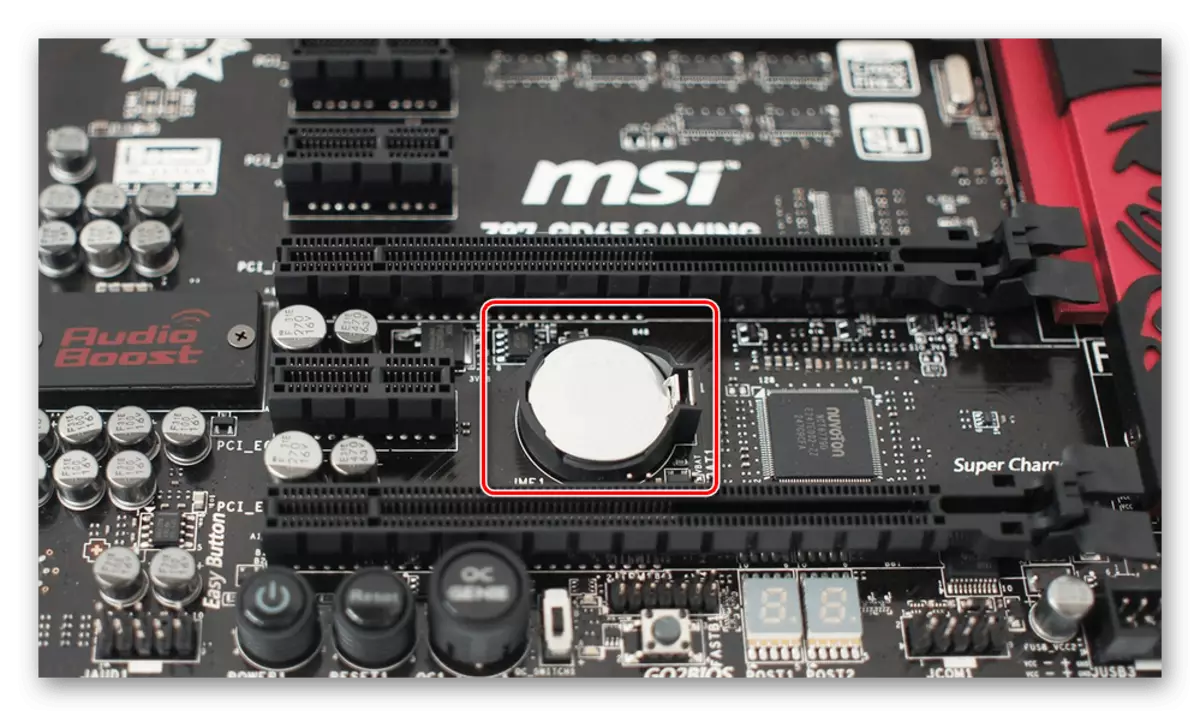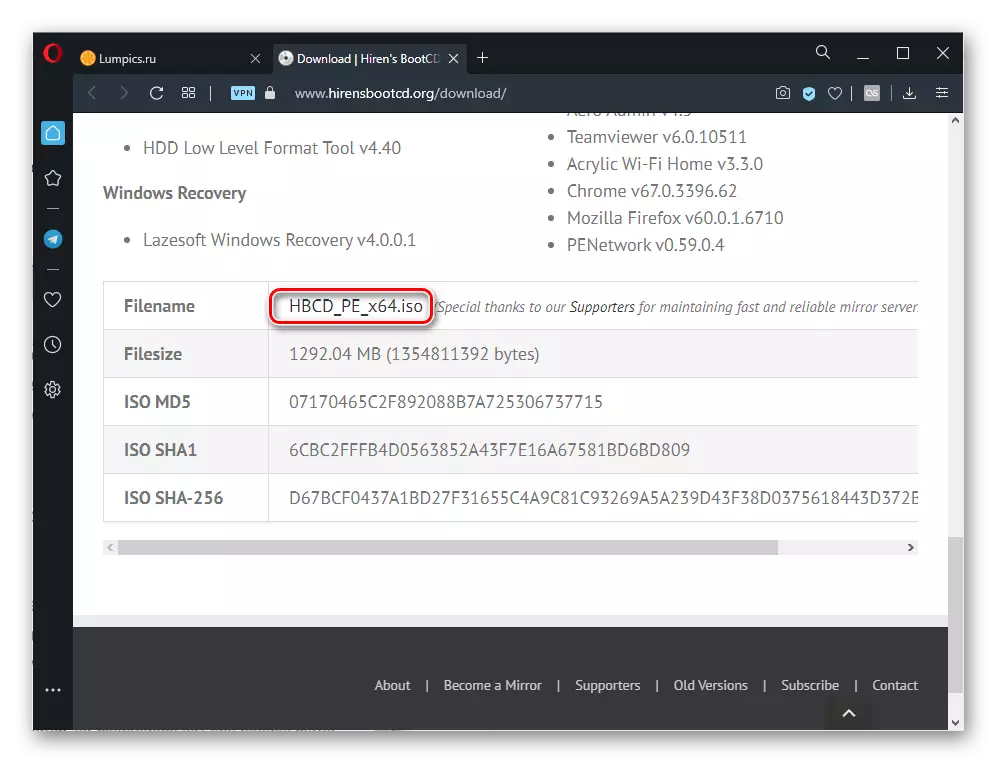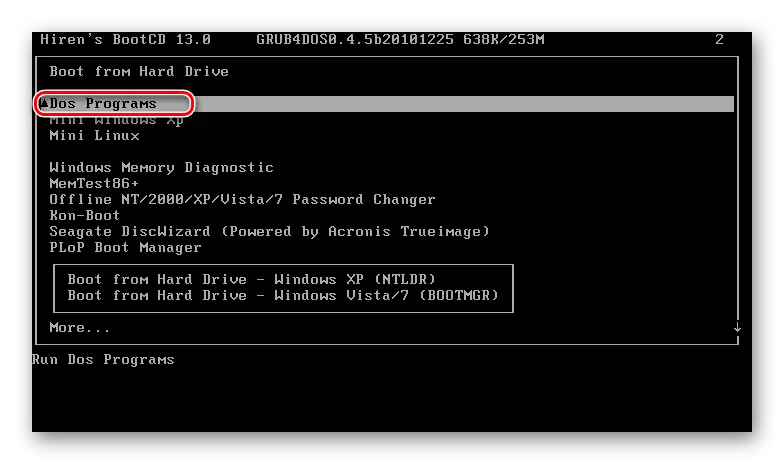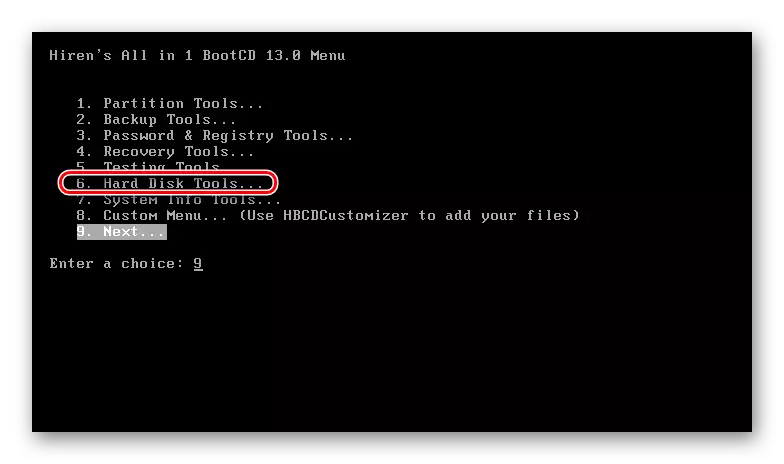基本的な推奨事項を実行する前に、コンピュータが起動しようとする可能性があるすべての外部デバイスを切断してください。これは外付けハードドライブ、フラッシュドライブ、光ディスクなどです。
方法1:ドライブの接続を確認する
転送後、システムユニットを打つ、システムユニット、小さな振動または他の状況が発生し、いくつかのHDD / SSDワイヤが出発する可能性があります。消勢されたコンピュータのカバーカバーを開き、コードがコネクタに接続されているかどうかを確認します。それらを無効にしてもう一度接続することをお勧めします。合計では、チェックは、ワイヤを接続する4本のワイヤーに従う必要があります。ドライブから実行されている2つのコネクタ、およびデバイスが接続されている2つのコネクタ(マザーボードと電源)。

マザーボードではSATA用のポートが常にいくつかありますので、電流ではなく他のコネクタにワイヤを接続することをお勧めします。

SATA-SATAケーブル(たとえば、古い装置または2番目に設置されたHDD PCから)がある場合は、現在のワイヤーの損傷が完全に見えないため、使用してください。電源ケーブルを使用することを(コンピュータのBPにつながるものだけ)することをお勧めします。

ドライブがカバーの下に隠されている可能性が最も高いラップトップの所有者は、(HDDのための古いラップトップはしばしば別々のコンパートメントを見つけてデバイス接続をチェックすることができます)、このメソッドは、最初に実行されないようにすることをお勧めします。ワイヤーは展開され、あまり、船体の敷設がはるかに困難です。まず、次のようにいくつかの方法を実行します。
このプロセスが完了するとすぐに、フラッシュドライブをオフにしてオペレーティングシステムを開始しようとして、コンピュータを再起動します。
オプション2:フルサイドローディングフラッシュドライブ
CHKDSKは常にドライブの問題を解決するわけではなく、オペレーティングシステムでフラッシュドライブがない場合は、作業PCなしで作成するのは非常に問題がありますが、Windowsイメージをダウンロードし、数GBの値をダウンロードする必要があります。 Victoria、MHDDが強調表示されるプログラムの特別起動分布、ならびに2つの上場プログラムを含むHirenのBOOTCDコレクションの使用を開始できます。最後のバージョンでは、停止します。
繰り返しになりますが、USB-Flashまたはディスクへの書き込みに必要なISO形式のプログラムのバージョンのプログラムをブーイングすることで、普通のEXEではありません。
- 私たちがすでに言ったように、私たちはHirenのBOOTCDで働きますので、USB-Flashに書きます。このソフトウェアを選択した場合は、次のリンクを介してアプリケーションサイトに移動してISOイメージをダウンロードしてください。
HirenのBootcdの公式ウェブサイトに行きます
- 外部メディアへの書き込みのためのそのようなプログラムのバージョンはISO形式であるため、ロードフラッシュドライブを作成するための手順に慣れることをお勧めします。
続きを読む:FlashドライブのISOイメージのハイド
- 再起動にPCを送信し、システムを起動するときに、F2またはF8キーを持つ起動デバイスを使用してメニューを実行して、フラッシュドライブからロードします。または外部ドライブから起動するようにBIOSを設定します(命令へのリンクは上にあります)。
- 矢印と入力キーを使用して、「DOSプログラム」に到達して選択します。
- ハードディスクツールを見つけて移動します。肯定的に肯定的に回答する必要があるいくつかの通知を順番に表示します。
- あなたが望むならば、あなたが望むなら、あなたはすでにあなた自身の知識やインターネット上の情報に基づいて、あなたはすでにそれらのうちの1つを使って、上記のビクトリアまたはMHDDを選択することができます。
任意のキーはアプリケーションを終了してコンピュータを再起動します。方法6で説明したオペレーティングシステムのブートローダを復元する必要があるかもしれません。
操作が発生しない場合は、ドライブの内訳を診断できます。そこからデータを取得する必要がある場合は、ディスクを別のコンピュータに接続する(またはPCの2番目のディスクにして)、特別なソフトウェアを使用する必要があります。損傷したハードディスクはコンピュータによって決定されるべきであり、そうでなければ自宅でのデータの抽出はそれに不可能になるでしょう!
続きを読む:破損したハードディスクからファイルを取得する方法
めったにPCは、他のコンポーネントの問題、例えばマザーボード上の切断されたコンデンサまたは電源の中にあるため、ハードディスクが表示されないことがあります。したがって、新しいドライブを購入する前に、現在の問題を取り、それを別のPCに接続してから起動しようとすることをお勧めします。
また、サービスセンターに連絡することもできます。おそらく酸化されたハードディスクボードの接点をきれいにし、重大な内訳で、ウィザードは重要な情報を抽出して新しいデバイスに転送することができます。
読む:SSD選択のための推奨事項
方法8:マザーボードのバッテリーの交換
すべてのマザーボードには、CMOSメモリをサポートするバッテリタブレットがあります。放電開始時にこの現象の異なる症状に直面している:コンピュータでは時間がリセットされ、BIOSの設定はデフォルトになり、PCが起動しない場合がありますが、クーラーが回転しない場合は、さまざまな種類の障害が表示されなくなります。 。モデルに応じて、バッテリーは素早く座っていません - それは3~4歳以上のどちらも役立ちます。したがって、放電の明確な指標に遭遇したときだけ変更することは理にかなっています。
マザーボード上の性電池の主な兆候も参照してください。
既に述べたように、マザーボードのサービングバッテリは、PCがオンされるたびにPCがロードされた毎に、またはSATA動作モードがリセットされるため、元のBIOS設定を元のものに戻します。 (それらは方法2および3に記載されている)。古いものを取り外して、次の手順で新しいものをインストールできます。
もっと読む:マザーボードのバッテリーの交換