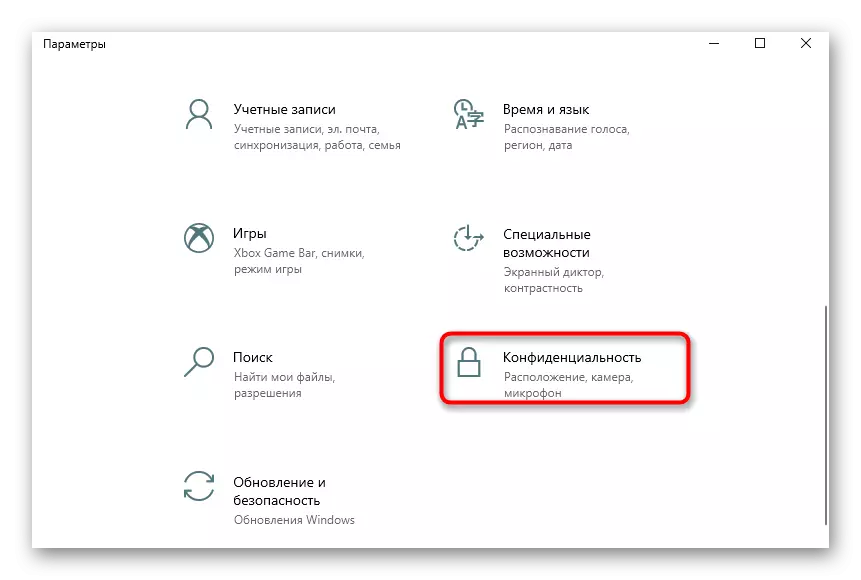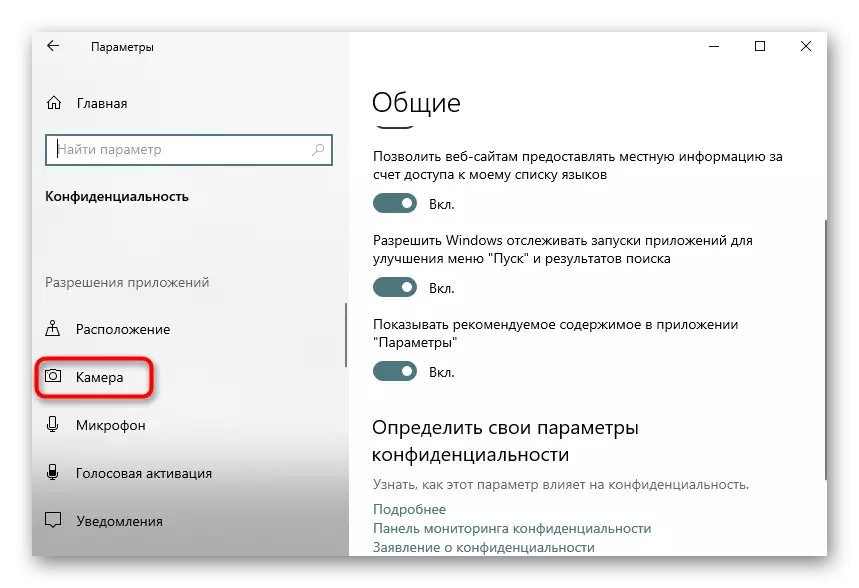方法1:Codetwo QRコードデスクトップリーダー&ジェネレータ
あなたがすべてのタイプのQRコードをサポートする本格的なソフトウェアに興味があるならば、最初にCodetwo QRコードデスクトップリーダー&ジェネレータに注意を払うことをお勧めします。これで既存のコードをスキャンする原則は非常に簡単です。
- 開始するには、公式サイトからCodetwo QRコードDesktop Readtop ReadtoR&Generatorをダウンロードして、コンピュータにインストールしてください。最初の起動後、コードスキャン方法を選択できます。コンピュータ画面、WebCAMS、ファイルまたはクリップボードから選択できます。
- 画面からスキャンするときは、QRコードが含まれているオープンサイトに、エリアを選択する必要があります。その後、それはすぐにソフトウェアに追加され、復号化されたテキストが以下に表示されます。
- ウェブカメラを使用している間、必要な領域に持ち込まれ、「スクリーンショットを取る」をクリックする必要があります。
- QRコードがコンピュータ上の画像として保存されている場合は、「ファイルファイル」ボタンをクリックしてください。
- 表示される「エクスプローラ」ウィンドウで、画像を見つけて、マウスの左ボタンでそれをダブルクリックします。
- 内容はすぐに下位フィールドの復号形式に表示されます。
- 必要に応じて、結果のテキストを強調表示し、Ctrl + Cの組み合わせを押すか、碑文自体の右側にあるボタンを押してコピーできます。


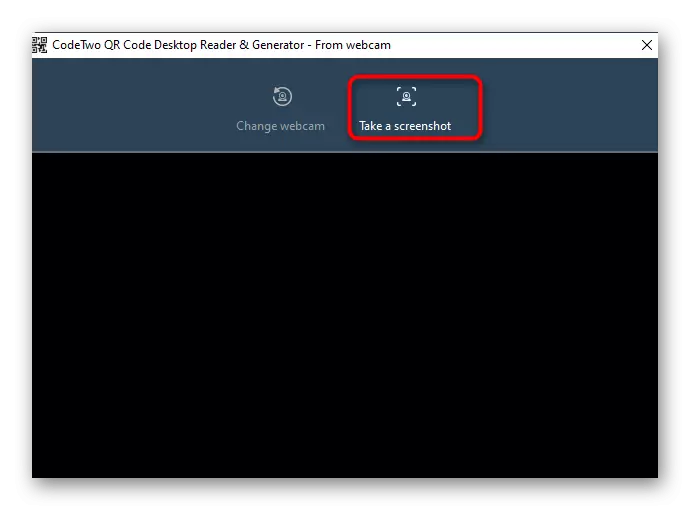
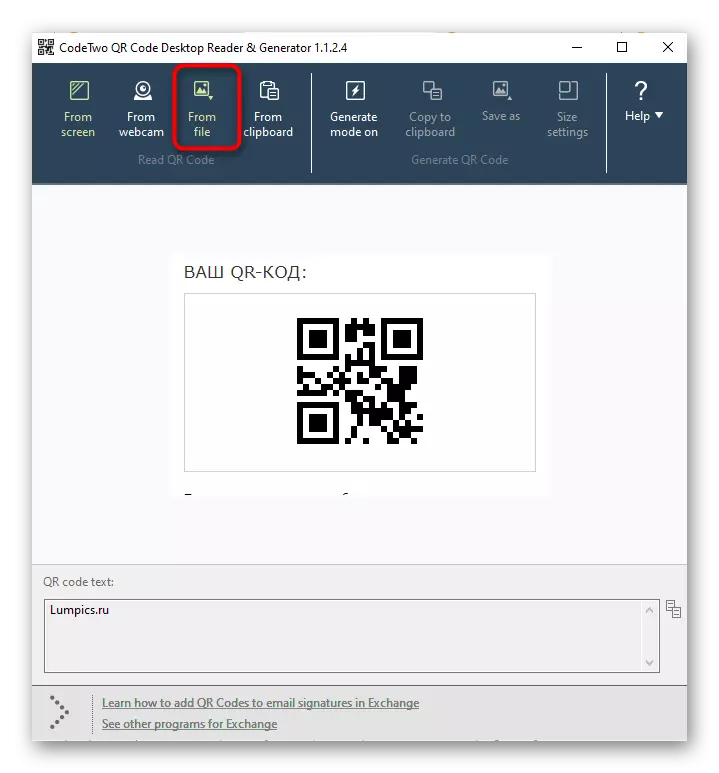
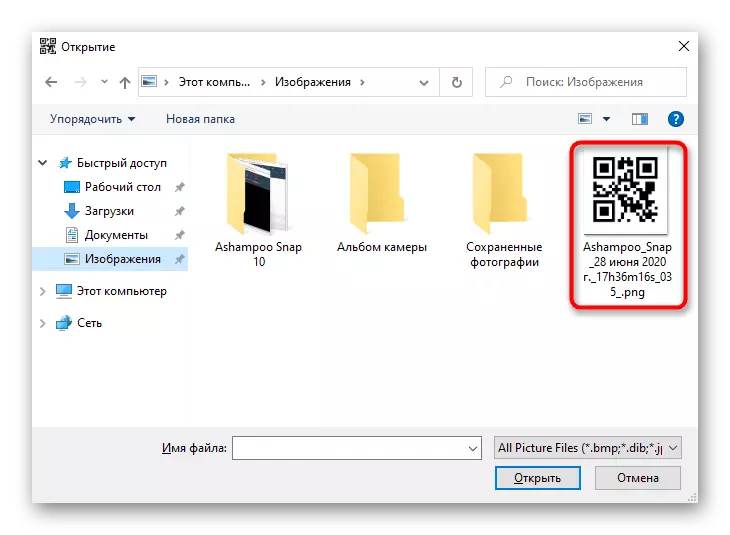

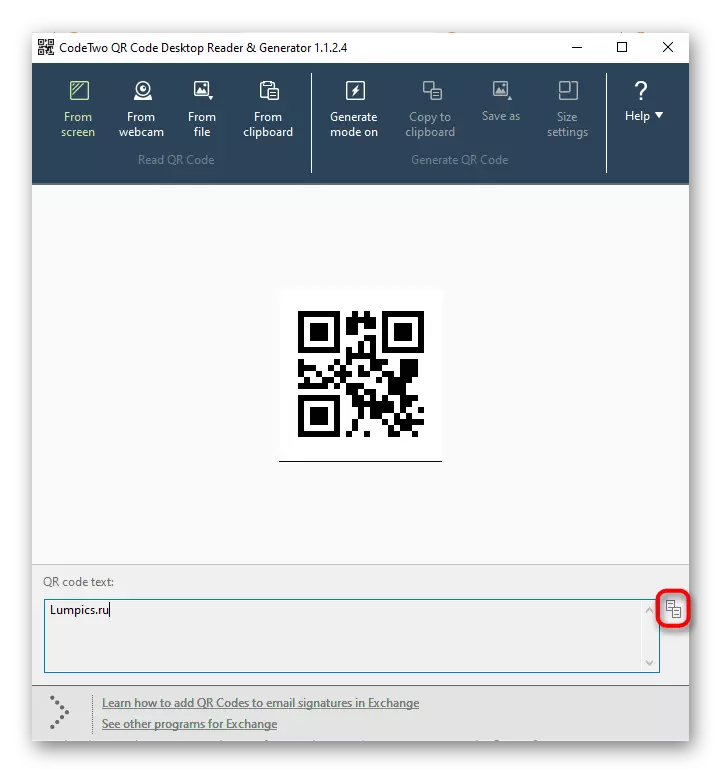
方法2:バーコードを読んでください。
付録バーコードを読んでください! QRコードの主な走査機能と復号化を実行するWindows 10ソフトウェアで様式化された様式化されたものに適しています。 Microsoft Storeから直接ダウンロードすると、すぐに使用してから使用し始めます。
- 「開始」を開き、それを通してMicrosoft Storeアプリケーションを実行します。
- 起動後、検索バーを使用して、そこにバーコードを読んでください。
- 「Get」をクリックしてダウンロードを開始します。
- インストールが成功したら、プログラムを実行します。
- [操作]メニューの[リーダー]を選択し、Webカメラを使用してコードを読みます。残念ながら、バーコードからの他の検出方法はそれを読む!番号。
- これで、コードの内容を理解し、削除し、インターネットを介して検索を実行するか、下のパネルを使用してクリップボードにコピーします。オーディオが暗号化されている場合、このアプリケーションはそれを再現します。
- 「履歴」セクションを介して以前にスキャンされたQRコードを参照してください。
- 既に完成した復号化を持つ画像のリストが表示されます。

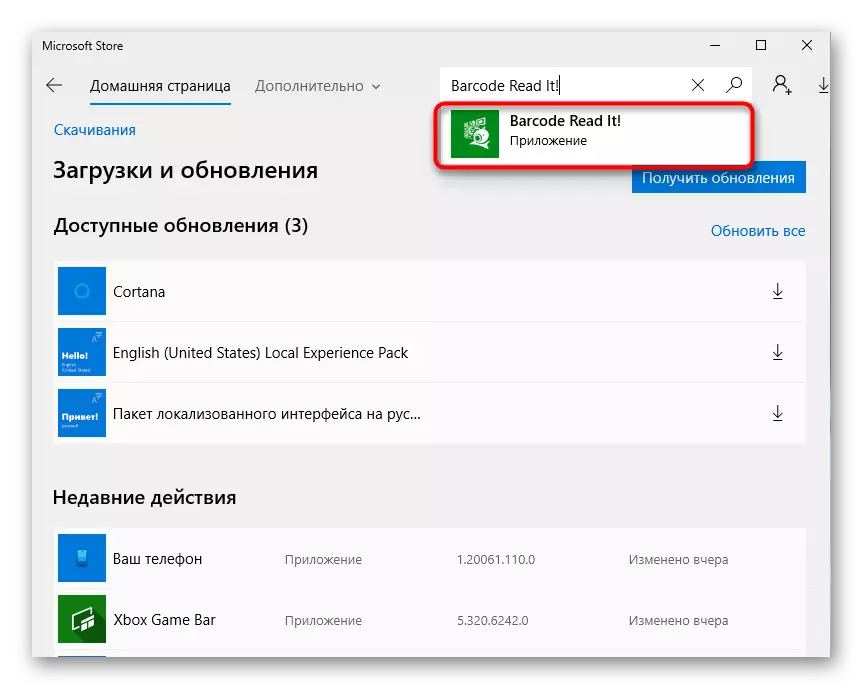
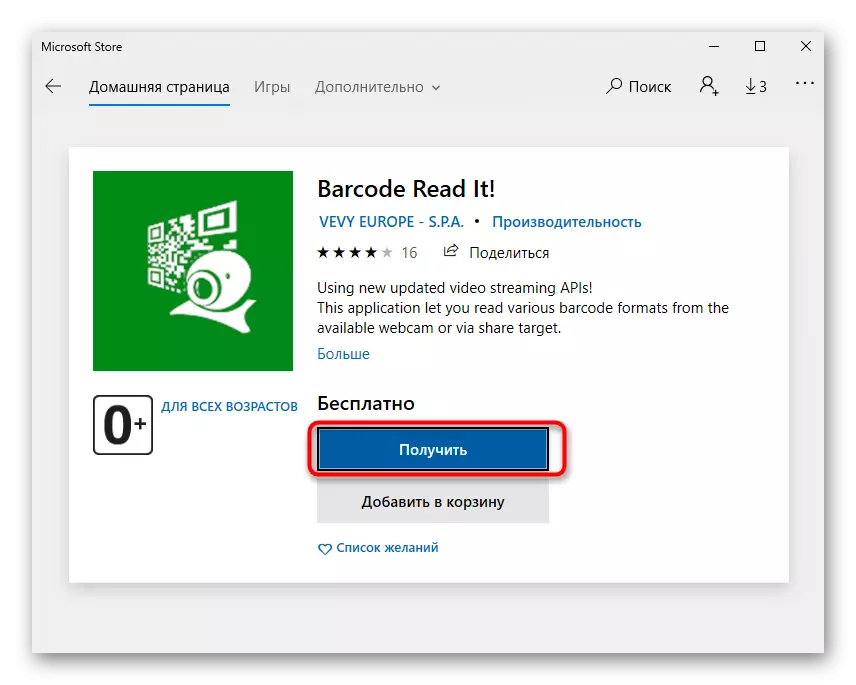
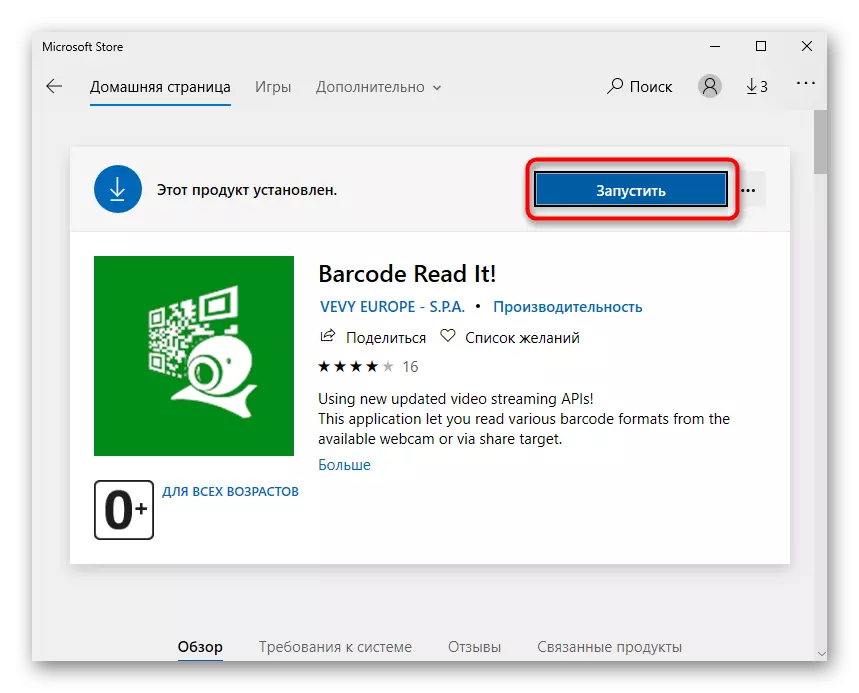

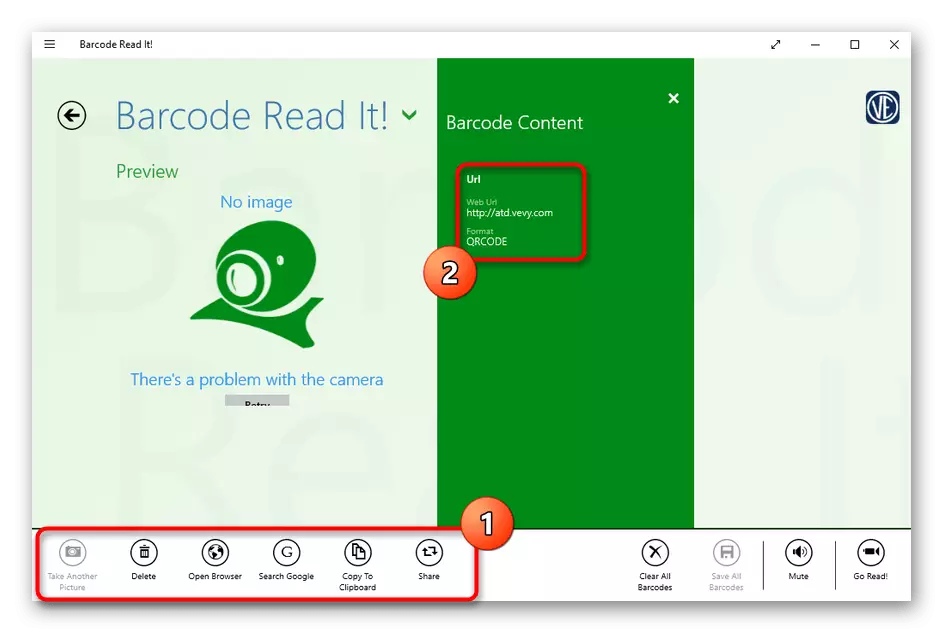
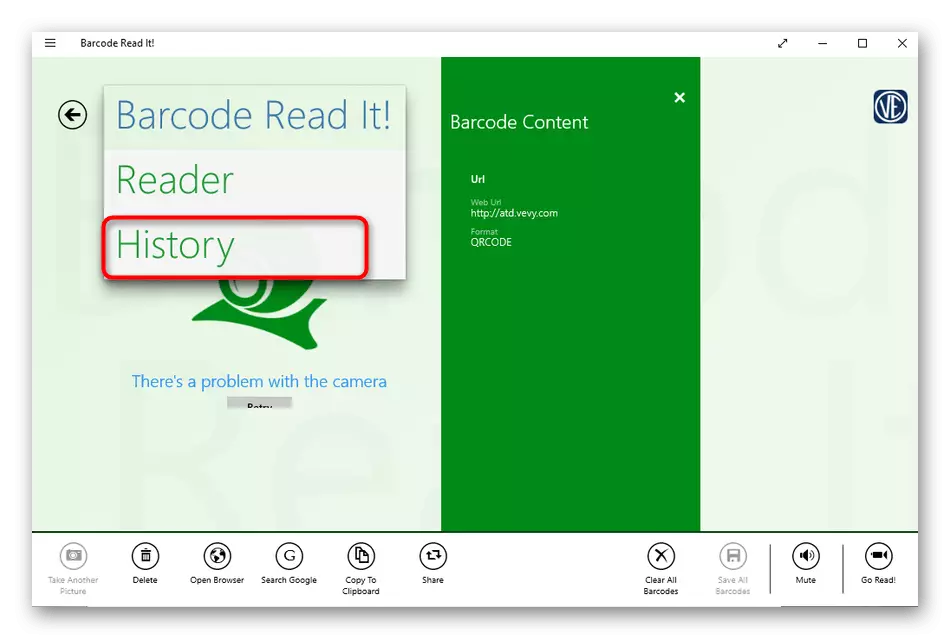
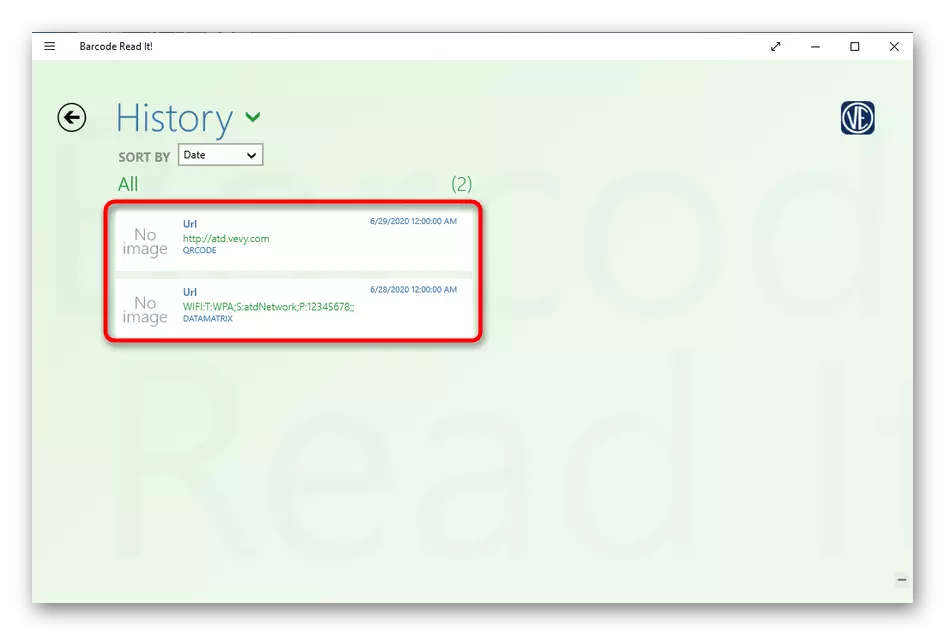
方法3:Windows 10のQRコード
Windows 10のQRコード - 別のツール、ダウンロード、オフィシャルストアマイクロソフトを通じて可能な限り可能です。すでに2つの異なるスキャン方法をサポートし、必要に応じてコードを生成することもできます。
- 同様に、最後の方法で表示されているので、Microsoft Storeを開き、そこでWindows 10のQRコードを見つけてインストールします。
- Webカメラを介してスキャンが発生した場合は、「スキャンQRコード」を選択します。
- カメラへのアクセスを確認してください。
- QRコードをフォーカスで置き、プログラム自体が写真を作成します。
- ファイルの形式でコードを保存するときは、「ファイルからQRコードを読む」をクリックする必要があります。
- その後、[画像の選択]をクリックします。
- 「エクスプローラ」で、見つけて適切な画像を選択し、ダウンロード後に結果を読みます。
- 同じ原則によって、前のプログラムのように、メインメニューの「QR履歴」ボタンをクリックして、Windows 10のQRコードの履歴を表示できます。

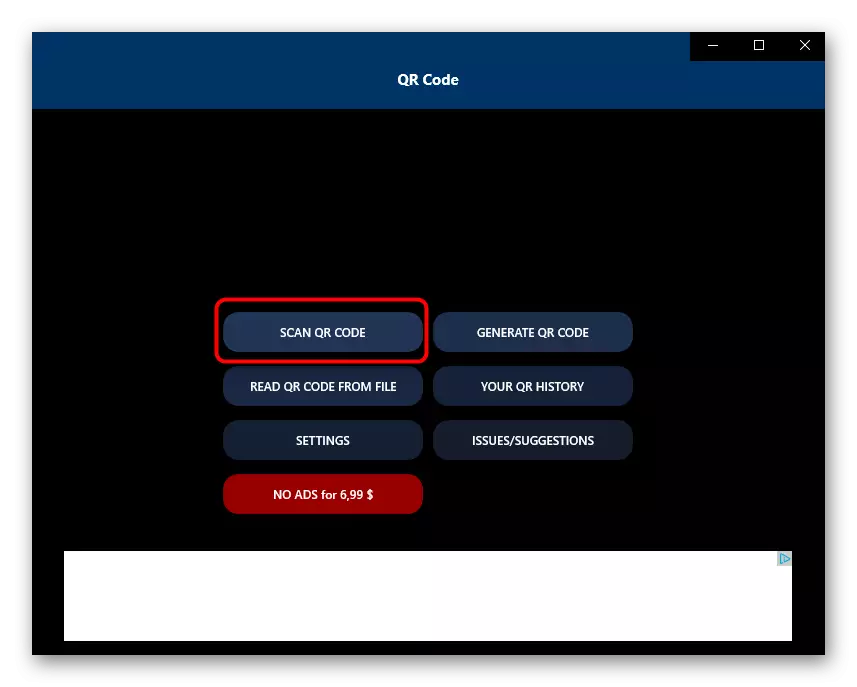

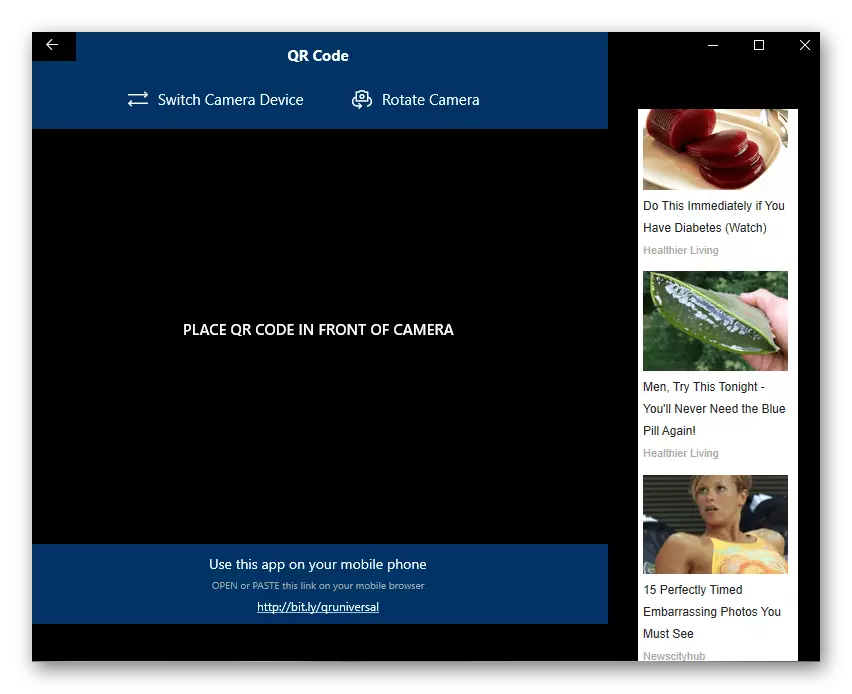
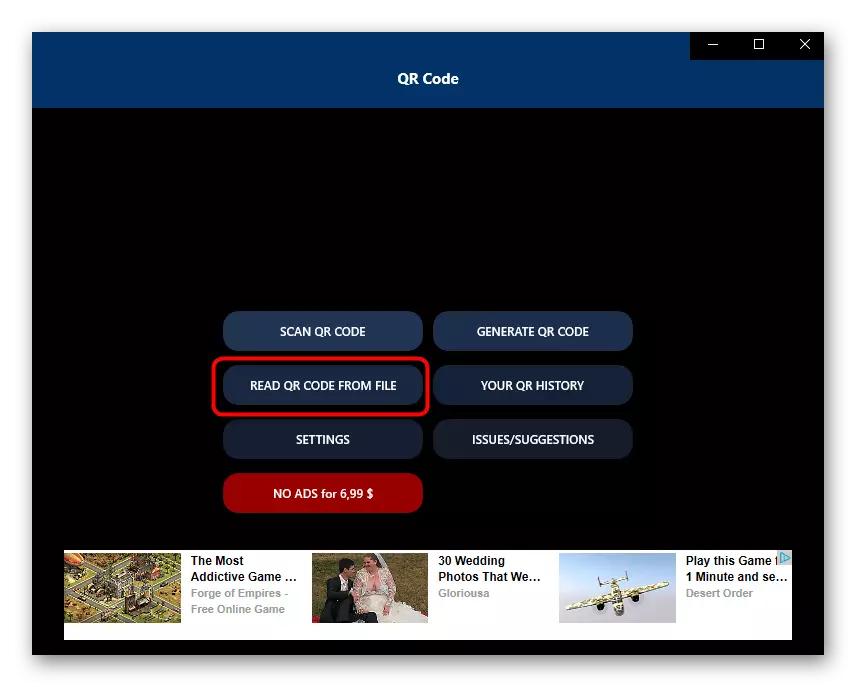
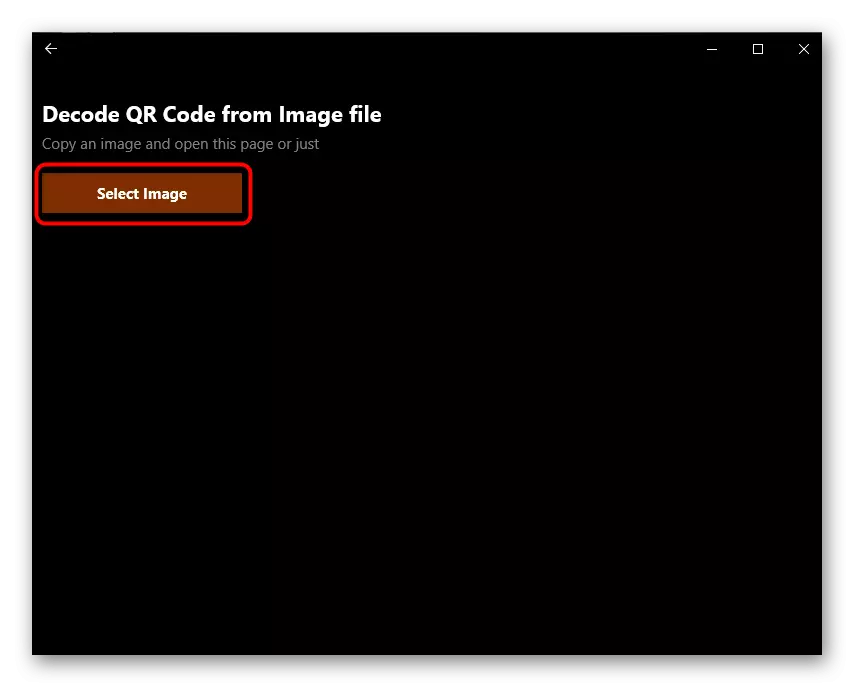
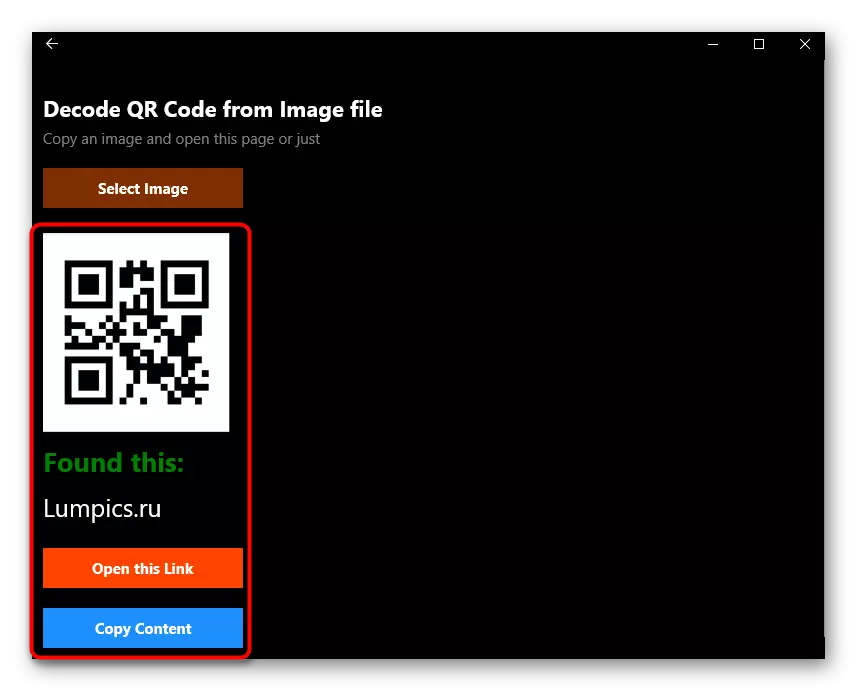
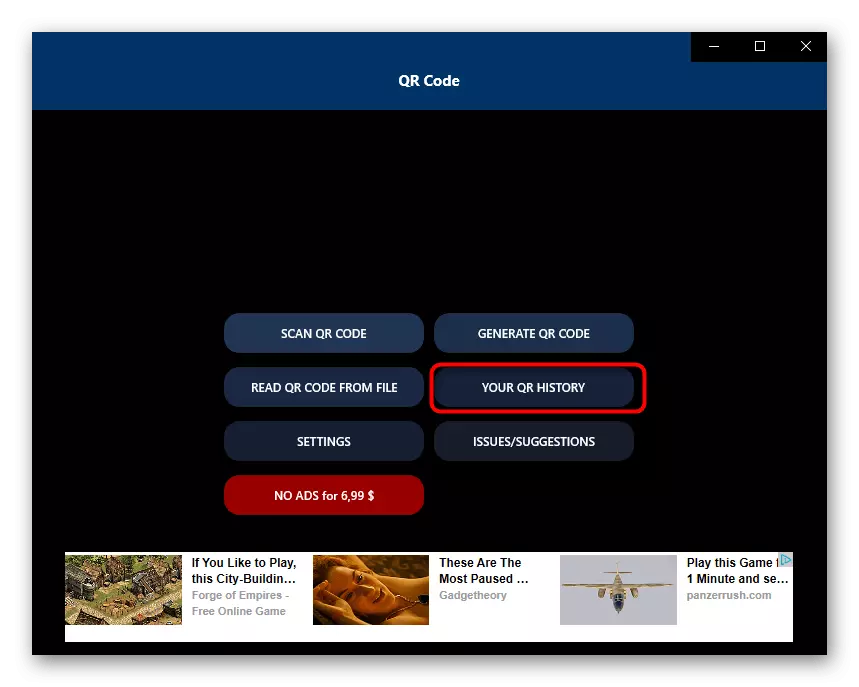
上記の決定とは、その機能とは実質的に異なる他の同様のプログラムがあります。例の中で適切なソフトウェアを見つけなかった場合は、以下のリンクの下にある当社のWebサイトのレビューのいくつかが好きかもしれません。
続きを読む:QRコードを読むための参照
方法4:オンラインサービス
ユーザーが1つのQRコードしかスキャンする必要があるため、インストールは最適なソリューションではありません。そのような状況では、Webカメラを使用するか、ファイルからコードをダウンロードすることで特別なサイトを使用することをお勧めします。類似したサイトとの対話の詳細な説明は、以下の参照により当社のウェブサイト上の別の記事に見出すことができる。続きを読む:QRコードのオンラインスキャン
カメラへのアクセスに関する問題を解決します
最後に、ソフトウェアを介してQRコードをスキャンしようとしたときにユーザーが遭遇する最も頻繁な問題を分解する必要があります。それはデフォルトのアプリケーションがカメラにアクセスできないという事実にありますので、画像を取得することは不可能です。この場合、次のようにして行われていることを手動で調整する必要があります。
- 「スタート」を開き、そこから「パラメータ」に行きます。
- 「プライバシー」を選択してください。
- 左側のメニューを介して、カメラポイントに移動します。
- リストでは、必要なアプリケーションを見つけてスライダを「ON」状態に移動します。