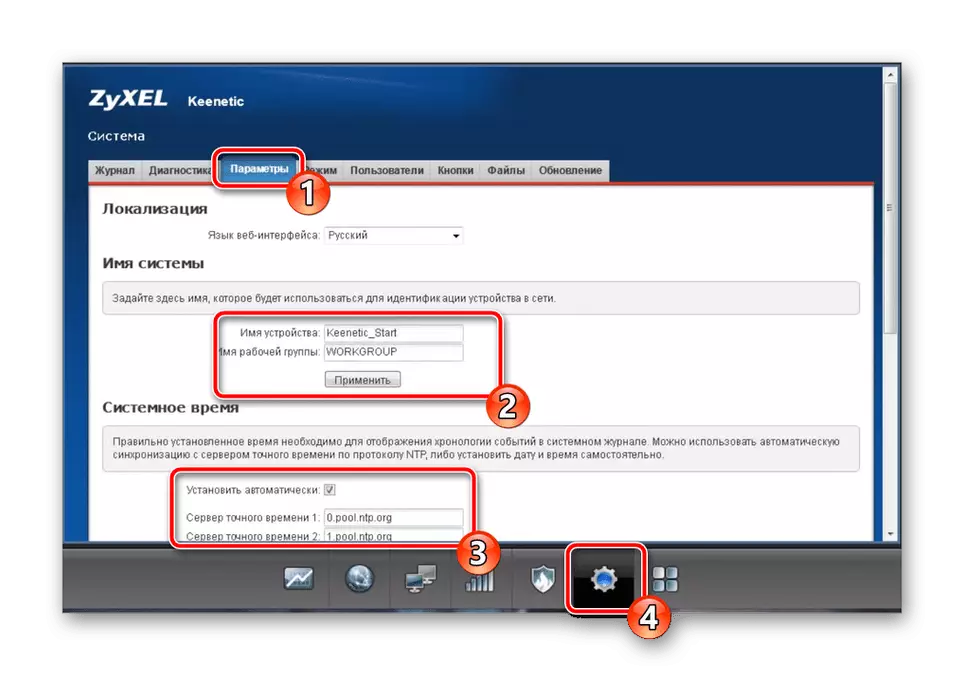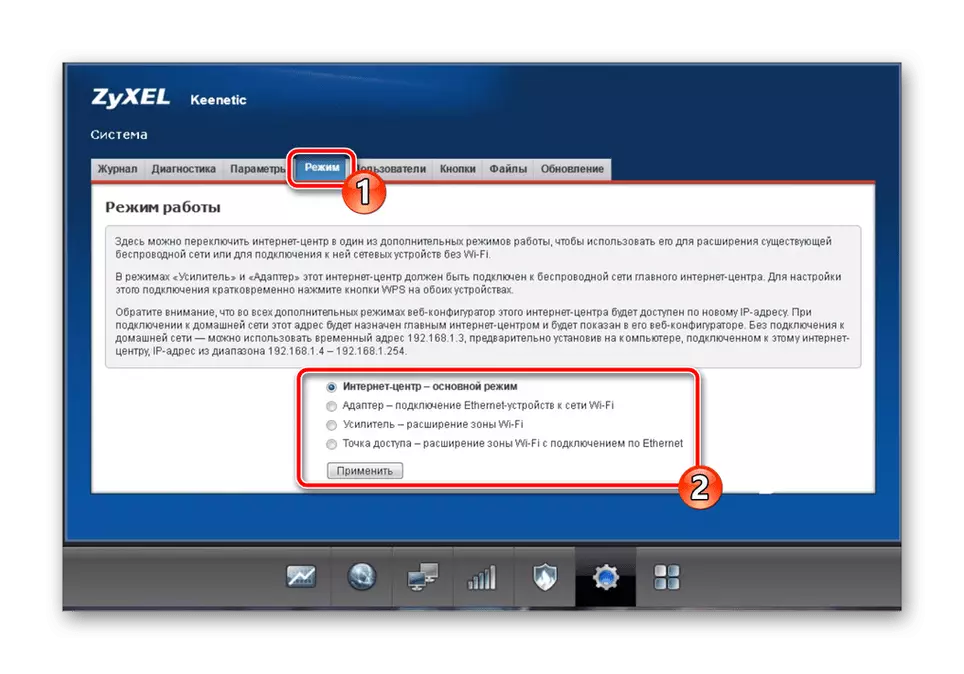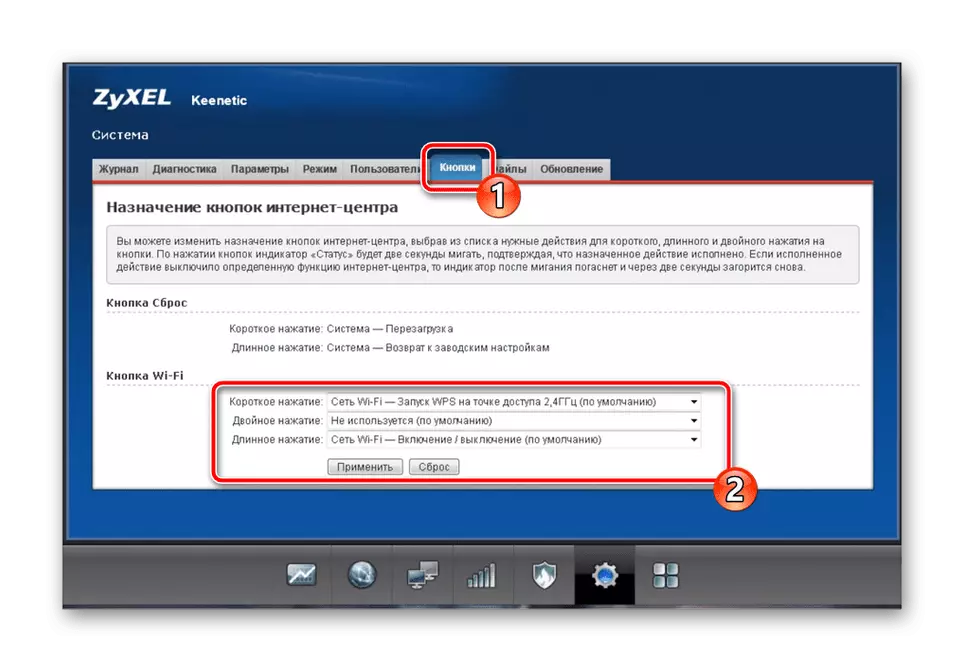予備行動
それが直接コンピュータに接続されている場合はLANを含むすべてのケーブルを接続 - ルータ自体がアンパックに必要と標準の接続を行うという事実から始まります。良い無線カバレッジエリアを確保し、部屋で場所を選択し、正しいことが重要です。必要なすべての指標が実行されている後に、さらにアクションに進みます。
問題は、接続して発生した場合は、必ず下記のリンクをクリックすることで、当社のウェブサイト上で別のテーマ別資料を参照することができます。この手順が正しい方法についての最も詳細なガイドがあります。
続きを読む:ルーターをコンピューターに接続します

将来的には、プロバイダからの信号の受信に影響を与える様々な紛争発生しないようにデバイスを設定するための主な手順に移動する前に、オペレーティングシステムのパラメータを確認してください。あなただけの、さらに読まれる自動モードにIPおよびDNSを設定することにより、いくつかのIPv4プロトコルの設定を確認する必要があります。
もっと読む:Windowsネットワーク設定
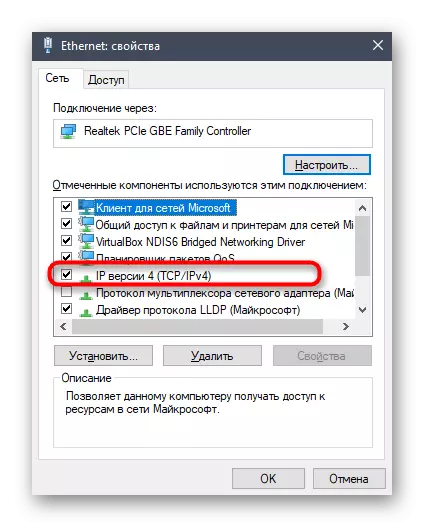
Keeneticビバルータの設定
ルータの任意のタイプの設定は、ほとんどの場合、ブラウザで起動され、企業のインターネット・センターを通じて行われることが知られています。 Keeneticビバはそれで最初に承認を実行する必要がありますが、この点で例外でありませんでした。あなたは下記参照によって別の記事にあります。この機会に拡張されたテーマにしたガイド。
続きを読む:Zyxel KeeeneticルーターにログインするWeb Interface
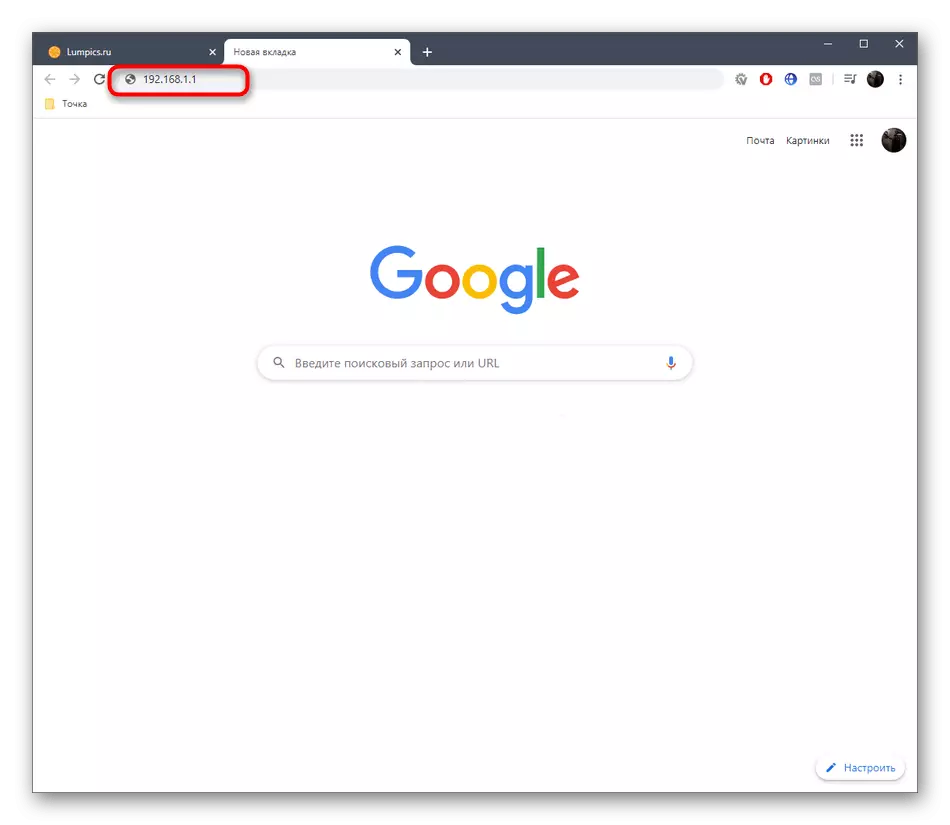
あなたがメインのWebインタフェースページに終わった後、次の手順に行くことができます。彼らは、インターネット・センターの最新バージョン局所の例により審査されます。オプションを見つけるあなたは、メニューの外観は項目名に使用されるアイテム、フォーカス、異なっていることに気づいた記事を読んだとき、あなたはパラメータ編集する必要がある場合。
アプリケーションウィザード設定
それは、初心者ユーザーとメインネットワークパラメータの手動設定に興味がない人には最大限に有用であることが判明したため、焦点は、Keenetic VIVAツールを支払う必要があります。
- Webインターフェイスにログインした後、「高速設定」を選択します。
- あなたは関税計画を取得しているインターネット・サービス・プロバイダ、国を指定し、さらに行きます。
- プロバイダがすぐに判断するために管理している場合、ウィザードは、メインデータを記入することを提案します。例えば、PPPoEプロトコルを使用した場合、ユーザー名とパスワードを入力する必要があります。静的IPアドレスは、ルータ、サブネットマスク、およびDNSサーバの永続的なアドレスを得ることを含みます。プロバイダは、動的IPアドレスのプロトコルを使用している場合は、その追加の設定は必要ありません。フォームへの記入で困難な場合には、必要な情報を指定する必要があり、インターネットサービスプロバイダからドキュメントを見つける、またはすべてのニュアンスを明確にするために、直接の技術サポートにお問い合わせください。
- Keeneticは積極的にYandexのに協力しているので、あなたがこの会社からの安全なDNSを接続するように求められます。同じウィンドウでは、その作用の原理を見て、あなたはそれが必要考慮すれば有効にします。
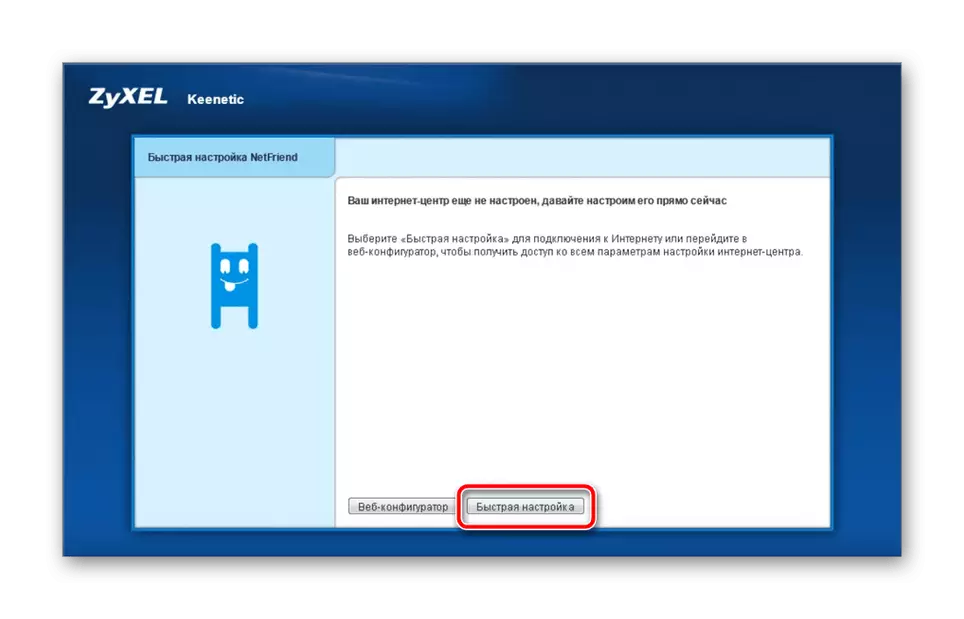
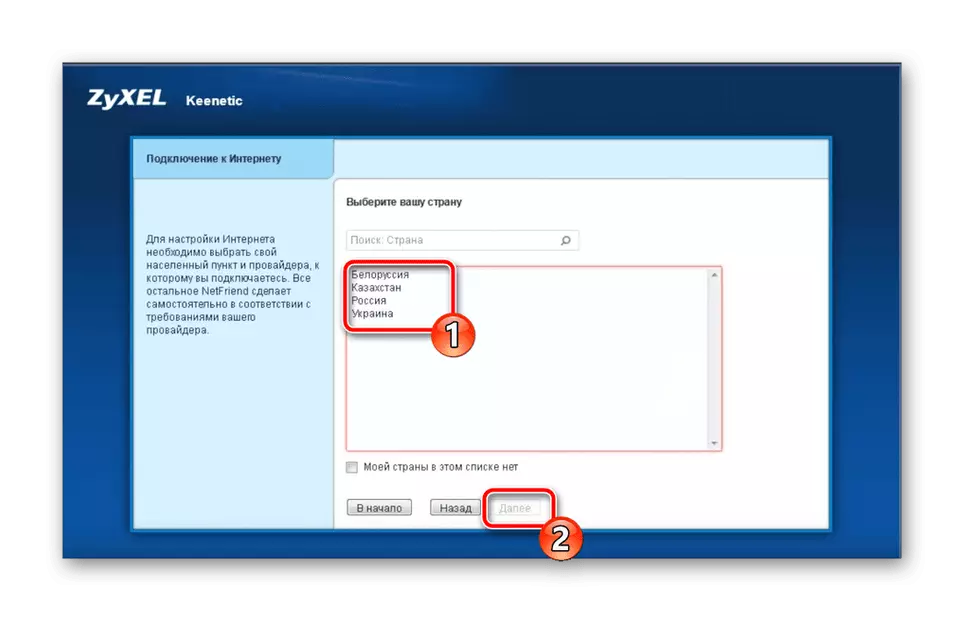
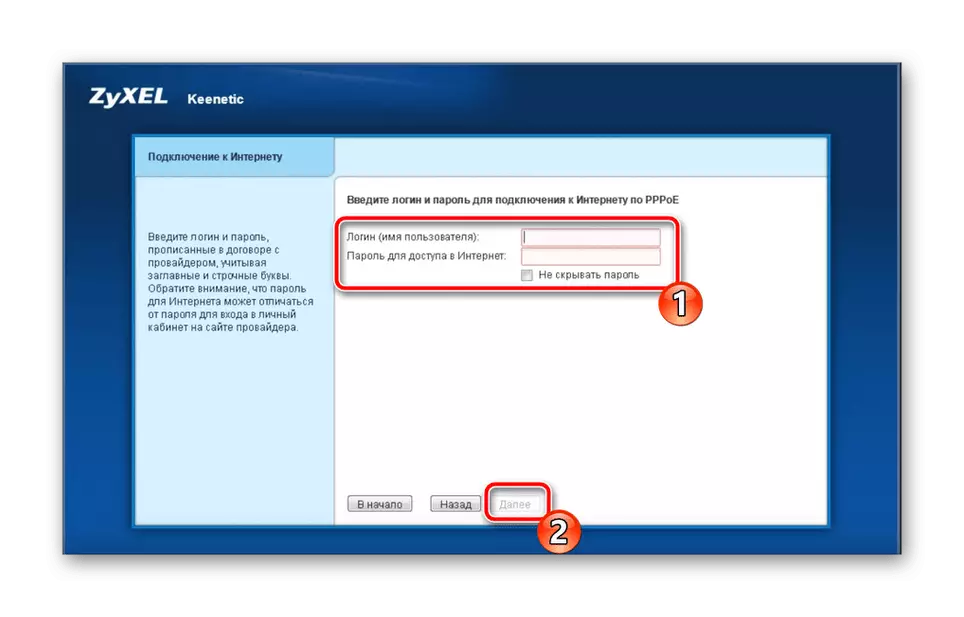
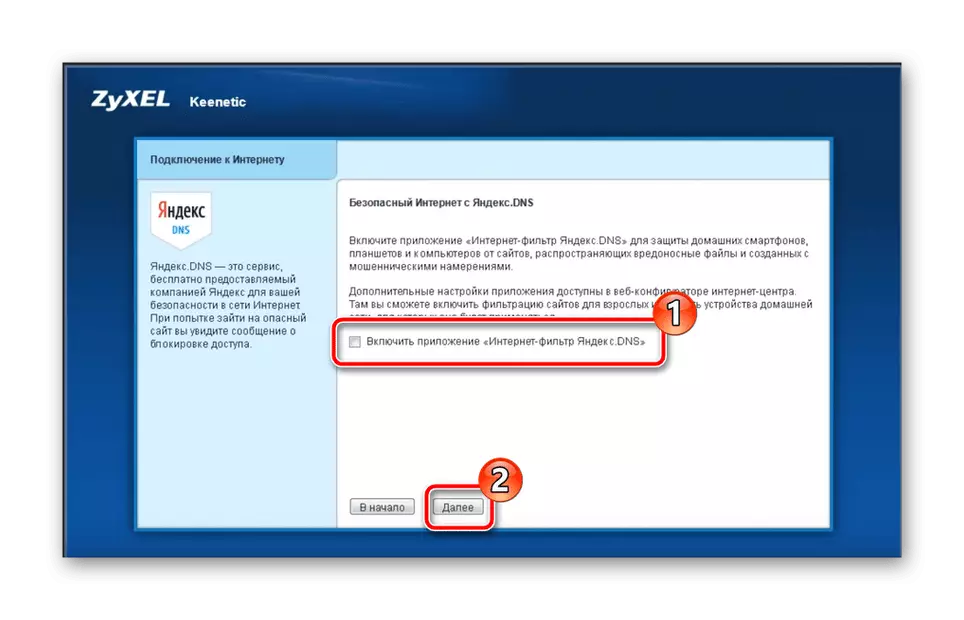
それは動作しませんで無線ネットワークのパラメータを変更することを意味し、セットアップウィザードの最後のポイントでした。これは、高度なWebコンフィギュレータを開いて、そこに関連する項目を検索するために、とにかくユーザーを強制します。私たちは、次の手順のいずれかで、自分の編集についてお話します。
手動でWANパラメータをインストールします。
時にはインターネットへの接続のパラメータを設定することはできませんあなたは、高度なWebインターフェースにアクセスし、それらを自分で設定する必要がありますので、上記の。迅速かつ正確に、この操作に対応するために、次の手順に従ってください。
- インターネット・センターのメインページで、オプションの「Webコンフィギュレータ」を選択します。
- すぐにインターネットの中心部に接続する際に、さらに保護として使用されている管理者用のパスワードを設定することを提案します。あなたは正確に覚えているパスワードを入力し、[次のステップに進みます。
- 別のタブに分かれている「インターネット」セクションを開きます。そのパラメータを設定するには、プロバイダをご提供するプロトコルを指定します。まず、我々は、タブに切り替えたときに、「接続の追加」をクリックするPPPoEを、分析します。
- プロトコルの確認種類を作り、対応する項目をチェックすることによって、ネットワークを有効にして、契約の締結時に、プロバイダから入手したパスワードとユーザー名を設定します。メニューを終了する前に変更を適用することを忘れないでください。
- 動的または静的IPアドレスのプロトコルに遭遇しなければならなかったユーザーは、「iPoe」ページに移動する必要があります。使用されるポートを設定し、結果のIPアドレスとDNSサーバーを指定できます。必要に応じて、ここで物理アドレスがクローニングされています。動的IPの所有者である場合は、ポップアップメニューで、「IPアドレスなしで」項目を指定します。
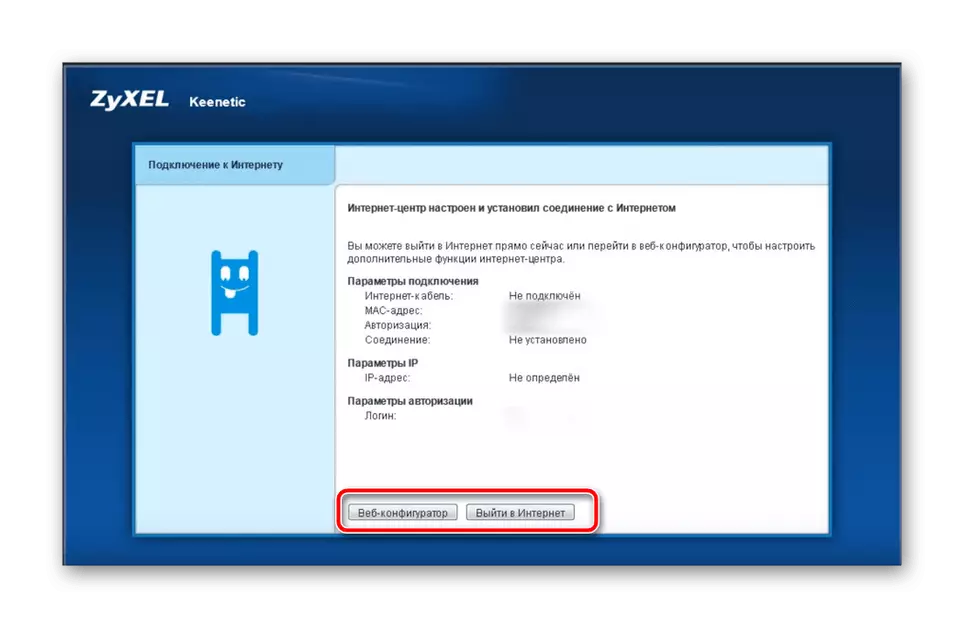
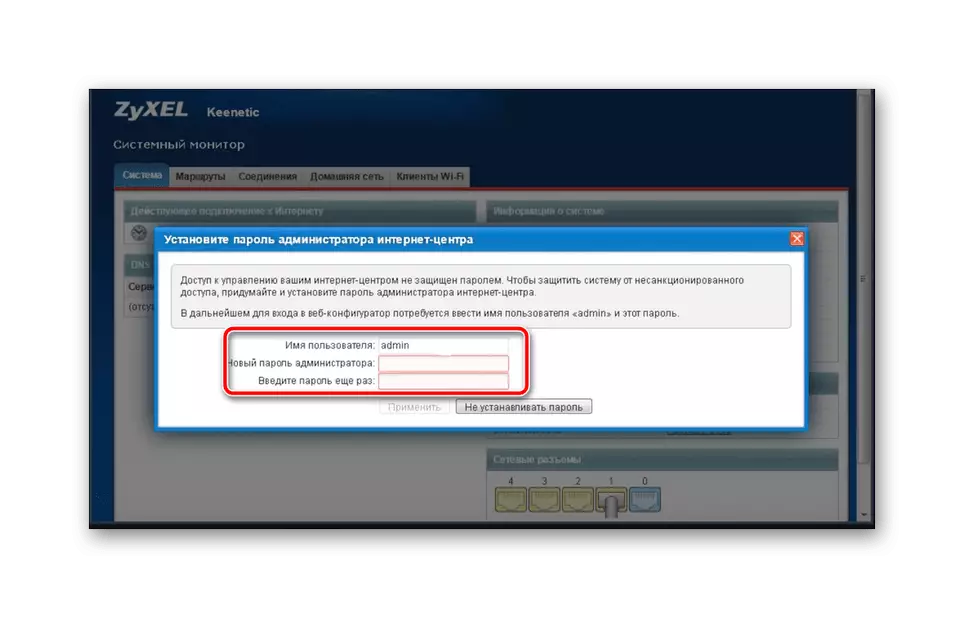
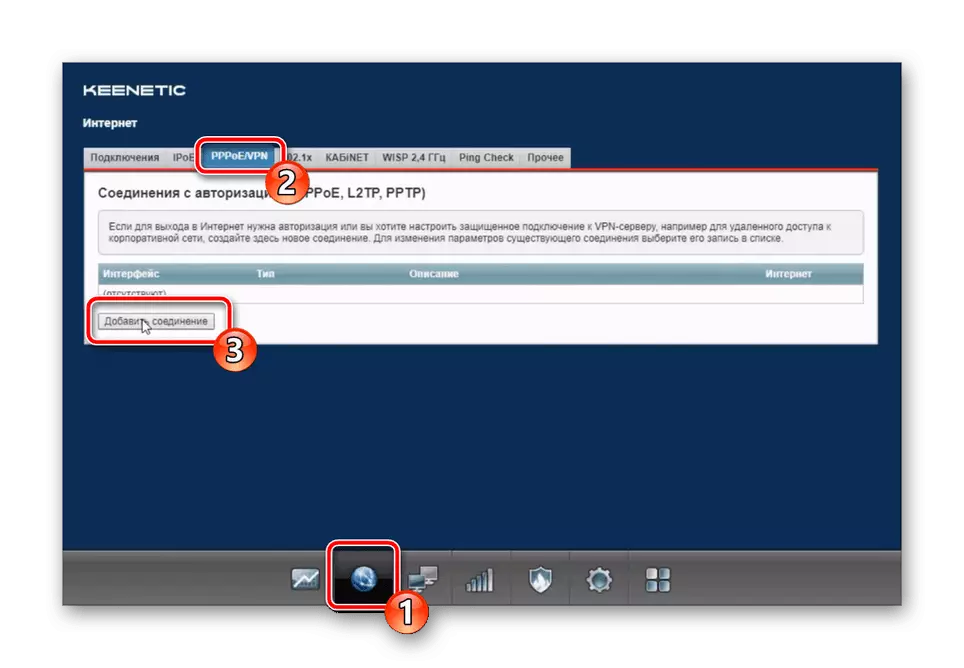


必須では、この段階で行われたすべての変更を適用してください。その後ほとんど常にルータが再起動されますが、場合によっては起こらない場合があります。その後、このプロセスを手動で実装し、LANケーブルを介して接続したときにネットワークへのアクセスを確認する必要があります。
無線ネットワークを有効にします
多くのユーザーは、このためにラップトップ、スマートフォン、タブレットを使用してワイヤレスネットワークを搭載したモダンなルーターに接続されています。その後、Wi-Fiは独自のニーズに合わせて設定し、最適な名前を設定して保護を設定する必要があります。
- これを行うには、下部パネルを越えてWi-Fiネットワークに移動して最初のタブを選択します。アクセスポイントを有効にする対応する項目と逆のチェックを設定するには、少なくとも8文字の名前とセキュリティキーを設定します。デフォルトは最適なオプションであるため、キータイプは同時に推奨されません。
- さらに、Keeenetic Viva機能を使用すると、アクセスのゲストポイントを設定できます。これは、誰かがメインWi-Fiに接続したくない場合に役立ちます。別のタブでは、 "ゲストネットワークWi-Fi"が設定され、別の名前が選択され、パスワードはオプションで接続に設定されます。
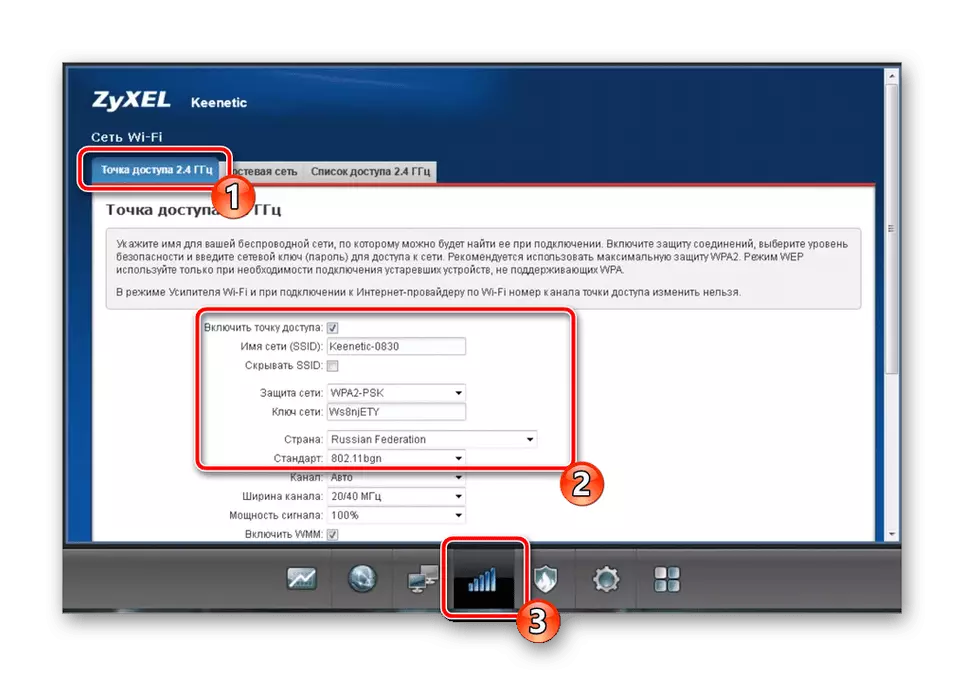
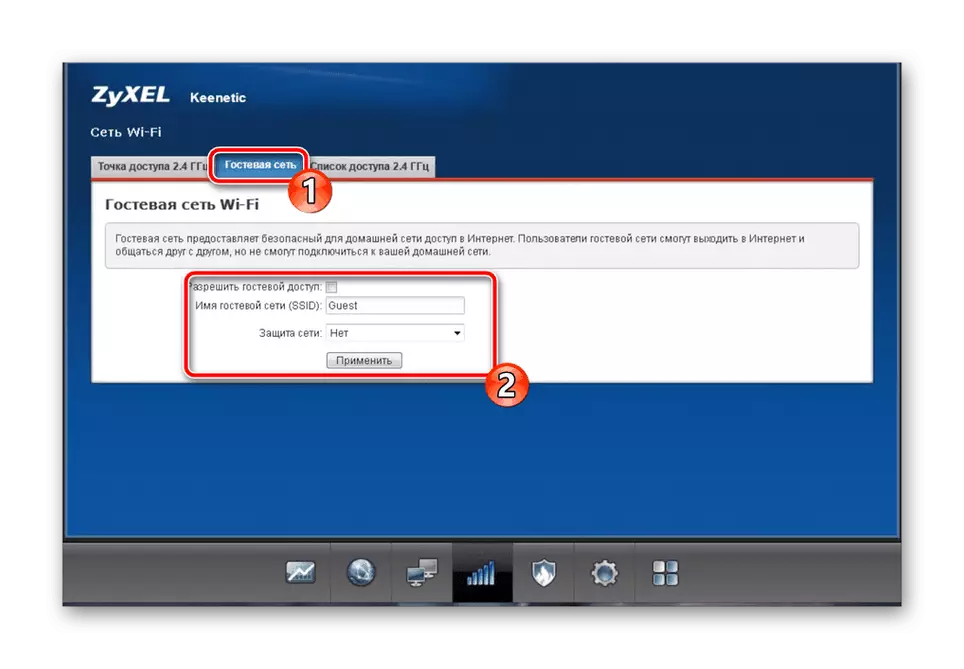
マイナスKeenetic Vivaルータは、リストされている無線設定に加えて、アクセス制御を示すために、ここではこれ以上のパラメータはないことです。ただし、ほとんどのユーザーは必要ありませんので、ユニットだけがWebインタフェースの巨大な欠如でこの状況を検討します。
ホームグループ
ローカルネットワーク上の複数のデバイスがルータに接続されると、ホームネットワークの設定が必要です。次に、以下の重要なパラメータを支払うために注意が必要になります。
- ホームネットワーク内のデバイスを使用するには、それらの追加が必要です。 「ホームネットワーク」カテゴリを開き、「デバイス」ページに移動します。テーブルにクライアントを追加すると、[デバイスの追加]ボタンで行が表示されます。リストで、IPまたは物理機器のアドレスの確認を選択し、その後すべての顧客を適切な表を介して監視できます。
- デフォルトでは、Keeenetic Vivaユーザーのローカルネットワーク参加者のIPアドレスの自動受信を設定する必要はありませんが、「DHPC-Repeater」セクションはWebインターフェースにあります。ローカルネットワークを構成する場合やプロバイダからの推奨事項を設定する必要がある場合にのみ、そこに存在するパラメータを変更します。
- また、接続時にすべての国内参加者が同じIPアドレスを受信したくない場合は、「NAT」設定を設定することをお勧めします。これを行うには、最後から集中タブに移動してチェックマークを削除します。
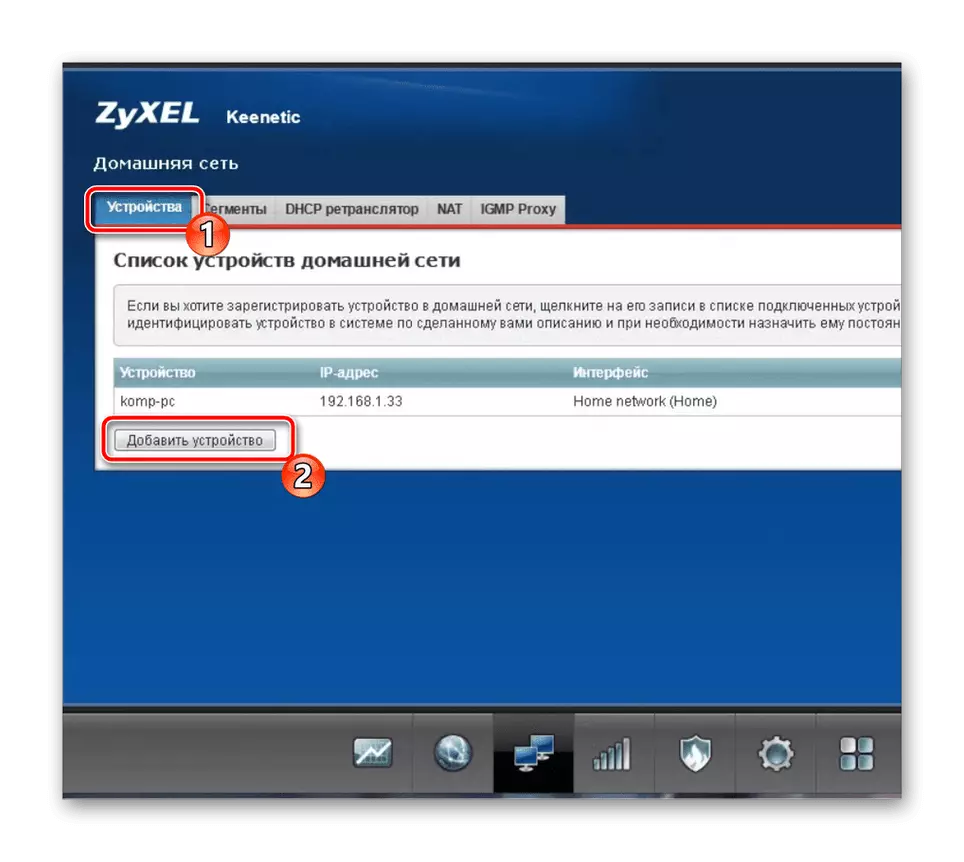
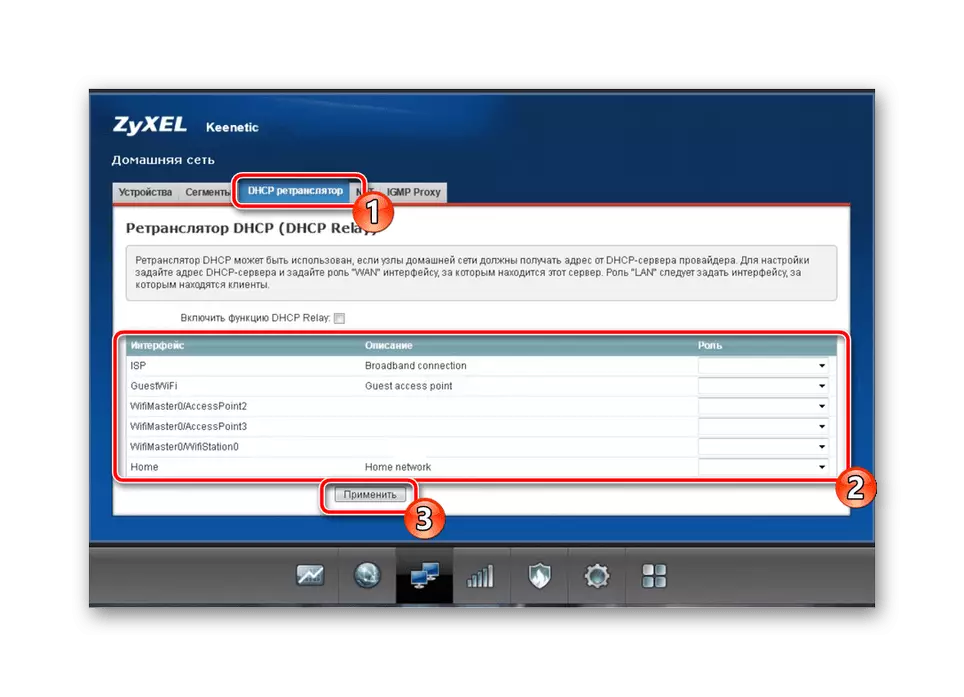
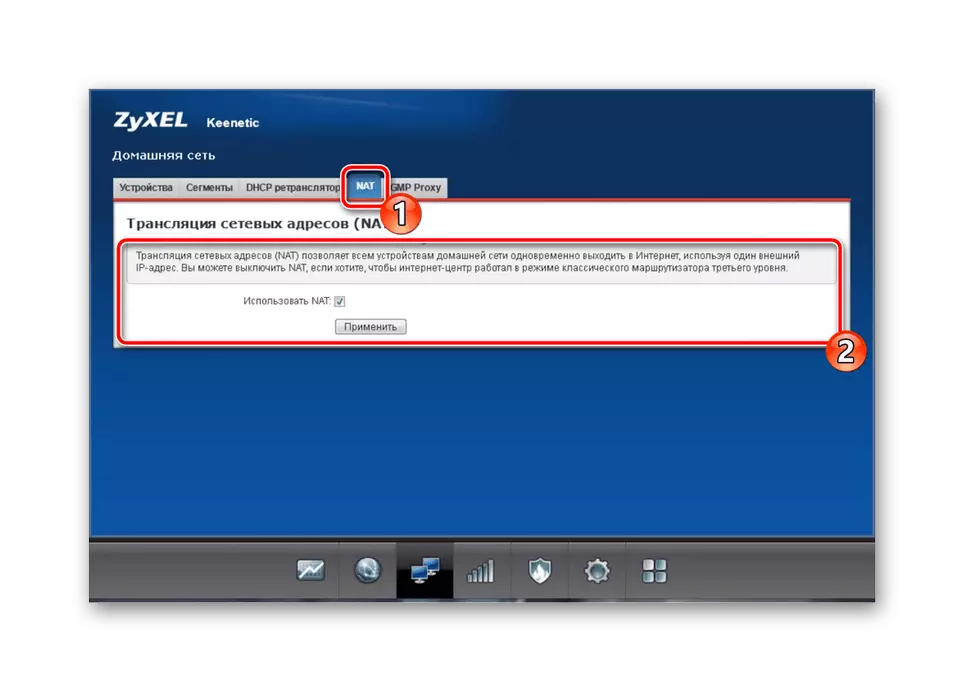
セキュリティパラメータ
Keeenetic Viva Routerの設定を完了する前に、組み込みファイアウォールのルールを設定するためにセキュリティパラメータに連絡する必要があります。このために、このように見える特別なアクションがいくつか実行されます。
- セキュリティセクションを開き、最初のタブ - 「ネットワークアドレス(NAT)」を使用します。 NATテクノロジの機能の原則を考え出し、このフィルタリングルールでは、接続されているクライアントのどちらが共通のアドレスを受信できるかを判断し、デフォルトを割り当てられたユーザーが使用する必要があるかを決定できます。
- 「ファイアウォール」を介して、MACフィルタリングルールとIPアドレスが発生します。そこで、物理アドレスまたはインターネットアドレスにフィルタをインストールすることで、黒またはホワイトリストを作成できます。 「ルールの追加」をクリックして変更を加えるだけで、表示されている形状を入力するだけでよいため、非常に簡単です。
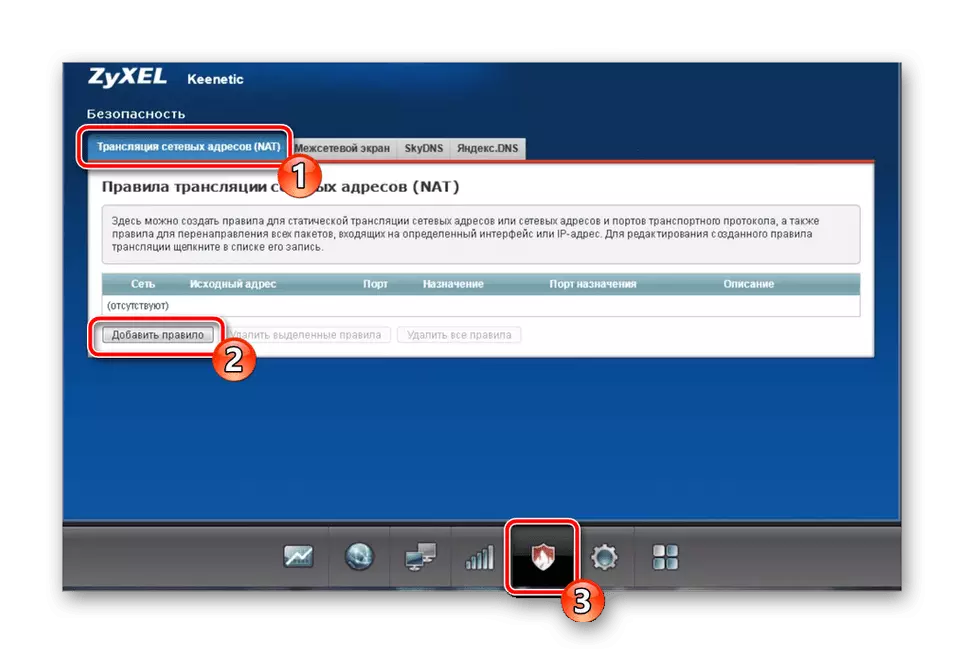
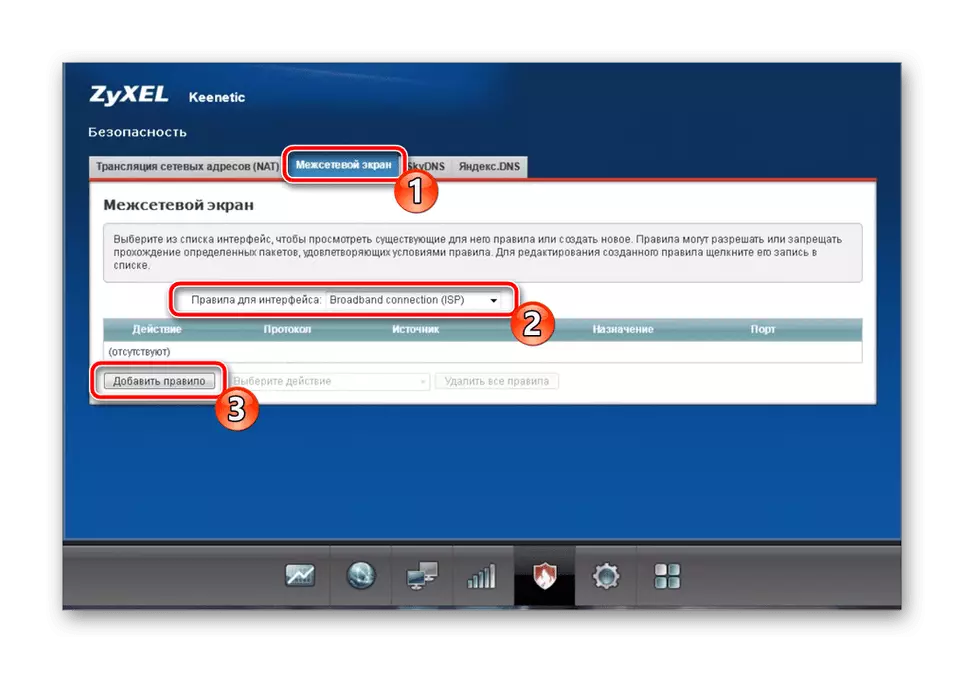
構成の完了
Webインターフェースを残す前に、ルータの使用に移行する前に、システムパラメータをチェックして、必要に応じて変更してください。それは特別に指定されたパーティションを通して行われます。
- システムメニューを開き、「パラメータ」を選択します。ここでは、ルータがホームグループで使用される予定の場合は、デバイスとワーキンググループの名前を変更できます。システムの時間を忘れないでください。ルーター・イベント・ログから正しい情報を受信するように正しい値を設定します。
- 「モード」のセクションで、ルータの機能の種類を選択します。それぞれの可能なオプションの詳細な説明がありますので、それらに知り合いに入り、正しいものを選択できます。
- Keenetic Viva設定の機能の1つは、Wi-Fiボタンを設定する機能です。 WPS、切断またはネットワークの切り替えを接続する責任があります。ビューオプションをクリックすると、「ボタン」タブで各々に優先される値を設定します。