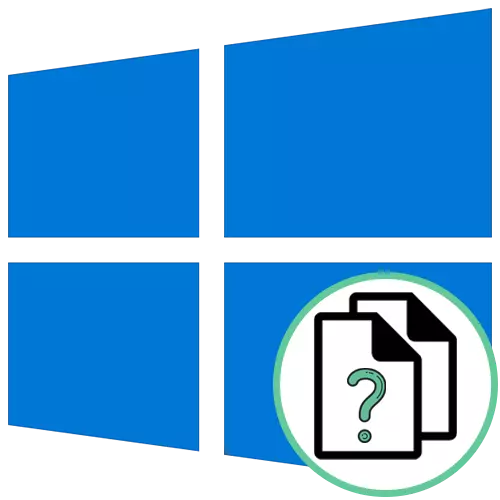
方法1:ファイルの「プロパティ」メニュー
Windows 10オペレーティングシステムのファイル形式を決定する最も簡単な方法 - コンテキストメニューを介してそのプロパティに移動して、興味のある情報を表示します。これを行うには、ちょうど2つのクリックを実行する必要があります。
- 目的のオブジェクトを見つけて、マウスの右ボタンをクリックします。
- 表示されるメニューで、最後の項目「プロパティ」が必要です。
- [全般]タブに入ったら、[ファイルの種類]を調べます。コロンの後、オブジェクト形式が指定されたばかりです。
- さらにタブの「詳細」と情報の「ファイル」を介して行くことができます。

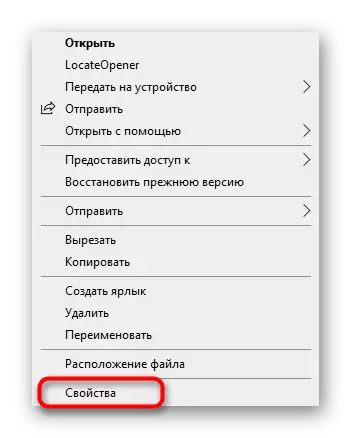
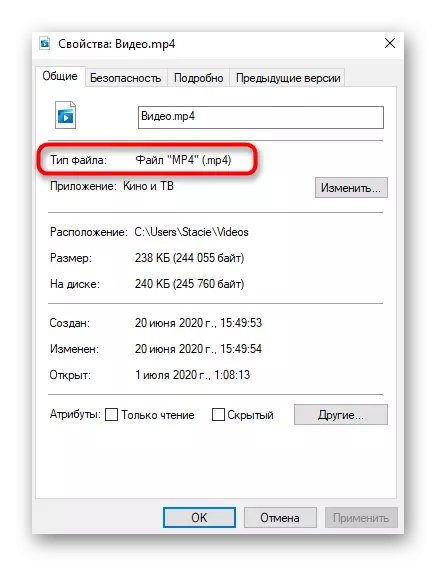
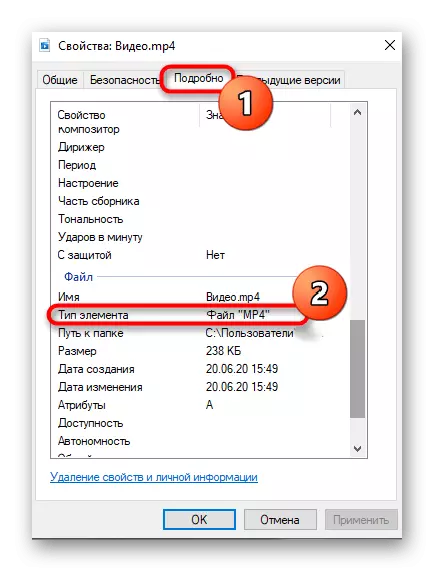
方法2:「フォルダパラメータ」を設定する
以前のスクリーンショットにすでに注意を払っている場合は、ファイル名の後にポイントがポイントとそのフォーマットが表示されていることがわかりました。これは拡張機能を学習するための2番目の方法ですが、このように実行されている「フォルダパラメータ」の設定を通してオンにする必要があります。
- 「エクスプローラ」ヘッダーで、右矢印をクリックして追加のツールバーを開きます。
- [表示]タブを移動します。
- 「パラメータ」ブロックをクリックして、「フォルダと検索オプションの変更」に進みます。
- 表示されるメニューで、中央ビュータブに切り替えます。
- 項目「登録ファイルの種類の拡張を非表示」と「次に」のチェックボックスを外してから変更を適用します。
- これで、「エクスプローラ」に戻ることができます。ここでは、早く表示されているため、各プレゼントファイルの拡張子の表示をそのプロパティに遷移させることなく表示されます。


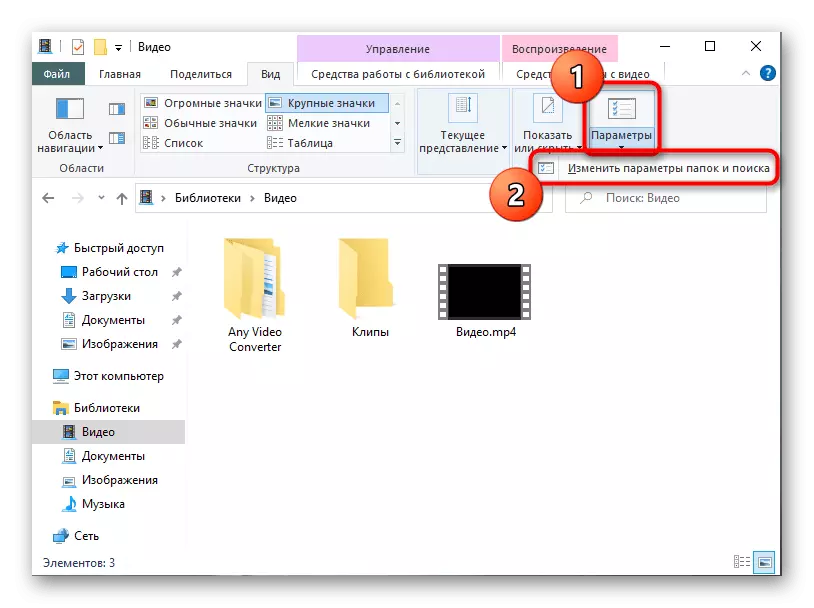
![Windows 10でファイル拡張子表示を設定するには、[ビュー]タブ表示に移動します。](/userfiles/134/2205_9.webp)
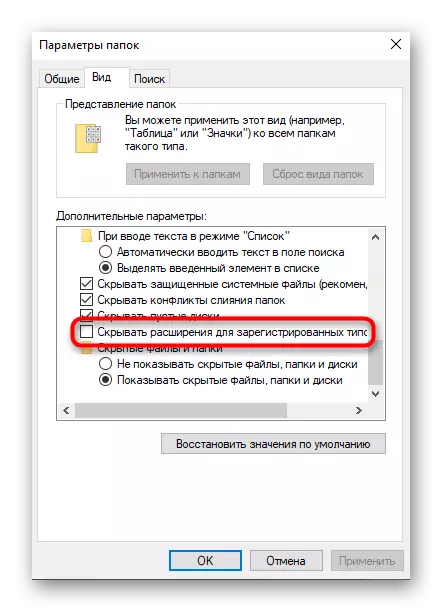
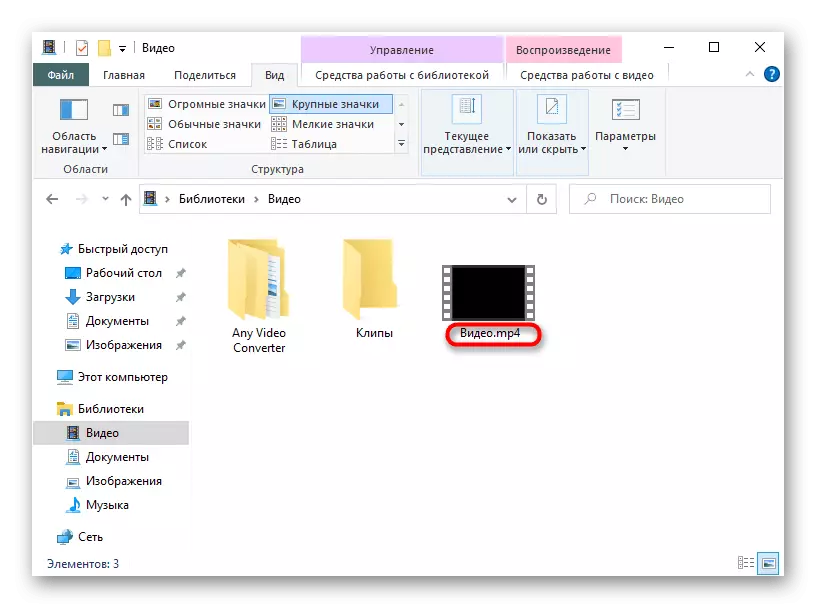
方法3:LocateOpener
ファイル拡張子を定義し、オペレーティングシステムの標準的なツールの助けだけでなく、サードパーティの開発者からのソリューションを通じて追加情報を入手することができます。これは時々認識するためより便利であることがわかります。不明なOSオブジェクトの種類。最初のそのようなプログラムはLocateOpenerと呼ばれます。
公式サイトからLocateOpenerをダウンロードしてください
- 上記のリンクをクリックして、公式サイトからLocateOpenerソフトウェアをダウンロードしてから、アーカイブ内の実行ファイルを実行します。
- 設定を確認してウィンドウを閉じます。正常なインストールに関する情報が画面に表示されないため、すぐに次の手順に進むことができます。
- 必要なオブジェクトを見つけて、PCMでクリックします。
- LocateOpenerプログラムが "エクスプローラ"のコンテキストメニューに追加され、そのアイテムは起動用に選択されます。
- 拡張機能を判断するためにすぐに管理されなかった場合は、「TRIDでスキャン」をクリックしてください。
- このファイルに指定された拡張子があるという事実に、PRECTIONがLOCATEOPENERがどのくらいのパーセントに与えるかという要約を受け取ります。もちろん、このオプションは最も信頼できるものではありませんが、ファイルの種類が標準ツールでは未知のままである場合は便利になることを繰り返します。



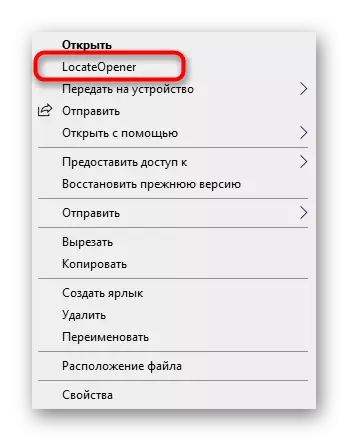

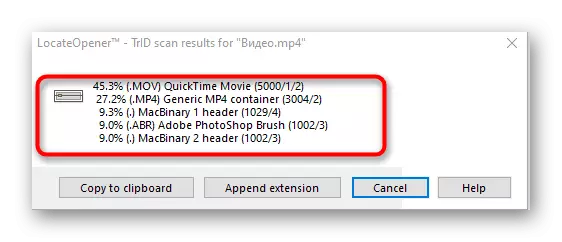
方法4:それを分析する!
それを分析してください! - 拡張子を含む、選択したファイルに関するすべての利用可能な情報を習得できるようにするグラフィカルなインターフェースを含む本格的なソフトウェア。ソフトウェアを使用するには、そのような操作を実行する必要があります。
ダウンロード分析!公式サイトから
- Analyzeをインストールした後!トップフィールドの右側にある[参照]をクリックしてファイルを追加します。
- それを「エクスプローラ」に入れて開きます。
- このオブジェクトが作成された拡張とプログラムに関する情報をすぐに受け取ります。
- その後、[コンテンツ情報]タブに移動できます。このオブジェクトのより詳細な概要は、ここでは、例えば、その最初のバイト、サイズ、作成日、および最後の変更、およびインストールされた属性のようなものです。
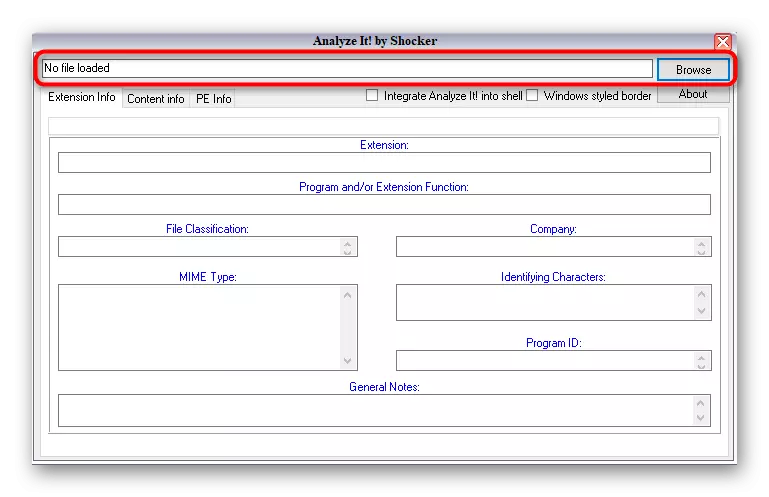

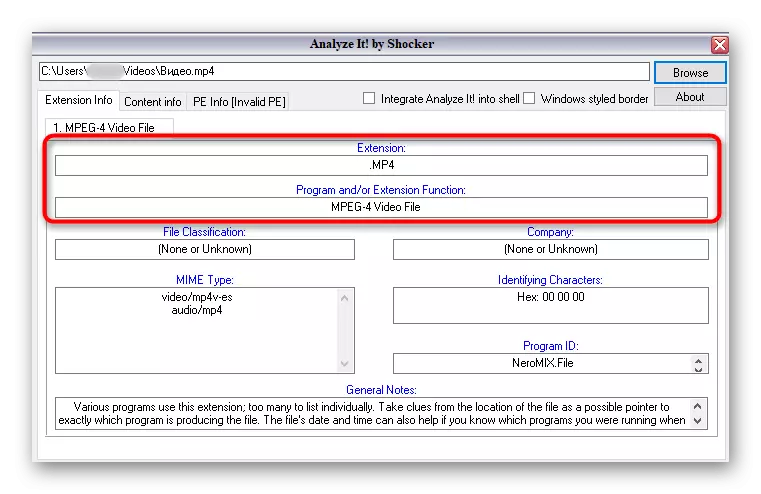
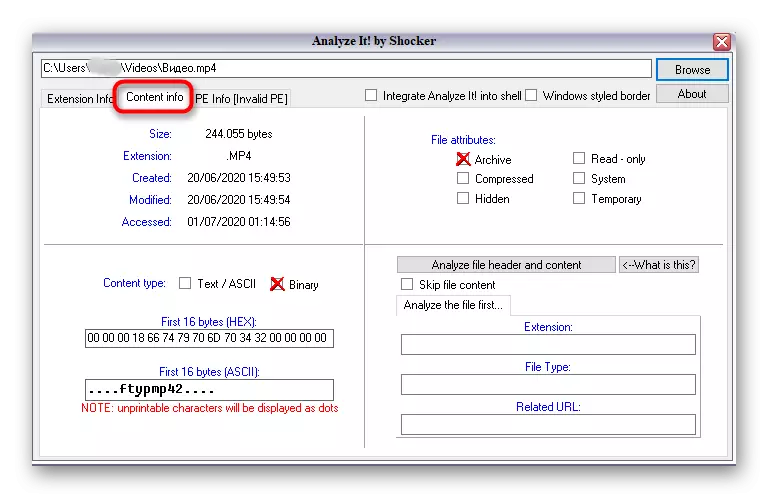
方法5:識別します
ファイルの拡張を判断するためのプログラムをインストールするという望みがない場合は、インスタンスのPortableバージョンの識別情報を使用できます。これは、インストールを必要とせず、すぐにダウンロード後に実行されます。このソフトウェア自体の機能は、選択されたオブジェクトのフォーマットを認識するだけで焦点を当てています。
公式サイトから識別するダウンロード
- 識別アーカイブをロードします。ここで、ソフトウェアをすぐに起動するか、コンピュータ上の都合の良い場所でそれを解凍します。
- 「ファイル」セクションを経て、[開いて識別]を選択します。
- オブジェクトを追加した後、アプリケーションはすぐにその拡張に関する情報を別の行に表示します。
- 識別されて、フォーマットを決定するライブラリがあります。ライブラリーを通じて表示できます。
- その他の情報を変更するか、利用可能なすべてのフォーマットを参照してください。

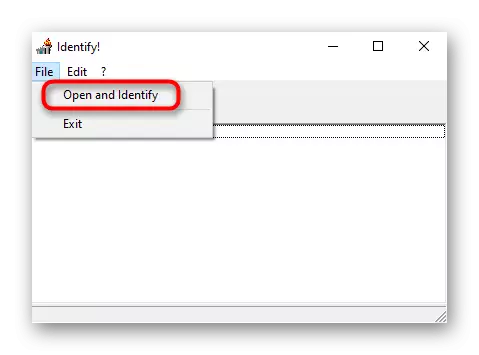
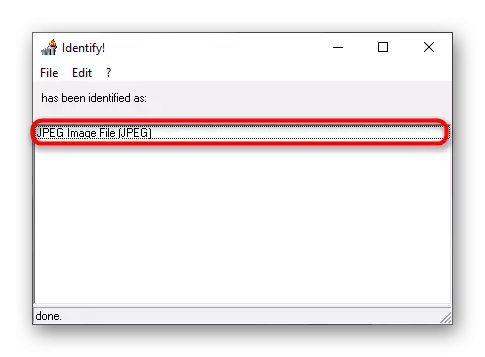
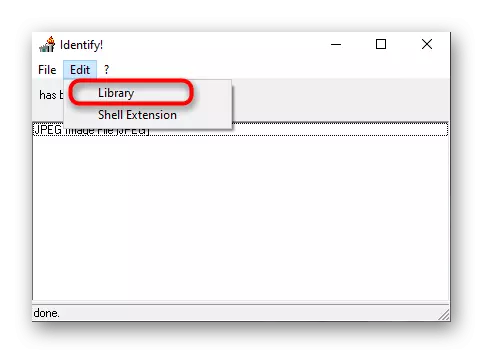
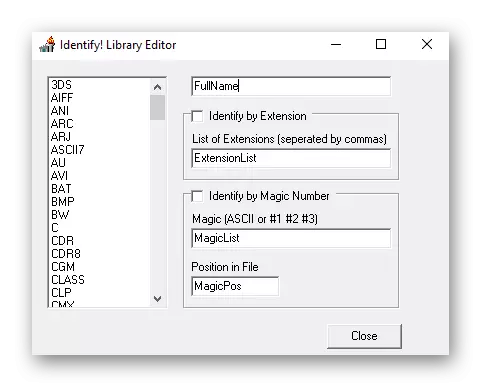
突然ファイルの真の拡張がオペレーティングシステムに表示されているものと一致しないことがわかった場合は、目的のプログラムまたは標準ツールを介して正しく開くために手動で変更する必要があります。下記の別の著者からの資料で見つけるタスクを実行するための詳細な説明書。
続きを読む:Windows 10でファイル拡張を表示します
ファイル形式が見つからなかった場合は、ほとんどの場合、損傷が発生していることを明らかにします。ただし、このような状況は、類似の要素の下でウイルスがマスクされている場合に発生します。そのため、セキュリティ上の理由から、任意の便利なプログラムを通じてスキャンを開始し、PCが感染していないか確認することをお勧めします。次に記事でそれについてもっと読む。
もっと読む:コンピュータウイルスとの戦い
