
方法1:かわいいカット
最も人気のある編集マウントソリューションの1つは、Google Playで利用可能なかわいいカットアプリケーションです。
Google Play Marketからかわいいカットをダウンロードしてください
- プログラムを実行して、必要な権限をすべて発行します。
- 新しいプロジェクトを作成するには、KAT自体の指示に示されているように、「+」記号を持つアイコンをクリックしてください。次に、目的の名前を選択して「作成」をタップします。
- ビデオの将来をカスタマイズする(品質の低いローカライゼーションによる各パラメータのブロックは「解像度」と呼ばれます) - Instagramで公開される予定のOditovの場合、それは優れています正方形1:1のオプション「正方形」を選択する。

次に、画像の向き、縦、または風景の向きを選択します。
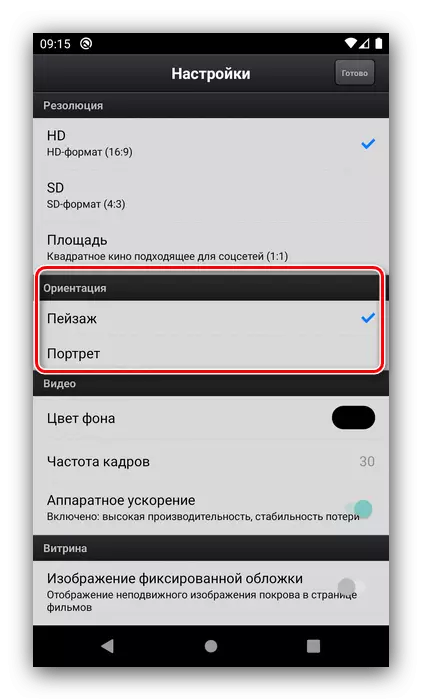
ローラーパラメーターを参照してください。かわいいカットを使用すると、フレームレート、背景色、およびハードウェアアクセラレーションの使用を選択できます。残りの設定は変更できませんが、「準備完了」をタップします。
- 取り付け手段が開きます。将来のEDITAの要素を追加し始めましょう - ヒント後にプラスに沿ってタップします。次に、あなたがeDithに挿入したいものを正確に指定します - たとえば、写真のようなメニューの適切な項目をクリックしてください。
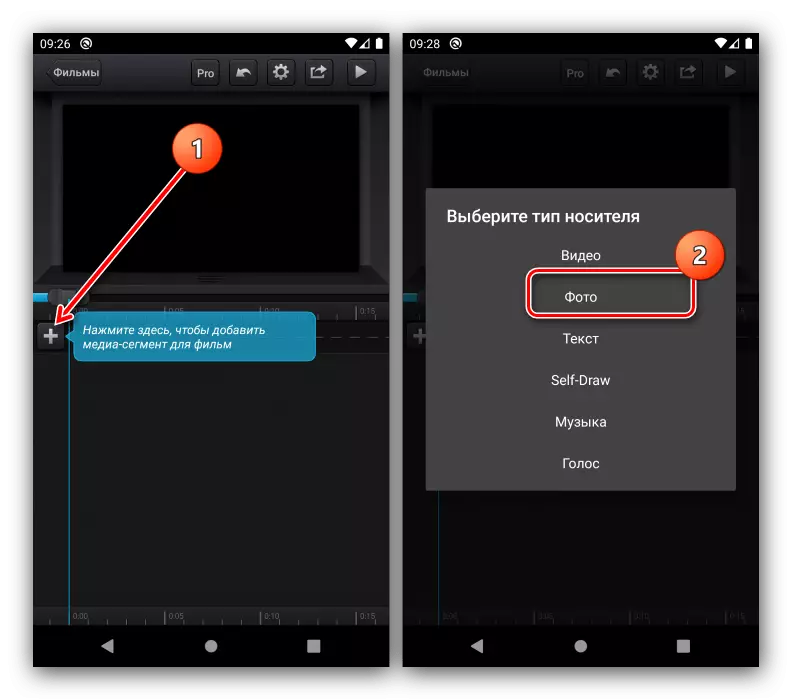
デバイスのメモリに格納されているすべての画像のリストは、その1つをインストールします。ここから、必要に応じて新しいスナップショットを作ることができます。
- すぐに挿入された要素にヒントが表示されます - 必要に応じて写真を設定します。
- ステップ5の原則として、edituに他の画像を追加します。かわいいカットは自動的にそれらを別々のトラックに配置します。現在の目標のためにそれは適していないので、写真を最も手動で最高の位置にドラッグします。
- これで、要素が割り当てられている必要がある遷移に行きます.2回、コントロールとメニューが下から表示されます。
- 遷移を追加するために、スクリーンショットの中にマークされたタッセルを持つボタンを追加して、それをタップし、その後「+」です。
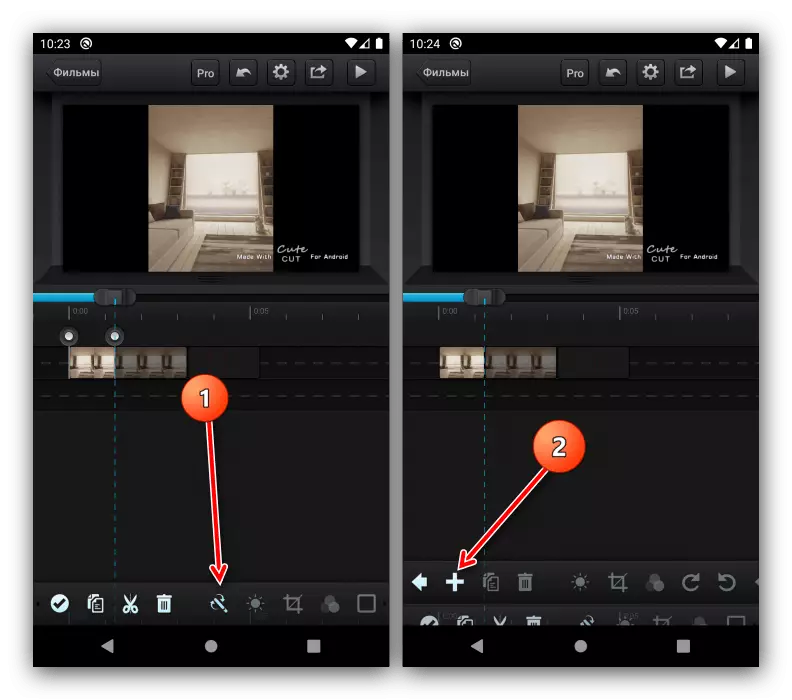
リストで適切なアニメーションを選択するか、独自のものを指定します。
- 音楽、テキストブロックや音声レコード:他のコンポーネントを追加します。
- このため、右側の上部にあるプレーヤーのボタンを使用する - エディスがどのように見えるかを確認してください。
- 次のプレビューの打ち上げに対応する項目をクリックして - 結果を満たす場合は、クリップの輸出に行きます。

(好適な平均ソーシャルネットワークのための)所望の品質を指定します。
- 処理が完了するまでお待ちください。
- 次は、次の2つのオプションを持っている - そして、目的のアプリケーションを選択し、「共有」をクリックしてください。

第二の選択肢は、(例えば、Instagramのクライアント)は、所望のプログラムを開いて、「準備完了」をタップし、すでに手動で編集するダウンロードすることです。



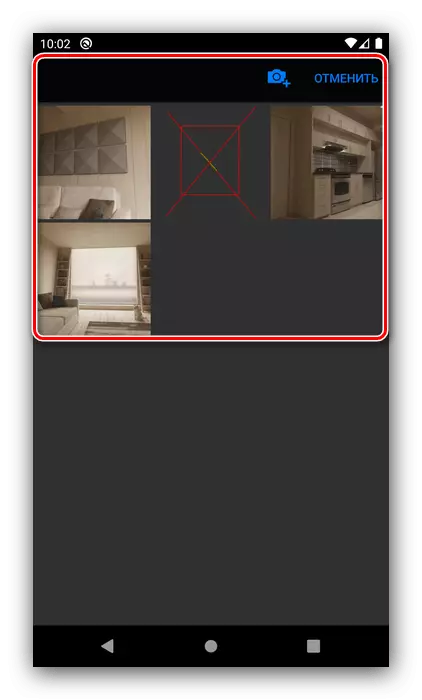

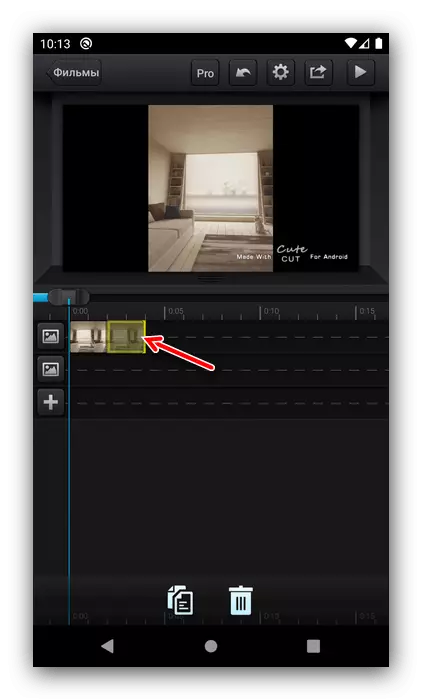
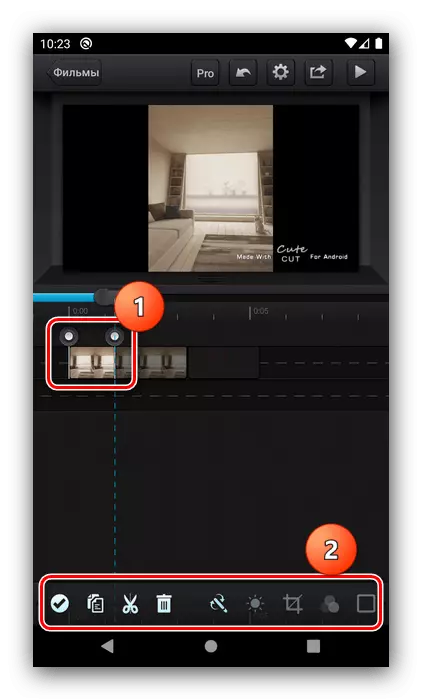





かわいいCUTは非常に便利で直感的ですが、一部のユーザーは、ローラの30秒の形で無料版の制限をプッシュし、透かしの結果に課さすることができます。
方法2:PowerDirectorの
今のような、我々はサイバーリンクのPowerDirectorのソリューションを使用しますが、ほとんどの本格的なビデオ編集にEditaの作成を検討してください。
- アプリケーションを開き、「新規プロジェクト」をタップします。
- クリップに名前を設定し、側面の縦横比を選択し、1:1の正方形が利用可能でもあります。
- 次に、あなたはEdita、写真付きの開始のための材料を選択する必要があります。希望のソース上の適切なタブをタップに移動します。

ワークスペースの右下隅にパスパネルにドラッグし、その後、所望のスナップショットをタッチ。
- 選択されたトラック上の要素は、順次一つずつ追加され、それらは自由に移動することができます。
- これは、トランジション効果を担当して本格的な要素である - 新しいアイコンが写真の境界線上に現れたことをメモしてください。設定するには、それをタップします。

貧しい人々の「箱から」、約40のオプションがあり、さらにダウンロードすることができます。もっとダウンロードできます(オプションは有料です)。残念ながら、独自の作成はサポートされていません。

効果の影響は非常に簡単です。目的のものをタップしてから、プラス。
- ステッカー、碑文、画像などの他の項目を将来のEditaに添付してください。
- 次の編集ステップに進むには、右上隅にある矢印の付いたボタンをクリックしてください。
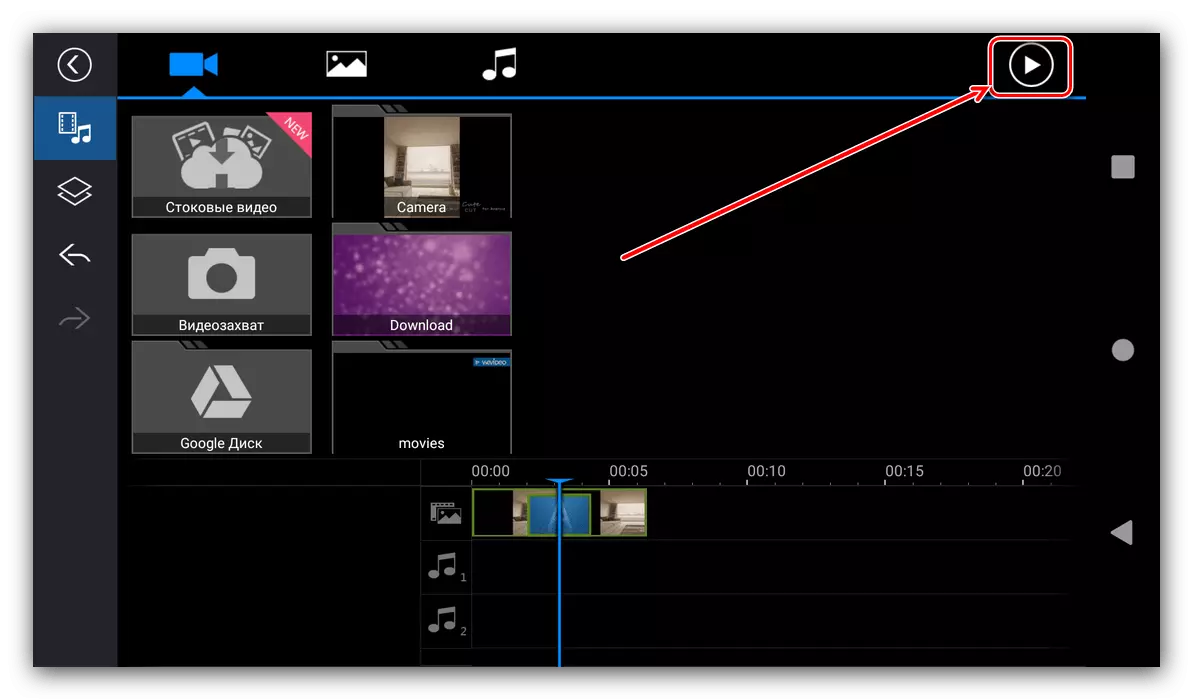
編集状態を確認します - それが合ったら、もう一度右側にあるボタンを使用してください。
- クリップをエクスポートするためのいくつかのオプションが利用可能になるでしょう、私たちは「ギャラリーに保存するか、SDカード」と「その他のエクスポートオプション」に興味があります。最初のケースでは、デバイスのメモリにローラーを受信します.2番目の場合は、ソーシャルネットワーククライアントをダウンロードできます。
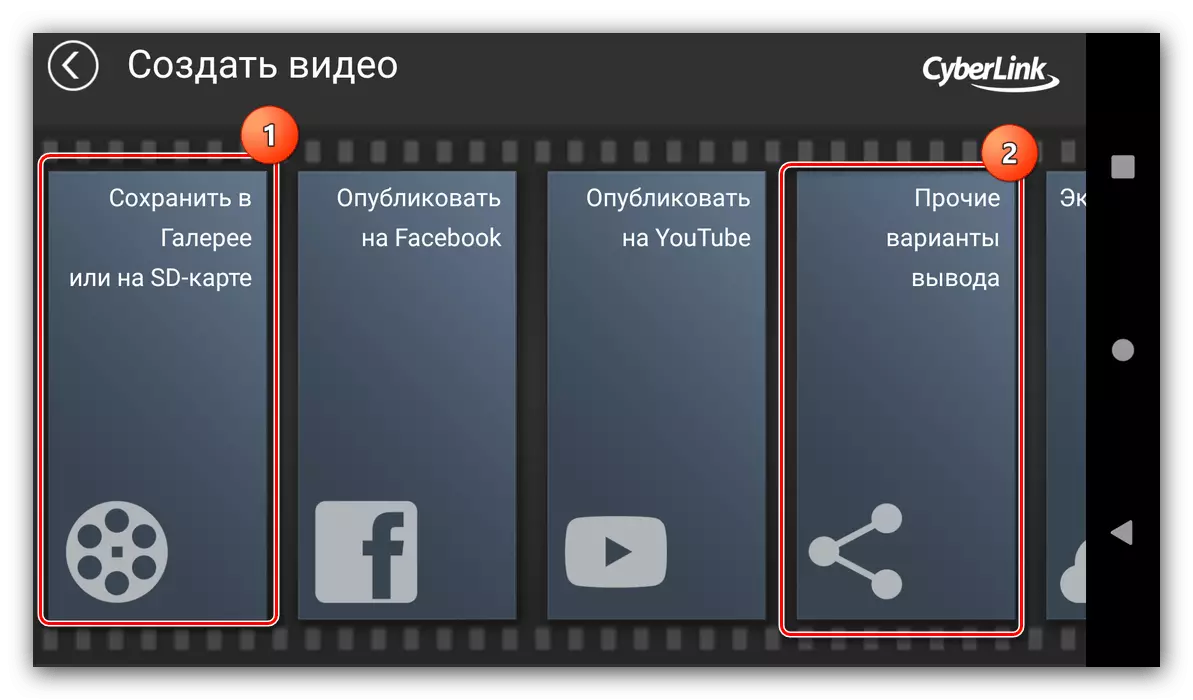
エクスポートする前に、品質を選択する必要があります(無料バージョンでは最高の版がブロックされています)。

「設定」ボタンを押すと、セーブロケーション、ビットレート、毎秒フレーム数の選択が開きます。
- すべてのパラメータを作成したら、「次へ」をクリックして他のアプリケーションにエクスポートしたり、通常の保存のために「結果を記録」したりします。
- ビデオが変換されるまで待ちます。電話機のギャラリーに保存するときは、ローラーの場所を開くか、直ちに再現できます。エクスポート機能を他のプログラムに使用すると、[共有]ウィンドウが表示され、目的のアプリケーションを選択できます。



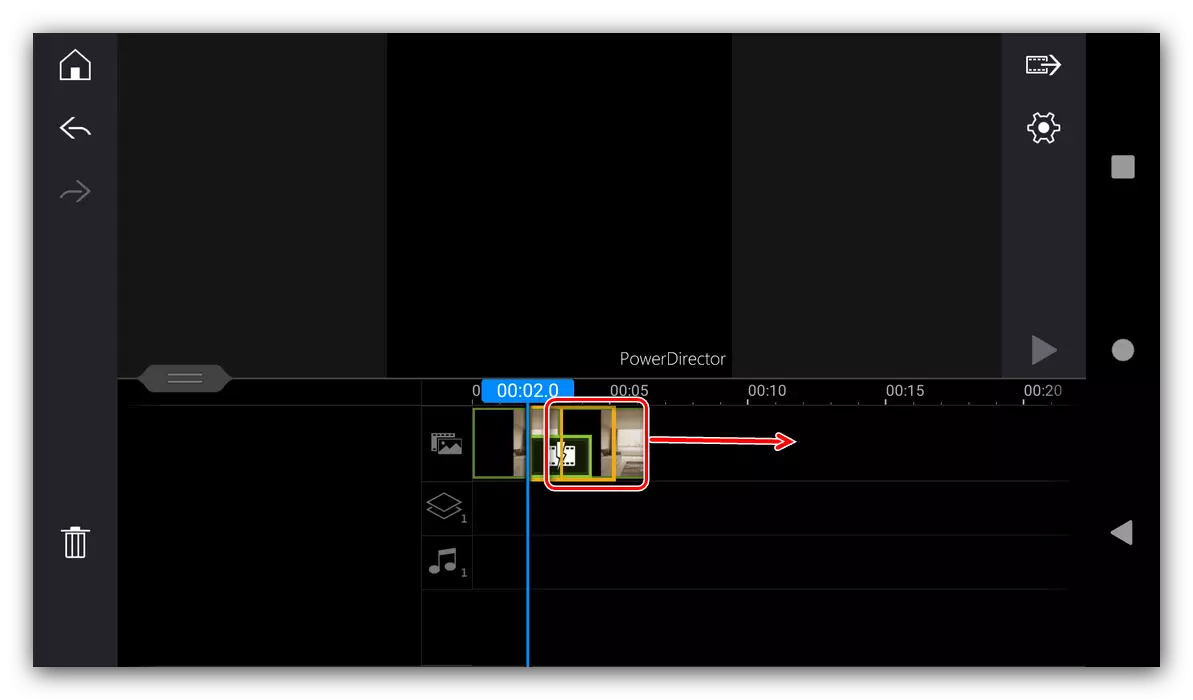



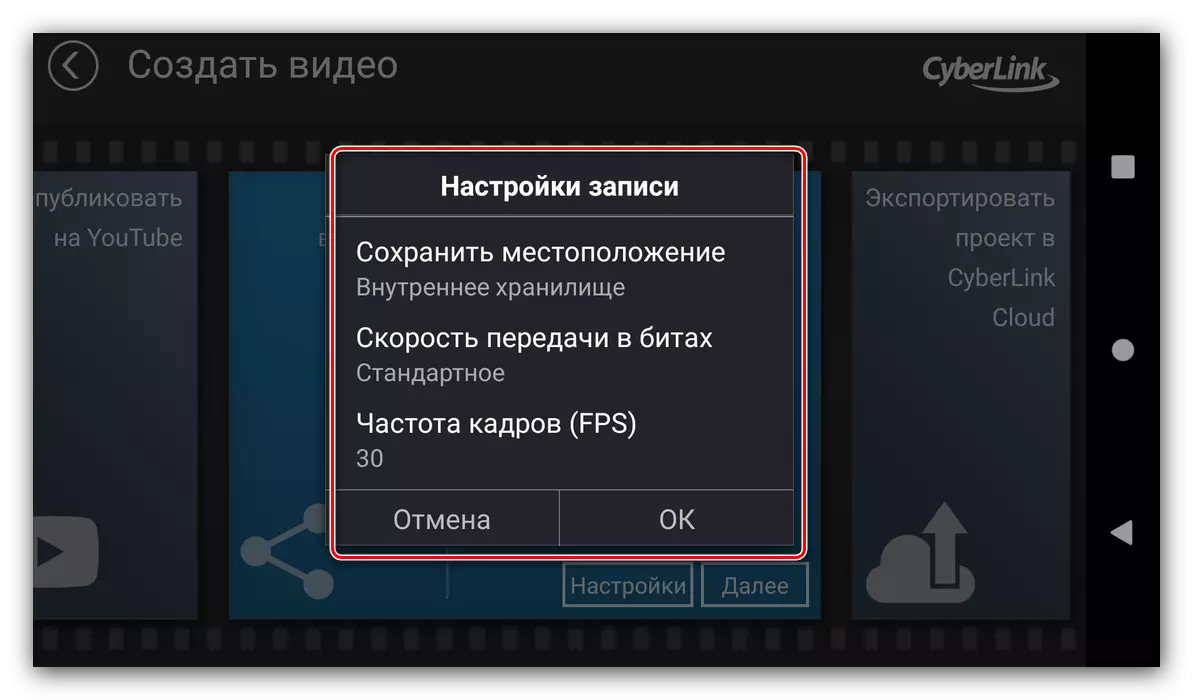


PowerDirectorは、そのような簡単なタスクのために強力なツールのように見えますが、限られた無料版でも、バンでそれに対処します。
