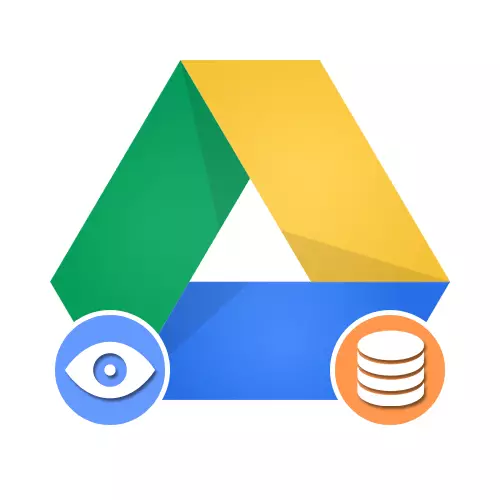
オプション1:Webバージョン
コンピュータ上のGoogleドライブのオンライン版を使用している場合、あなたはそれが保存されたデバイスの種類に応じて、2つの方法でバックアップに慣れることができます。しかし、ディスク内の情報の存在にもかかわらず、ではないすべてのデータが適切なデバイスなしで見ることができることを考慮する価値があります。方法1:コンピュータからデータ
あなたがコンピュータとバックアップデータのためのGoogleのCDプログラムを使用した場合、途中で追加されたファイルは、特別なフォルダに配置されています。これは、ほとんど制限なしでPCにダウンロードし、閲覧のために利用可能な情報の唯一のタイプです。
Googleドライブの公式サイトに行きます
- 「コンピュータ」リストを展開し、上に、ウィンドウの左側にあるメニューから提示されたリンクでGoogleドライブを開きます。ここでは、「...マイデバイス」の署名と提示デバイスのいずれかを選択する必要があります。
- 指定されたディレクトリ内のコンピュータからオンラインストレージに転送されたファイルのバックアップコピーが存在します。

情報管理プロセスをダウンロードし、別の場所に移動する可能性の両方を提供し、他のディスク文書から全く違いはありません。
![GoogleのディスクWebサイト上のコンピュータ]セクションに移動します](/userfiles/134/2200_2.webp)
方法2:スマートフォンからの情報
PCのファイルとは異なり、バックアップは、Googleのディスクの特別に指定されたセクションに配置されている個々のアプリケーションを使用し、通常の方法で表示できません含めて、スマートフォン上で作成しました。しかし、これを考慮、情報は最低限のパラメータによって制御することができます。
- Googleドライブのウェブサイトにアクセスして、メインページの左側にメニューから、「ストレージ」を開きます。バックアップを理解するために、我々は指定されたパーティションの右上隅にマークされたリンクをクリックしてください。
- このオプションが接続されていたのはここ歳から最新の厳密な順序で、デバイスやアプリケーションのバックアップコピーは、配置されます。詳細を表示するには、行の1をダブルクリックするか、マウスの右ボタンを押した後、適切な項目を選択します。

必要な場合は、バックアップを無効にすることができますか、瞬時に、Googleのディスク上の情報を取り除きます。通常のファイルとは異なり、この場合のデータは即座に「バスケット」に移動せずに削除するため、注意が必要です。


コンピュータからダウンロードされたファイルのバックアップコピーが一定時間に限定されない場合、スマートフォンからのデータは徐々に自分で削除されます。バックアップの種類に応じて、指定された期間全体が更新されていない場合に限り、ルールとして、バックアップの種類に応じて、ルールとして発生します。
オプション2:モバイル機器
Googleドライブのバックアップコピーは、Androidプラットフォーム上のモバイルデバイスを介して主に作成されるため、PCよりもいくつかの可能性がいくつかあります。ただし、表示はまだ特定の状況下でのみ利用可能です。方法1:コンピュータからのデータ
Googleディスクで特別なPCユーティリティを使用した後、デバイスから指定された情報のバックアップコピーが保存されます。電話機では、データは別のタブにあり、Android単純さがサポートしていないファイルをカウントしないように、実質的に制限なしに表示できます。
- Googleドライブアプリを開き、画面下部にあるパネルを使用します。[ファイル]タブを開きます。
- 検索文字列の下にある[コンピュータ]ページに移動し、表示したいファイル、ファイルを選択します。

全体としてのディレクトリ、ならびに別々の要素は、ディスク上の他のどの文書との類推によって制御することができる。たとえば、参照によるオープンアクセス、ラベルを追加するか、まったく削除されます。


コンピュータでGoogle Drive Syncが有効になっていると、ダウンロードがデバイスからディスクへ発生しているため、ファイルの変更がリセットされることを忘れないでください。
方法2:バックアップを表示します
アプリケーションとAndroidデバイスのバックアップコピーはまた、Googleのディスクに保存され、特別なセクションで表示することができます。同時に電話機の使用にもかかわらず、基本的な同期情報のみが利用可能になりますが、追加の手順は開く必要があります。
- 検討中のアプリケーションに参加しているのは、上部パネルの左側のメインメニューアイコンをクリックして「バックアップ」を選択します。
- スマートフォンのパラメータによっては、使用されているデバイスのバックアップコピーと無効機能の通知があります。
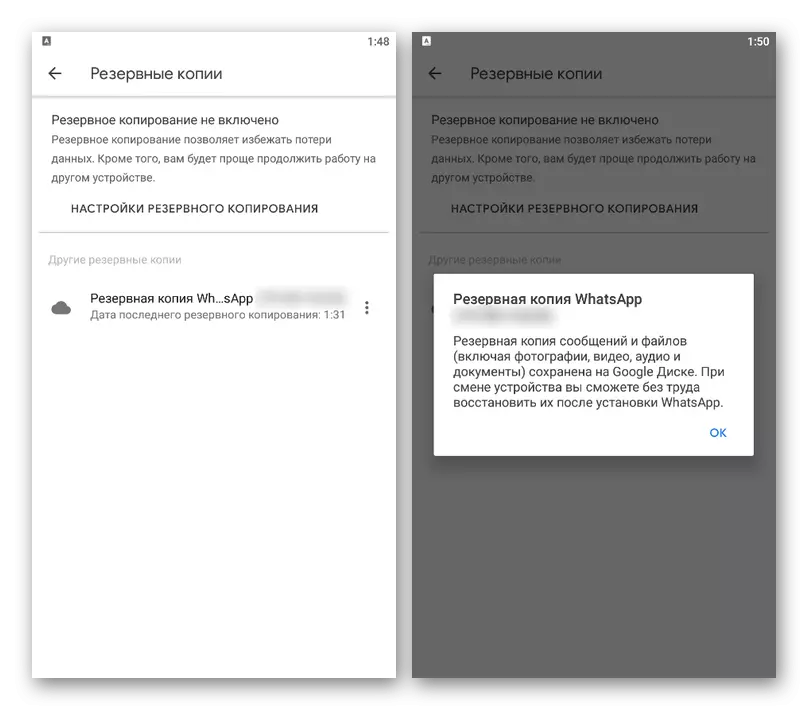
下の膨らみ、「その他のバックアップ」のセクションでは、WhatsAppのような個々のアプリケーションのデータを含むリストがあります。どちらの場合も、コピーでブロックをタップするだけです。
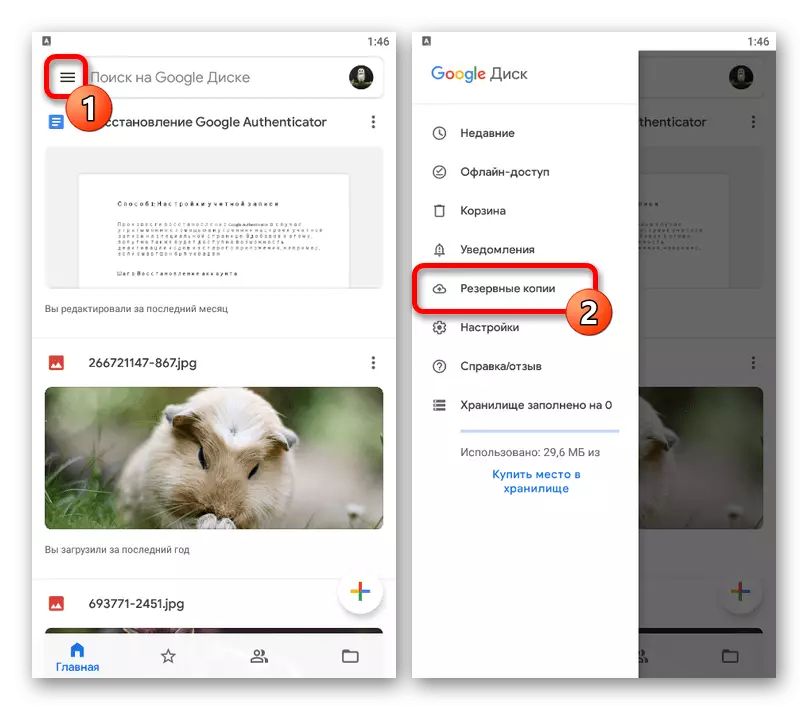
方法3:データ復旧
Googleドライブに保存されているバックアップコピーを開く唯一の方法は、Android-Smartphoneまたは個々のプログラムを使用してデータをインポートするために削減されます。
Androidデバイス
開くためのデバイス全体のグローバルコピーの場合、Googleアカウントと構成の手順の1つにディスク同期を可能にするのに十分なことでしょう。その後、データはデバイスのメモリにロードされ、インストールされているアプリケーションまたはパラメータに関する情報であります。
続きを読む:
AndroidにGoogleアカウントを追加する方法
電話でのGoogle同期を可能にする
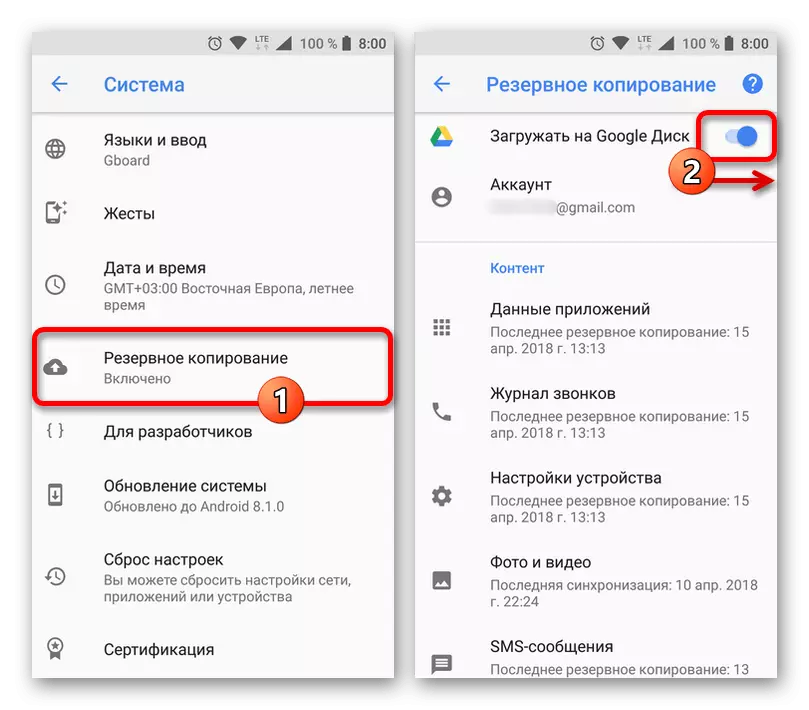
別のアプリケーション
別のアプリケーションのバックアップコピーを使用する場合は、プログラムの内部パラメータ、それぞれの場合に個人を使用する必要があります。たとえば、Vibulorには「アカウント」のセクションで希望の設定が含まれていますが、WhatsAppでは「チャット」ページにアクセスする必要があります。
続きを読む:バックアップのViberとWhatsappを管理します

