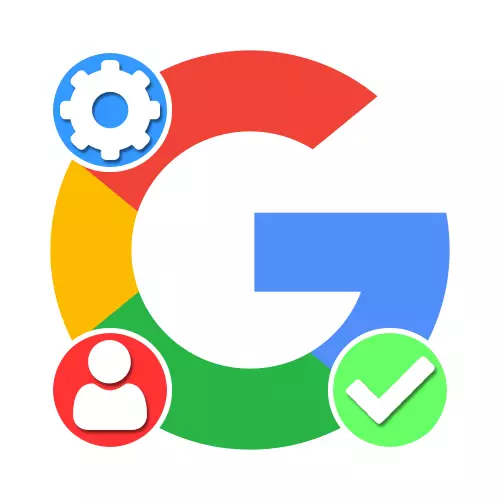
オプション1:PCバージョン
Googleアカウントの確認は、PCサイトのフルバージョンのPCサイトを通じて、電話番号を追加し、サードパーティのメールボックスの登録中に両方とも実行できます。この場合、Gmailメールを含む既存のアカウントは、原則として確認する必要はありません。方法1:電話番号を結合する
Googleアカウントの確認の主な方法は、必要に応じて秘密コードを送信するために使用される電話番号をバインドすることです。新しいアカウントを登録するプロセスと既存のプロファイルの設定の両方にバインドできます。
既存の口座
- 縛られた電話番号なしの既存のアカウントがある場合は、たとえば非常に迷惑な推奨を受け取らないようにするために、確認を確認することもできます。これらの目的のために、最初にアカウント設定でアカウント設定でページを開き、[セーフティ]タブと個人確認方法の表示をブロックし、[携帯電話番号の追加]を使用します。
Googleアカウントの設定に進みます
- 「ログイン」ページで、使用したアカウントからパスワードを指定して再認証を行い、[次へ]をクリックします。
- 「電話番号」セクションへの移動[電話番号の指定]リンクのマウスの左ボタンをクリックします。
- ポップアップウィンドウで、電話番号に従って唯一のテキストボックスを入力して[次へ]ボタンを使用します。登録と同様に、ここでさまざまな入力フォーマットがあります。
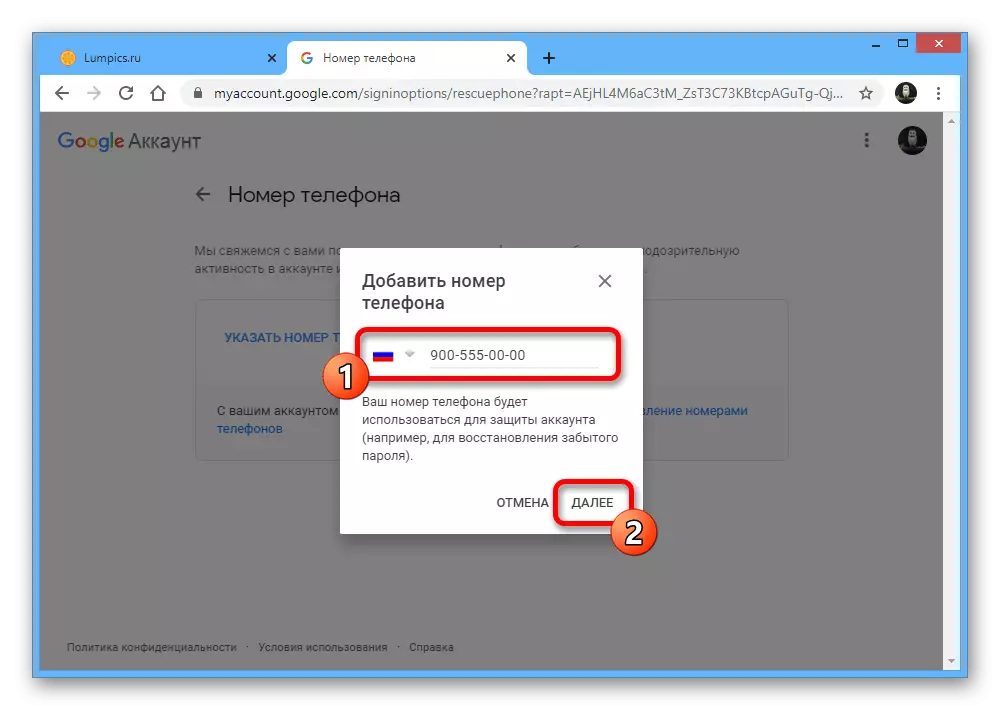
さらに、電話番号が正しいか確認し、[コードの取得]をクリックします。
- スマートフォンで受信したメッセージを開き、受信した文字を「コード入力」テキストフィールドに書き換えます。手順を完了するには、[確認]をクリックしてください。
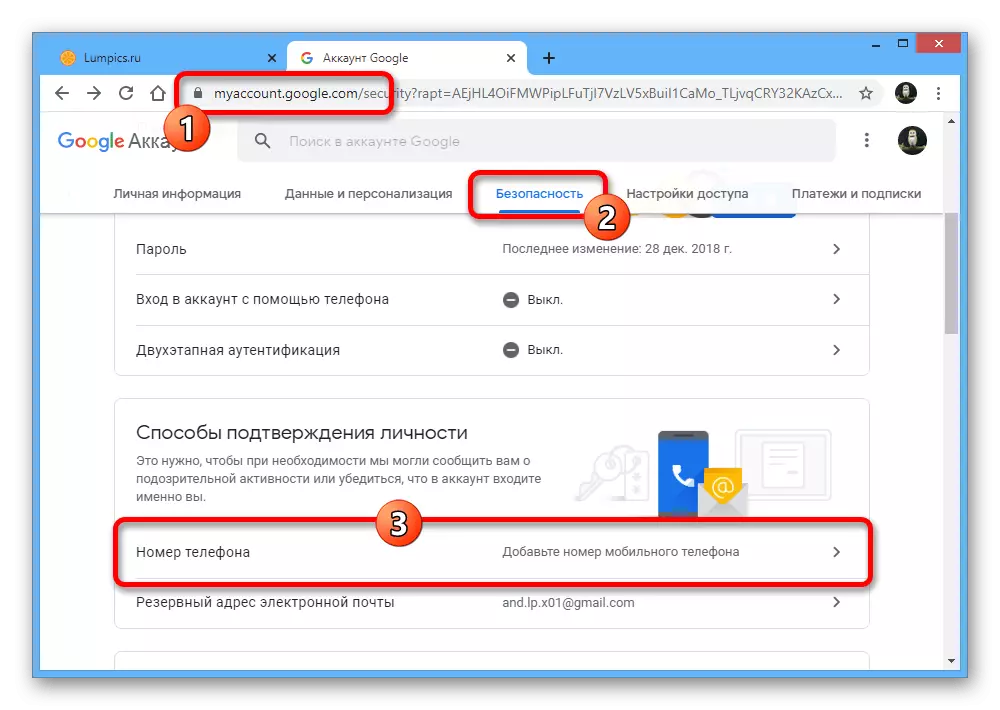
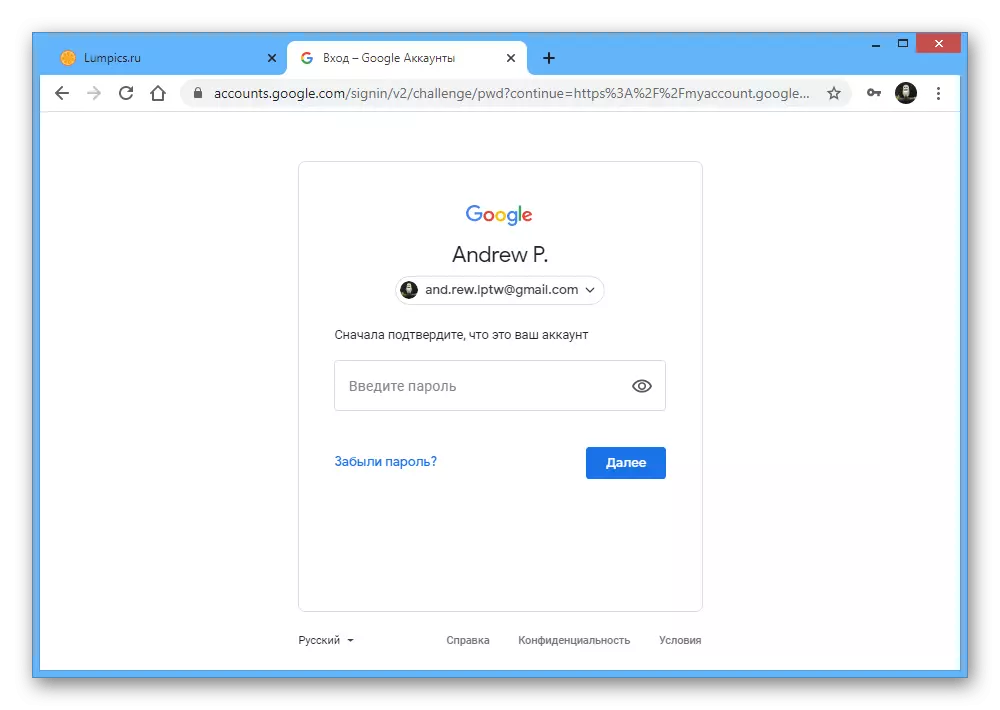
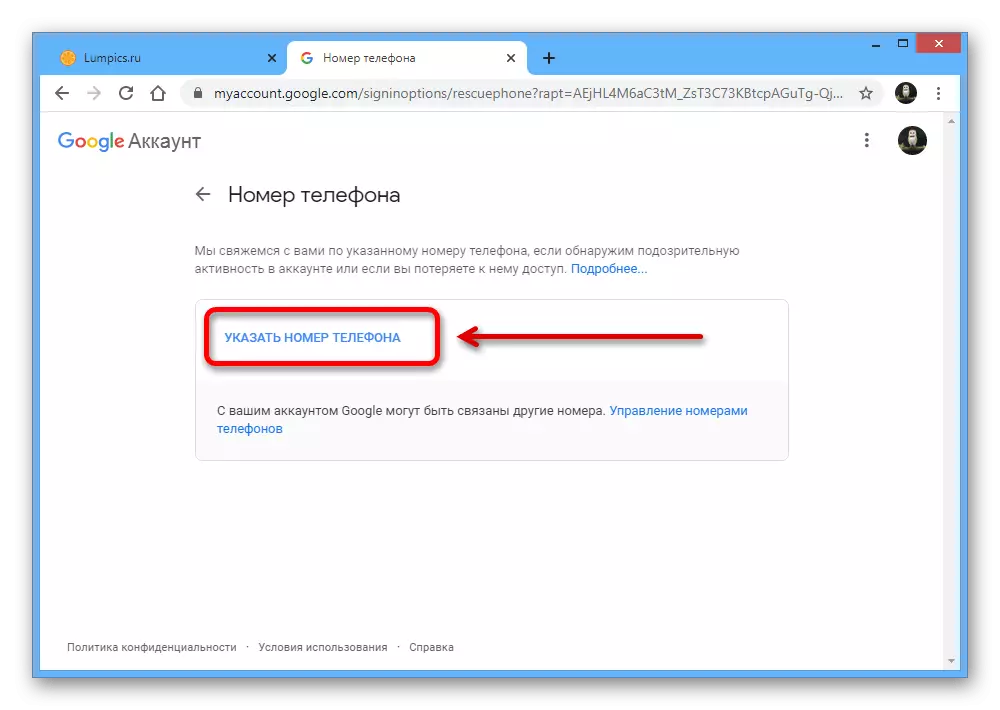
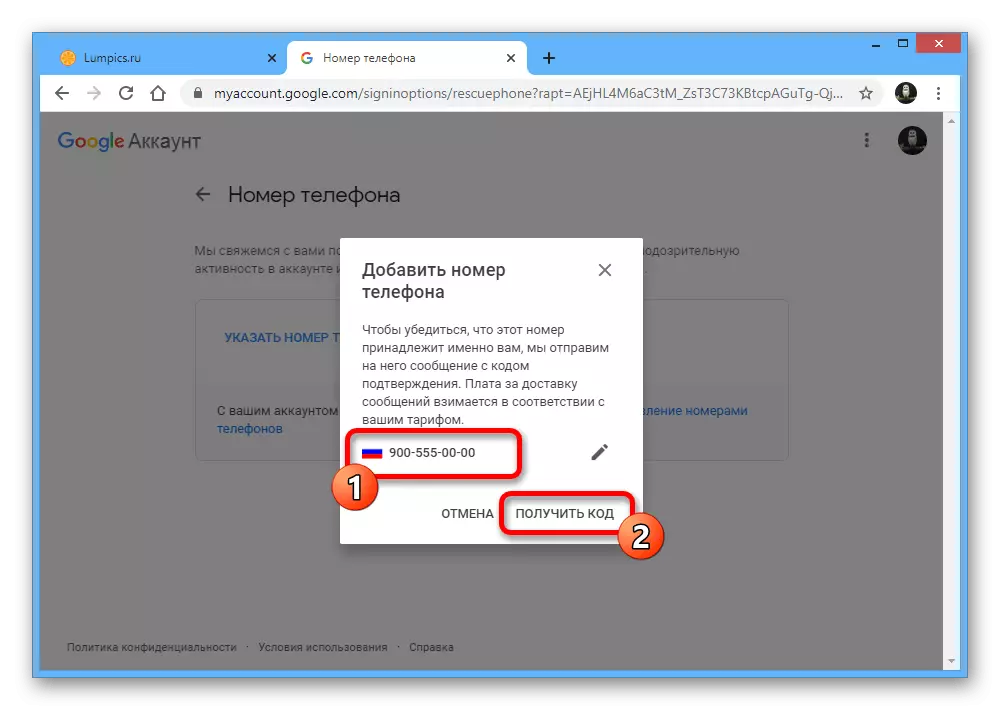
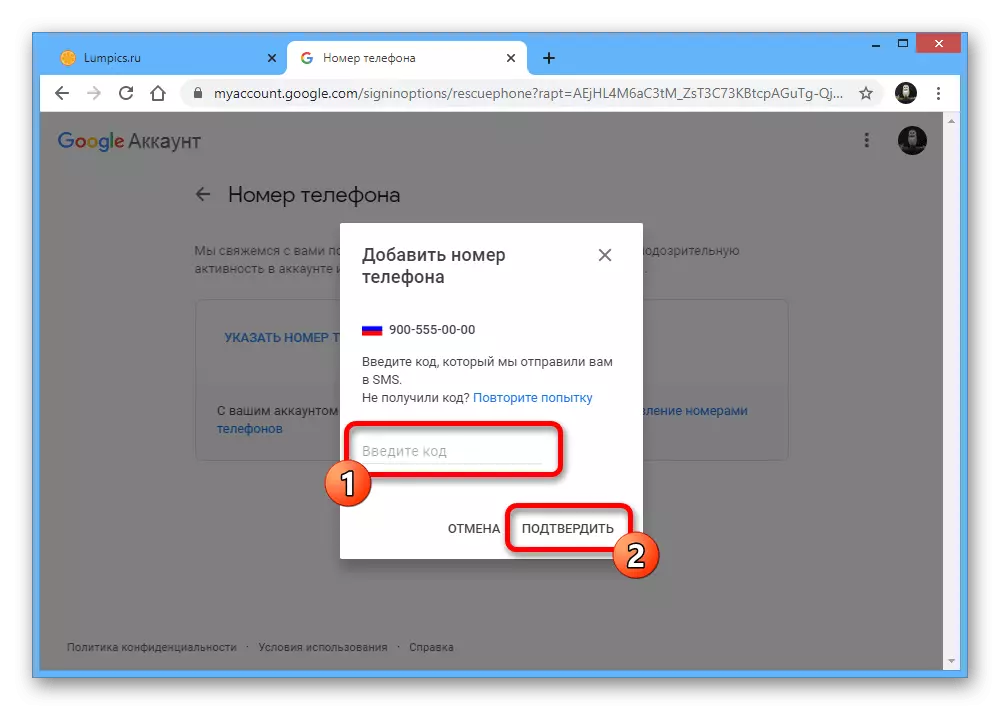
上記に加えて、アラートを入手してアカウントセキュリティを強化するためにバックアップ電子メールアドレスを追加することもできますが、この場合は追加の確認は必要ありません。
方法2:サードパーティの郵便アドレス
Google Webサイトは、固定アドレスgmail.comだけでなく、他の郵便サービスのドメインでも個人的なアカウントを作成する機能を提供します。この場合、確認は必須です。そうでなければ、そのアカウントを使用することができません。
- 任意のインターネットブラウザで新規作成したGoogleアカウントのページを開き、「使用現在のメールアドレス」リンクを使用します。メールアドレスのテキストフィールドで、あなたが登録に使用する別のサイトからの完全な電子メールを入力し、「次へ」を押す前に、ページ上の他のブロックを記入してください。
- 次のステップでは、あなたが「コードを入力し、」テキストフィールドに入力し、登録を完了するために、確認ボタンをクリックする必要があり、「電子メールアドレスを確認してください」。
- あなたは、Googleからの最後の受信メールを開いて、セクションから文字セットをコピーすることにより、指定したメールボックスに直接コード自体を見つけることができます「このコードはアドレスがあなたに属していることを確認するのに使用します。」
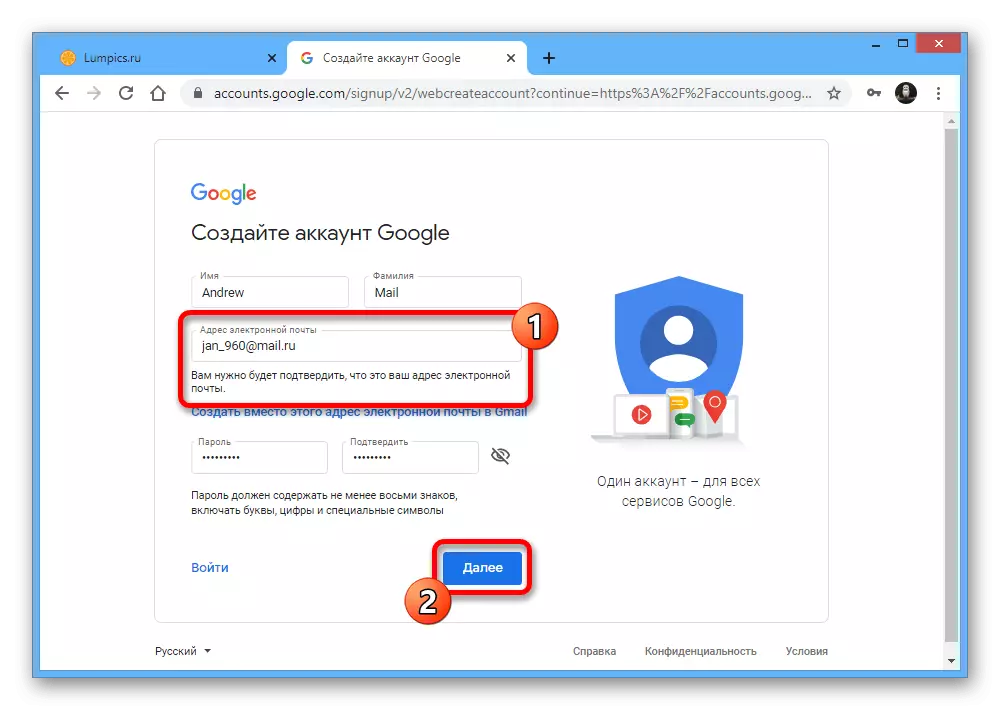
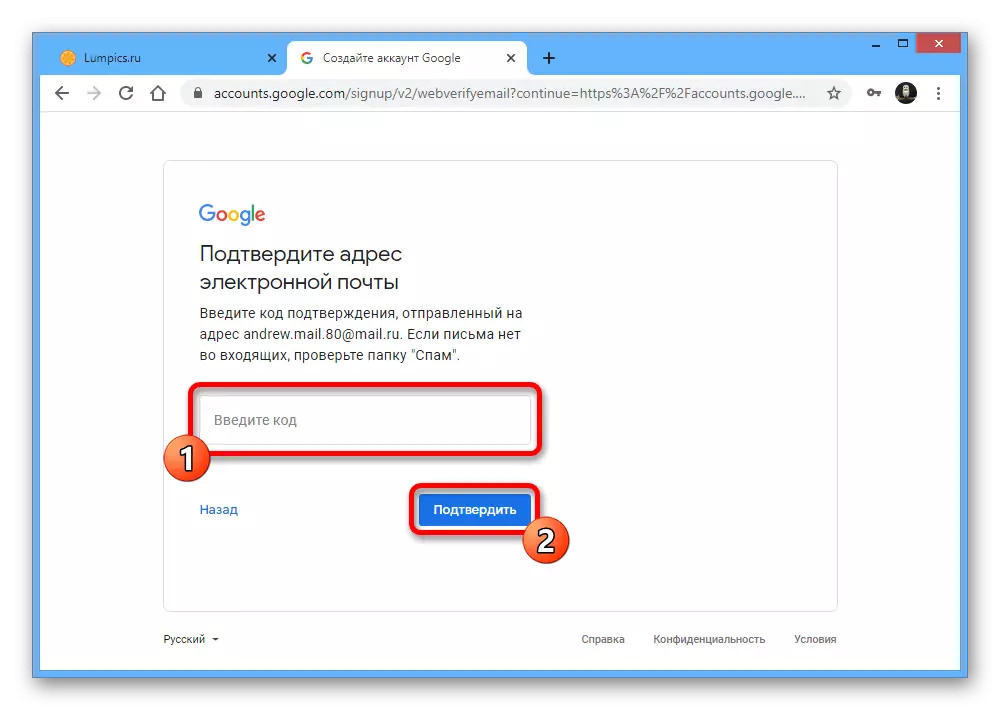
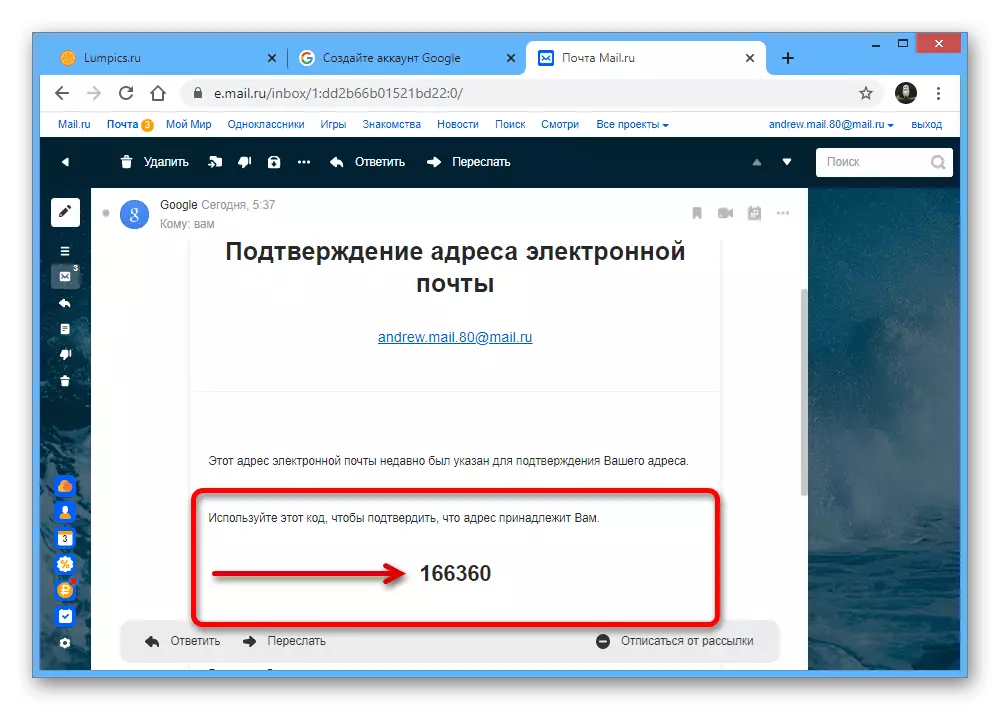
後続のアクションは、セクシュアリティ、生年月日、電話番号、およびバックアップメールを指定する必要に通常の登録と異なりません。
既存のアカウント
- 既存のアカウントを確認したい場合は、サイトの設定を使用する必要があります。 Googleの設定に移動し、トップメニューを使用して、安全性]タブをクリックし、本人確認方法のブロックで、電話番号をタップします。
- 追加の確認を行い、再指定口座からのパスワードを、あなたが開いているページに、「電話番号を指定する」のリンクをクリックしてください。
- 唯一のテキストボックスに塗りつぶしたい電話によると、「次へ」をクリックして、追加のチェック後、「コードを取得」ボタンを使用してSMSを作ります。
- オープン受信メッセージは、Googleのウェブサイトにコードを入力フィールドに結果として数字セットとインサートをコピーします。
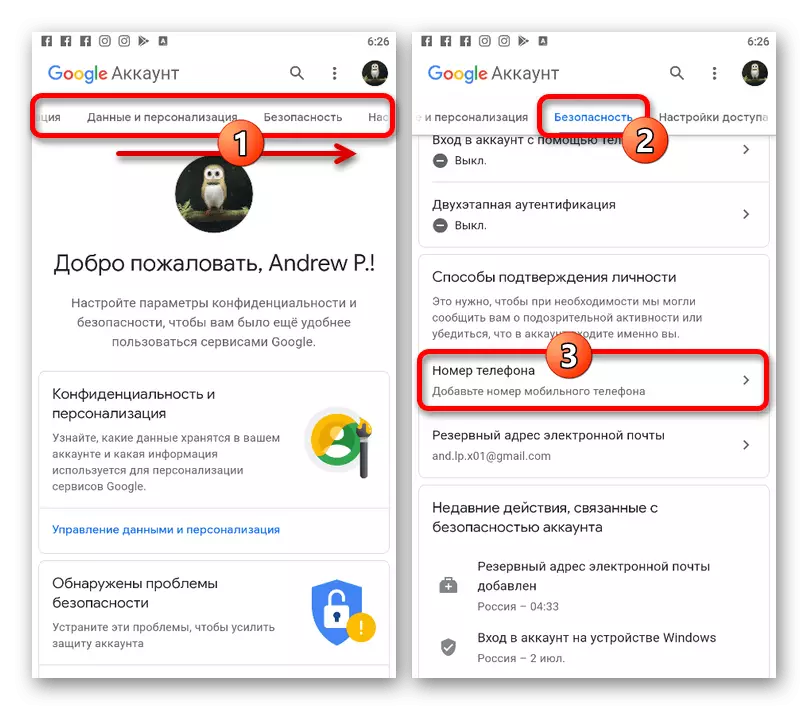
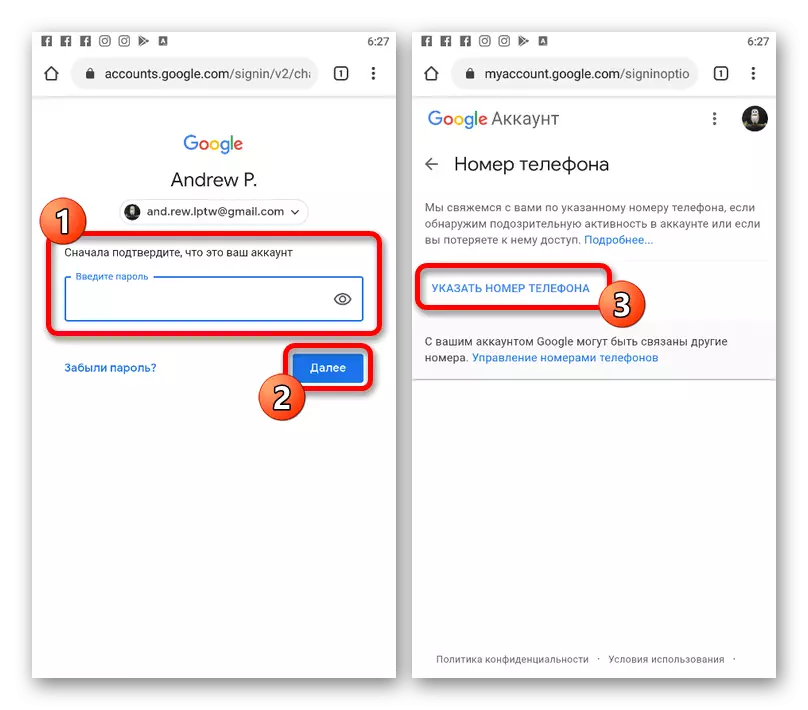
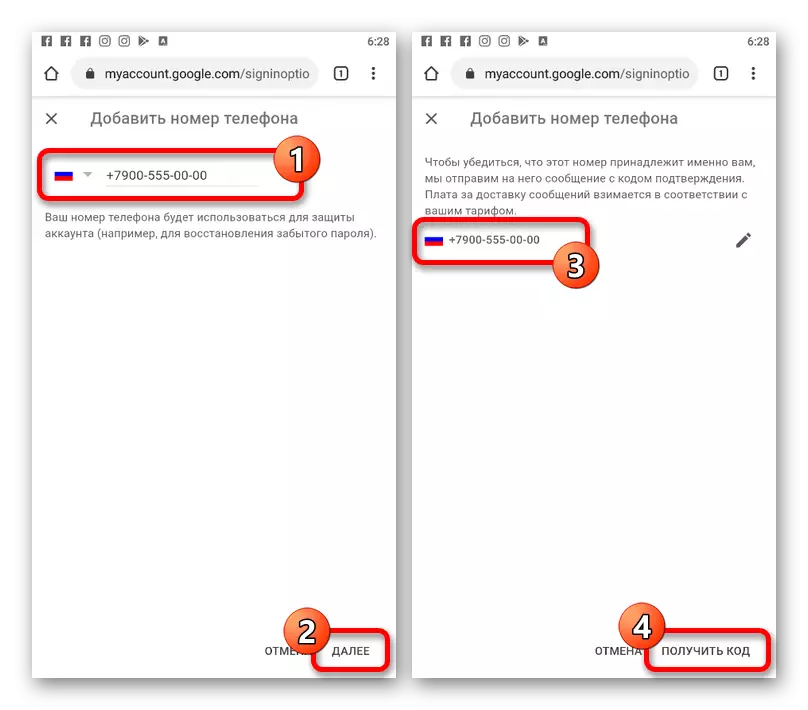
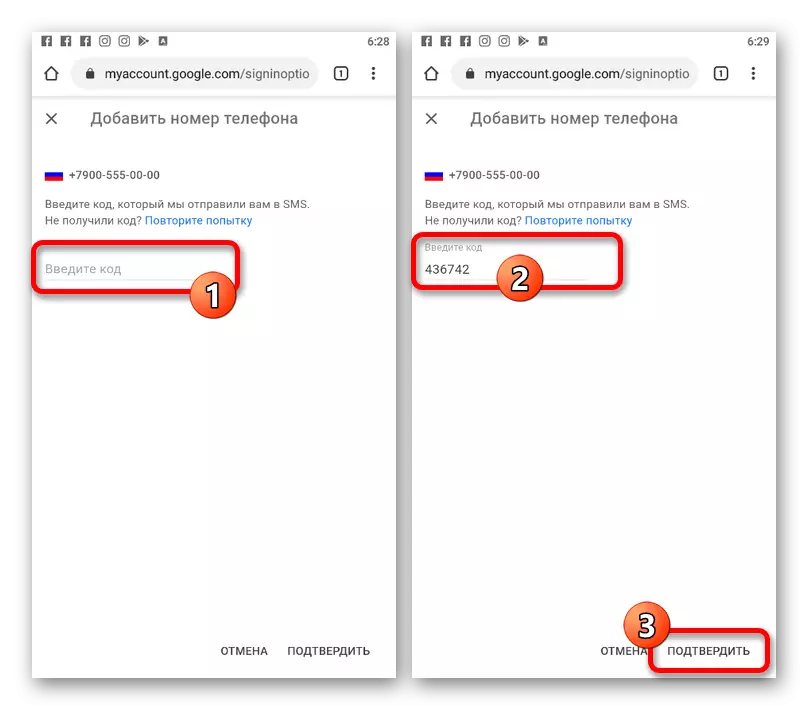
手続きが正常に完了した場合には、「確認」ボタンをクリックした後、それは設定でページにリダイレクトされます。エラーが発生した場合は、手順を繰り返すか、別の電話番号を試してみてください。
方法2:サードパーティ製の住所
他の郵便サービスの電子メールを使用して新しいGoogleプロフィールの登録時に、だけでなく、PC上のように、確認が必要。同時に、でも説明した手順を完了した後、あなたはまた、以前の方法からアクションを使用して保護を強化できることを忘れないでください。
- [新しいアカウント]ページで、[現在の電子メールアドレスを使用する]および[電子メールアドレス]テキストフィールドに、目的のEメールを入力します。残りのブロックも埋めることも必須です。
- 次のページに一度、6桁のコードを使用して[確認]をクリックします。他の行動は通常の登録に似ています。
- 前にリストされていたメールボックスに記載されている確認コードを取得できます。これは、Googleからの文字で展開、展開して読み取りました。

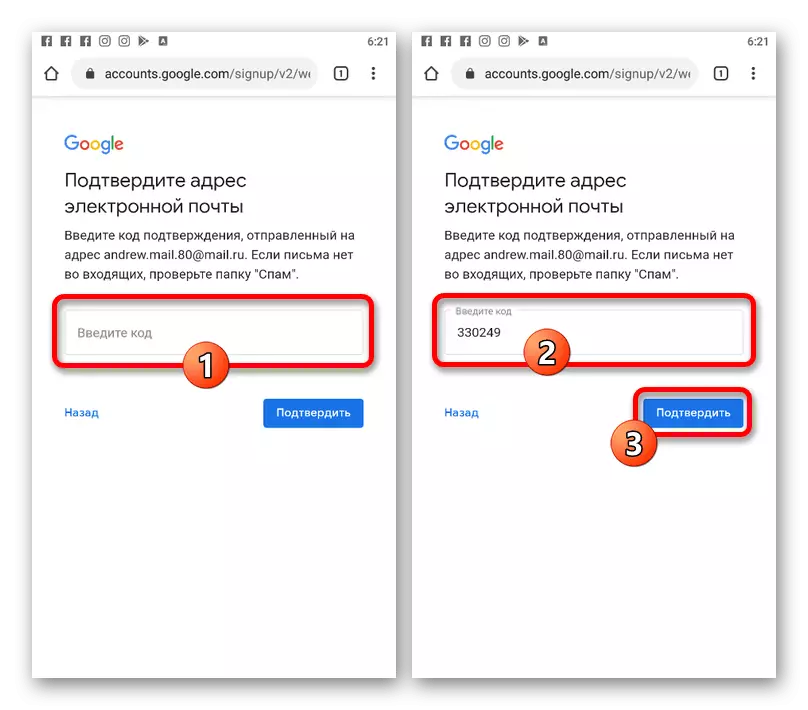
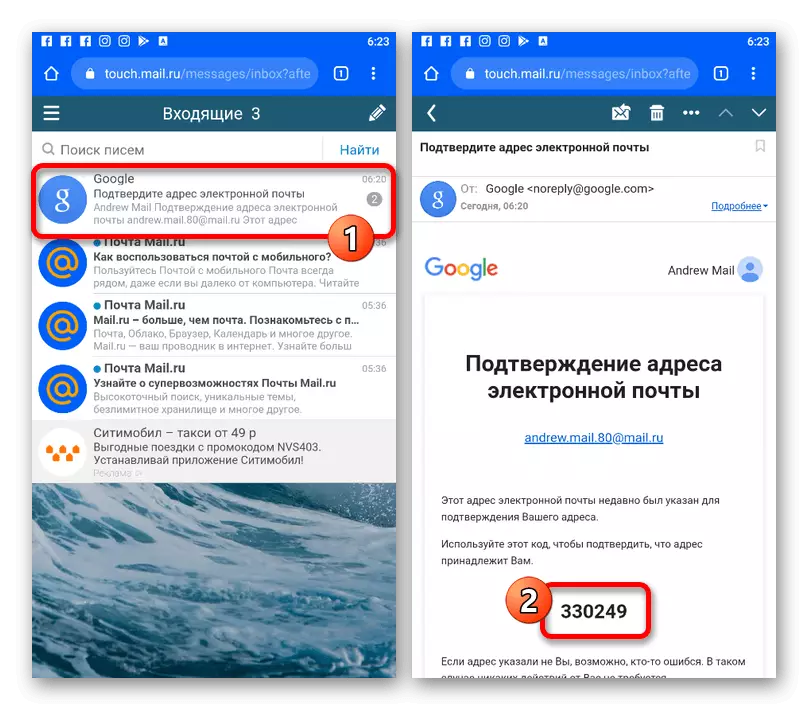
命令の両方のセクションからアクションを実行した後は、Googleアカウントを確認できますが、関連サービスの一部でも依然として同様のアクションが必要になることがあります。たとえば、このようにしてYouTubeの状況であり、場合によってはデフォルトの場所があります。
読む:YouTubeのアカウント確認
