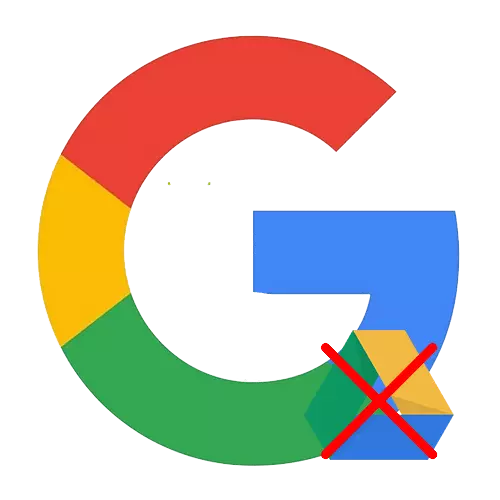
オプション1:PCバージョン
まず、コンピュータのためのそのバージョンによって、Googleのディスク上のストレージをクリアする方法を検討してください。
ディスクからすべてのファイルを削除します
現時点では、一つのボタンは、Googleのディスク上のすべてのオブジェクトを削除できません。私たちはバスケットにすべての項目を移動するために迅速かつ簡単な方法について教えてくれます。
- オープングーグルディスク。
- クラウドストレージの完全な洗浄のための主なタスクは、すべてのファイルを強調表示し、組み合わせることです。これを行うには、スクリーンショットに示されているアイコンをクリックして、リストにオブジェクトの表示モードを移動します。
- 次に、最新のファイルまでスクロールします。ディスク上にあまりにも多くの要素がある場合は、部品を行うことができます。リスト全体がロードされると、「Ctrlキー」+「A」でキーボードを押してください - ので、あなたはすべてのオブジェクトを強調表示します。
- 「バスケット」アイコンを選択します。すべて専用の文書は、それに移動されます。
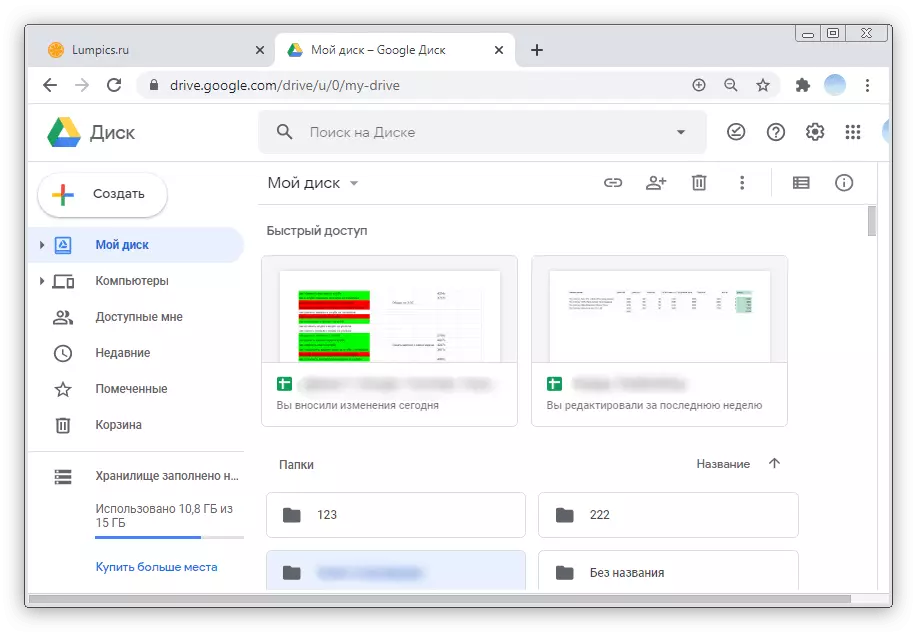
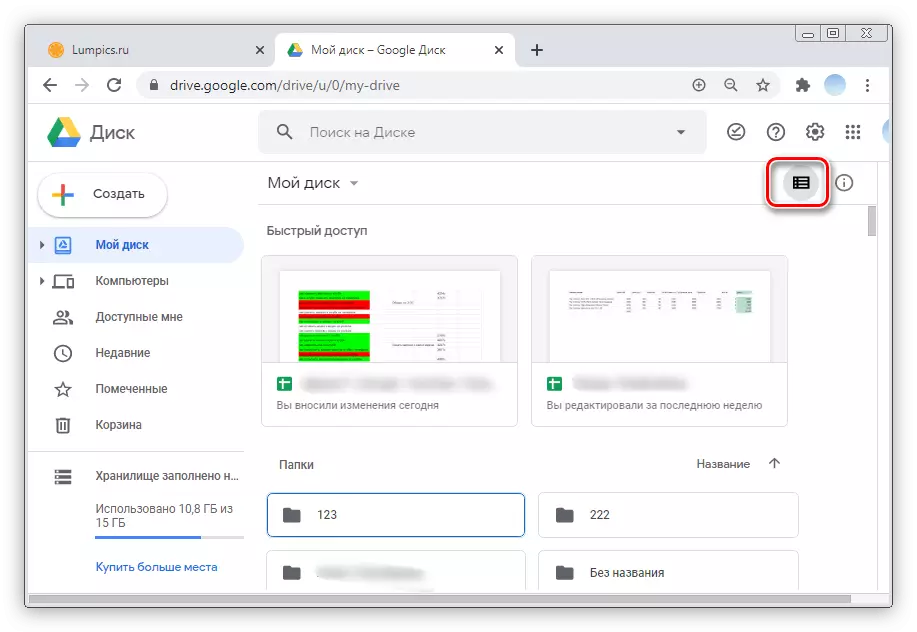
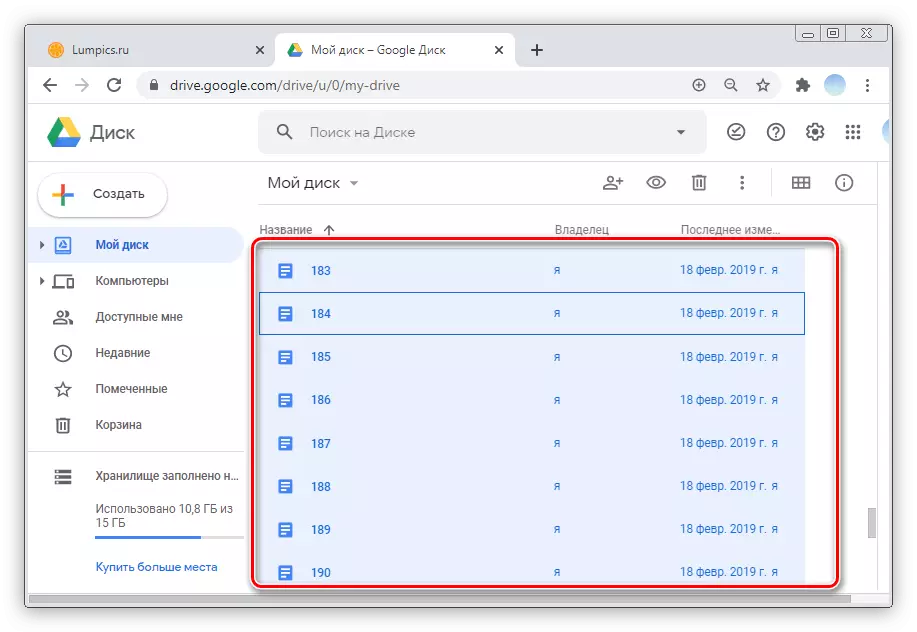
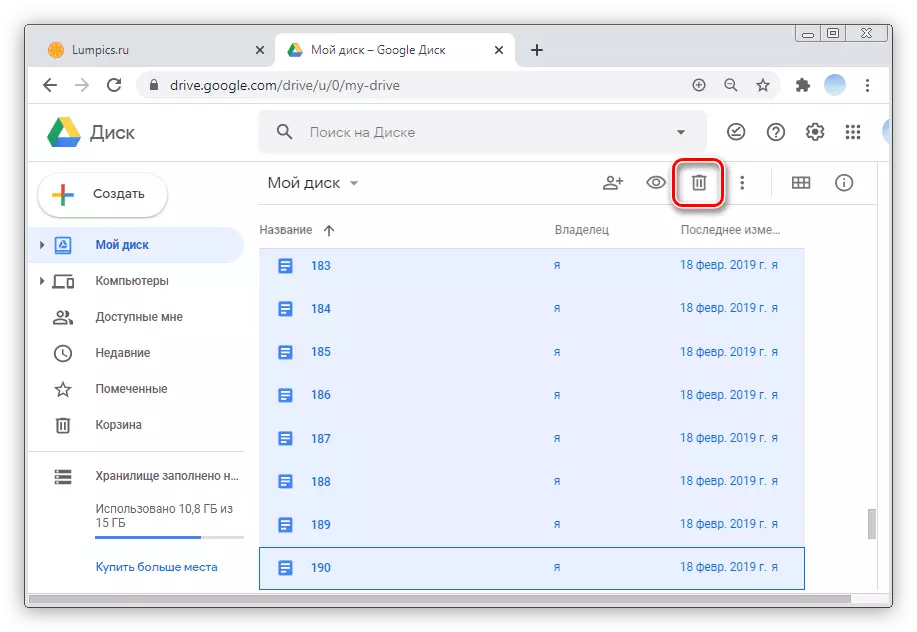
あなたは「キャンセル」をクリックすると、ファイルが復元されます。
![完全なクリーニングPC版のGoogleのディスク用バスケットにファイルを移動するには、リモートのファイルを復元するために、[キャンセル]をクリックします](/userfiles/134/2195_6.webp)
バスケットからすべてのファイルを削除します
バスケットに、Googleのディスクのメインフォルダからすべてのオブジェクトを転送した後、それをきれいに残っています。ウェブ版では、このアクションはちょうど秒かかります。
- サイドメニューの「バスケット」のセクションをクリックします。
- スクリーンショットに示すように、逆三角形をクリックします。
- 「クリアカート」を選択します。
- メッセージは、後でファイルを復元することは不可能の警告が表示されます。 「クリアバスケット」ボタンをクリックします。
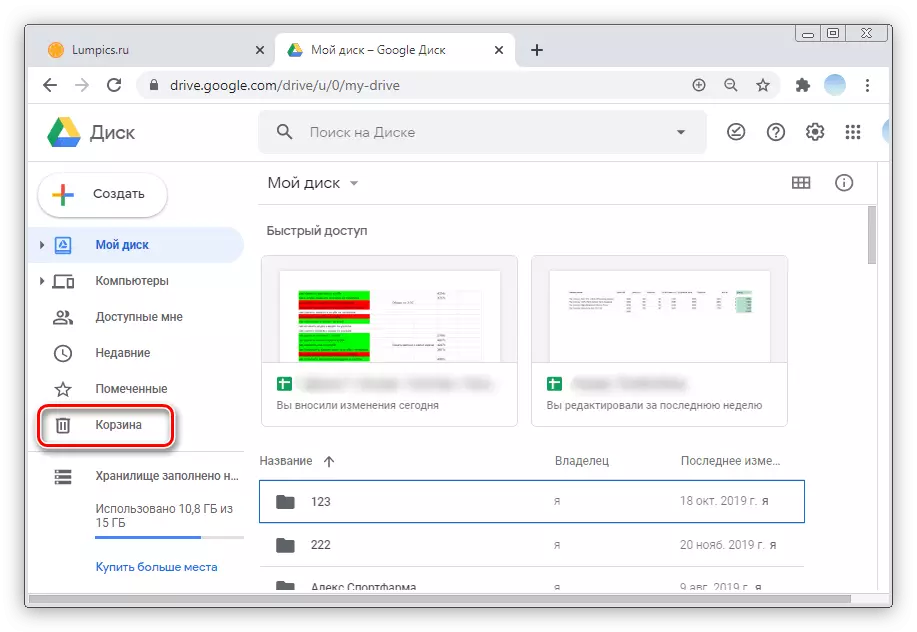
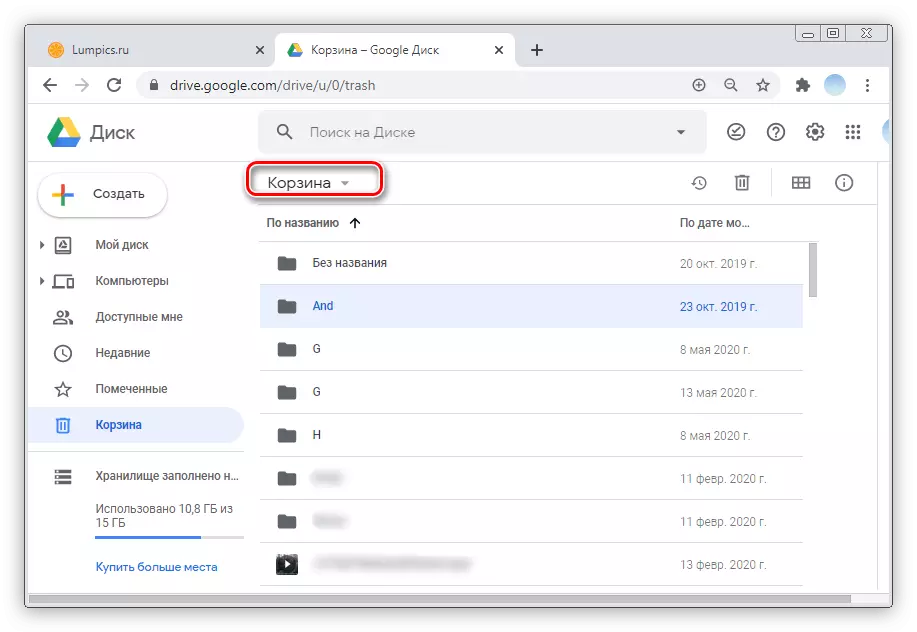
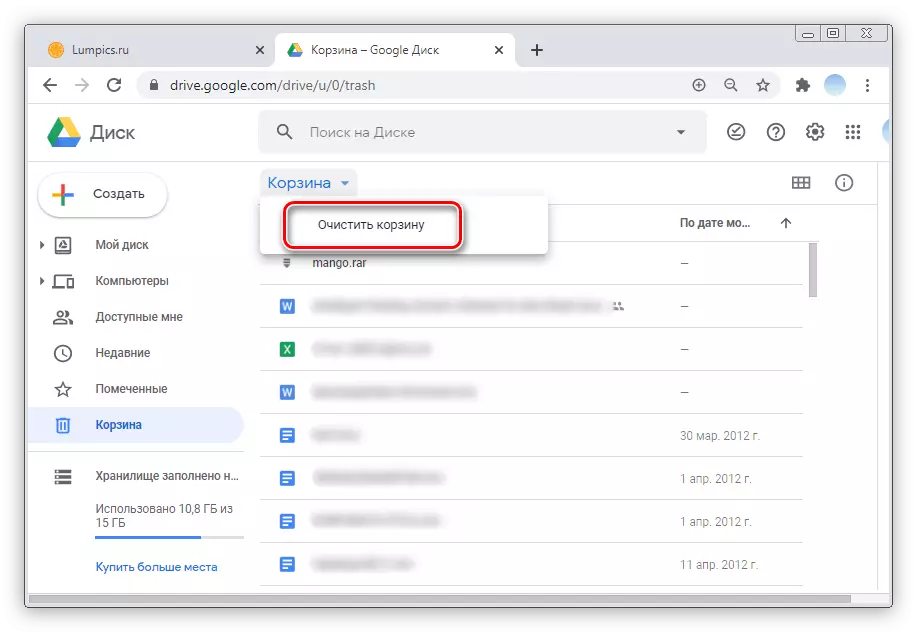
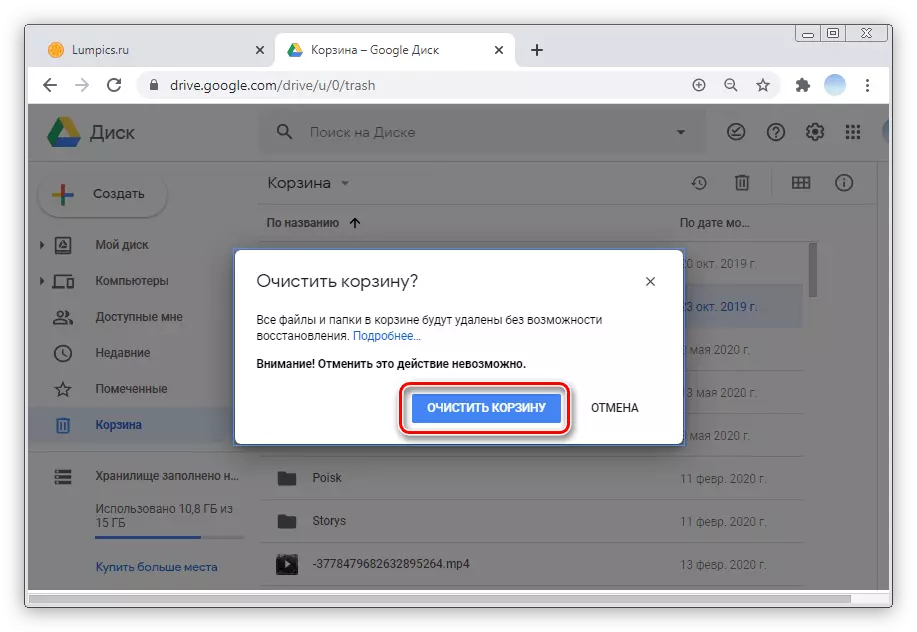
オプション2:モバイルアプリケーション
Googleからの曇りストレージがどのスマートフォンで素晴らしい作品。我々は別に2つのオペレーティングシステムを検討してiOSとAndroid向けのモバイルアプリケーションにGoogleのディスクを洗浄する工程は、かなり異なっています。iOS
あなたは、以下の手順でスマートフォンとパソコンを同期させるための追加の場所を解放することができます。
- Googleディスクアプリケーションを実行します。右下には、「フォルダ」セクションに移動します。
- 最後にオブジェクトのリストをスクロールします。ディスク上にあまりにも多くのファイルがある場合、あなたはいくつかのステップでアクションを実行することができます。それを強調するために2〜3秒のいずれかの項目の指をタッチします。そして、右上の3つの水平のポイントをタップします。
- 「すべて選択」ボタンをクリックします。このように、すべてのオブジェクトが強調表示されます。
- 次に、削除するには、「バスケット」ボタンを選択します。
- 「削除」再押してアクションを確認します。
- 画面の下部に、メッセージは、「バスケット」へのファイルの移動について表示されます。
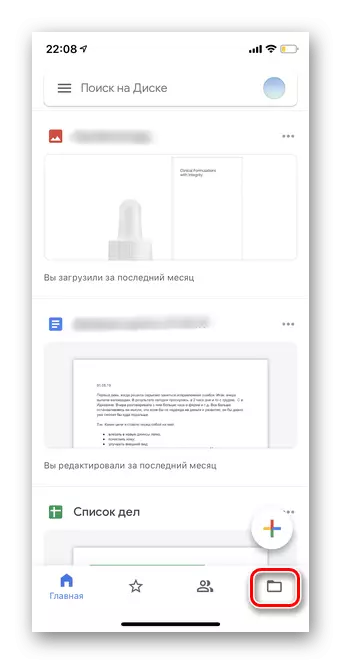
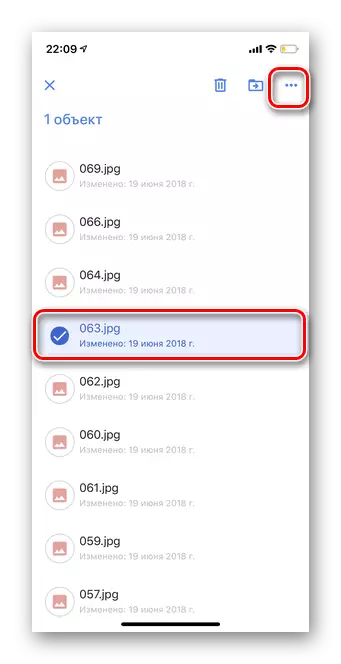
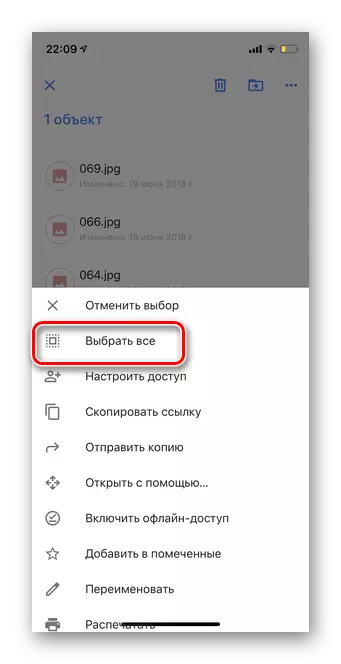
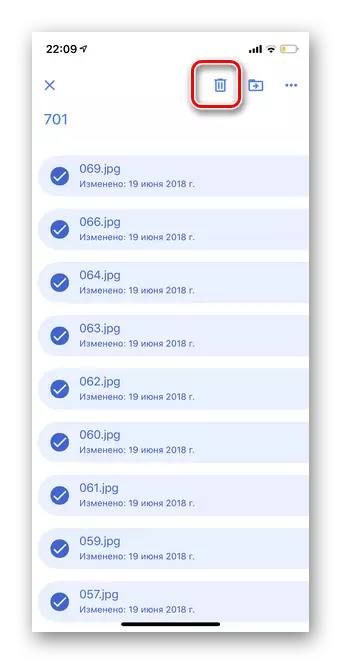
![IOSグーグルディスクのモバイル版で前洗浄のための削除]をクリックします](/userfiles/134/2195_15.webp)
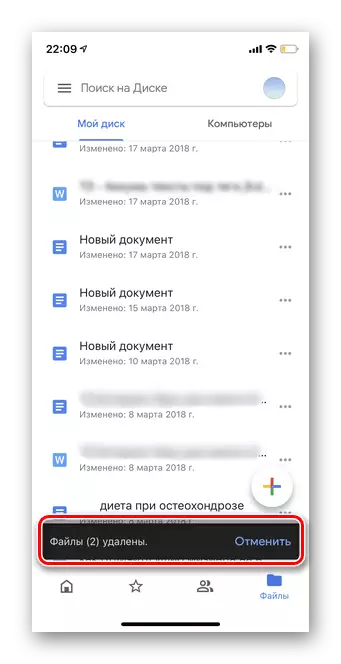
クリーニングバスケット
重要!バスケットのクリーニングのiOS上のGoogleディスクのモバイル版でのアクションの追加確認なしで起こります。将来的には、オブジェクトを復元することはできませんので、すべてのファイルは、正常に移動されているか確認してください。
- 左上隅にある3つの水平ストリップをタップします。
- 「バスケット」セクションに移動します。
- 右上には、3つの水平のポイントを押してください。
- 「クリアカート」を選択します。
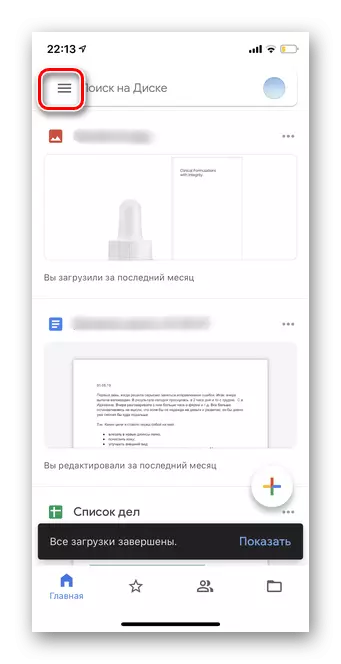
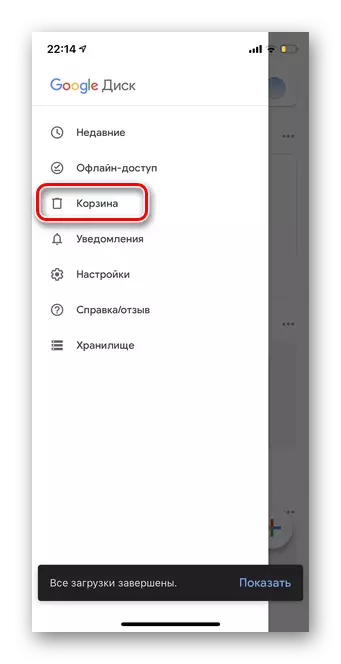
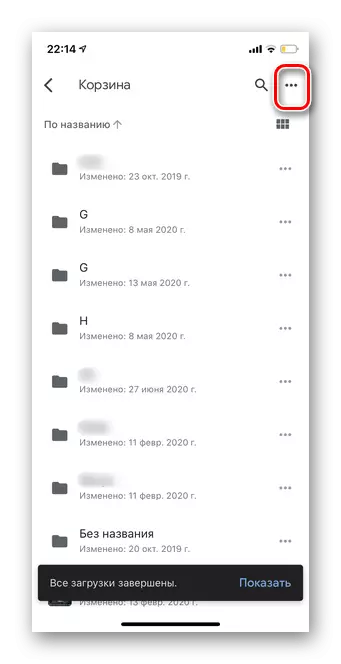
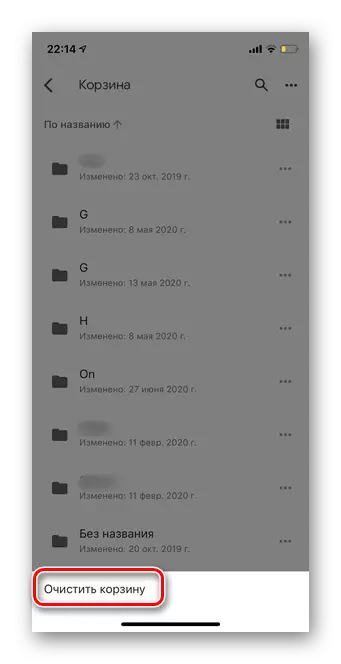
アンドロイド
オペレーティングシステムに基づいて、携帯電話では、Androidのプログラム、Googleのディスクは、ほとんどの場合、事前にインストールされています。最終的にファイルを削除し、あなたがそれらを復元することはできませんことを考慮することが重要です。
- 右下隅にあるフォルダアイコンでGoogleディスクのアプリケーションを開いて、をタップします。
- 任意のファイルに数秒以内に指を保持し、それを強調表示します。
- ディスク上の他のすべての文書をマークするには、スクリーンショットのように、フレーム内の四角をクリックしてください。
- 次に、トップメニューの「バスケット」アイコンを選択します。ファイルは追加の警告なしで削除されることに注意してください。
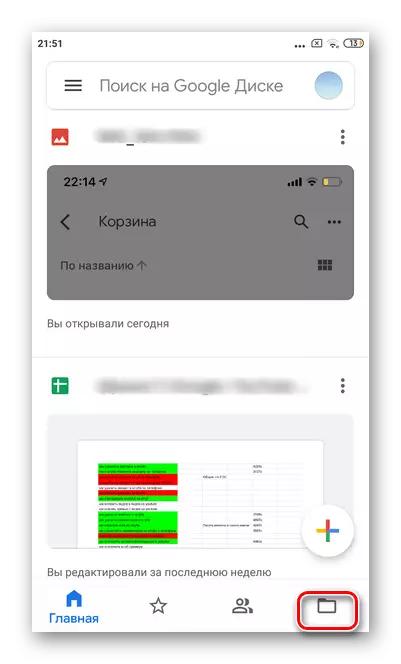
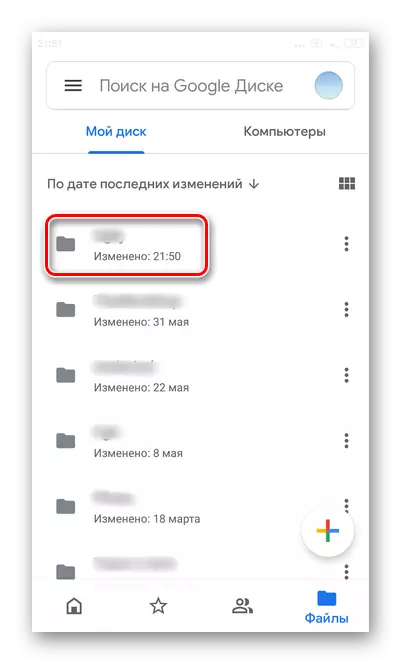
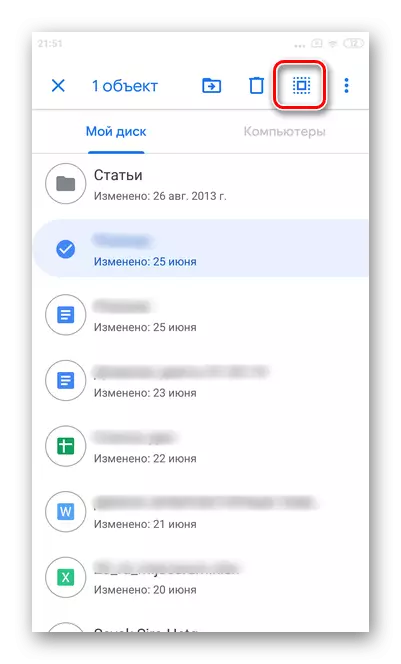
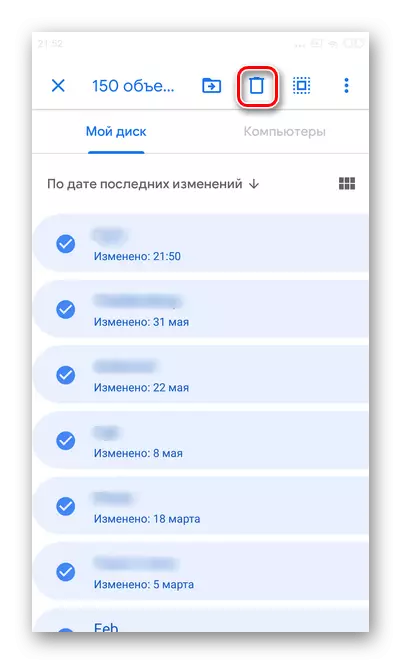
クリーニングバスケット
あなたはCloudyリポジトリを解放することしかできません。Googleディスクカートからのみファイルを削除できます。フォルダに重要で必要な文書がないかどうかを確認することをお勧めします。
- 左上隅にある3つの水平ストリップを押します。
- 「バスケット」セクションに進みます。
- 数秒間保持し、任意のファイルを選択します。
- トップメニューのフレーム内の正方形のアイコンをタップしてすべての項目を強調表示します。
- 3つの垂直点を押してオプションのメニューを開きます。
- 「永遠に削除」文字列を選択します。
- 「永遠に削除」を押して再押すことで、アクションを確認してください。
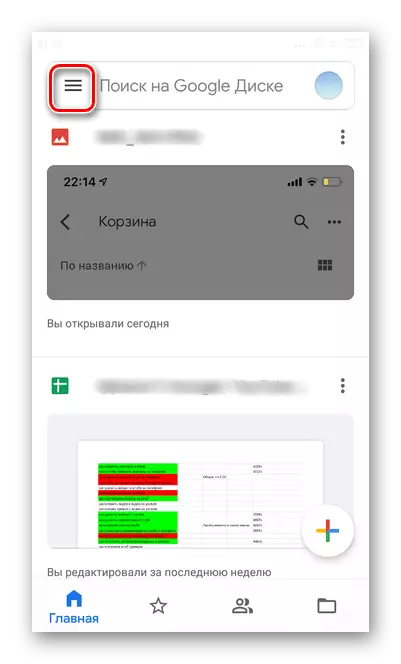
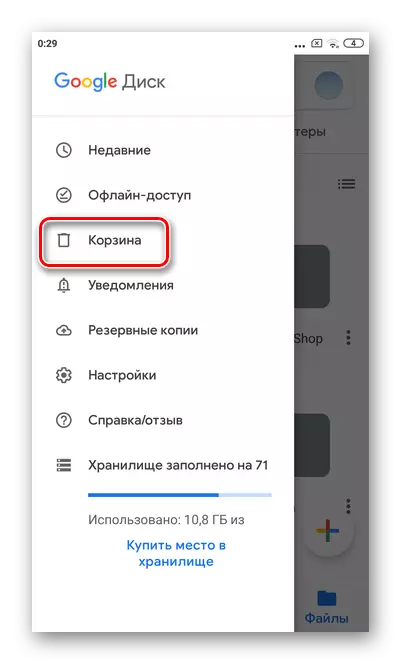
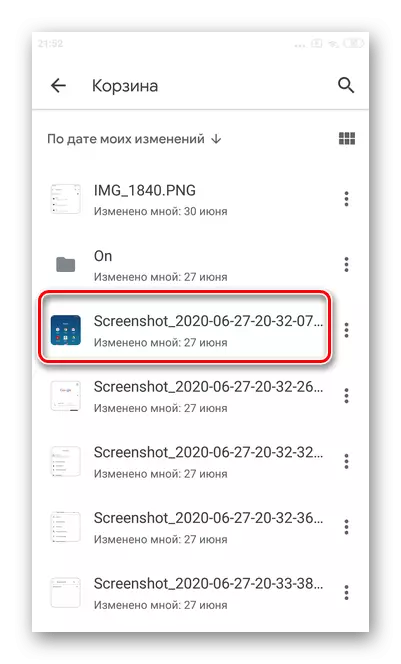
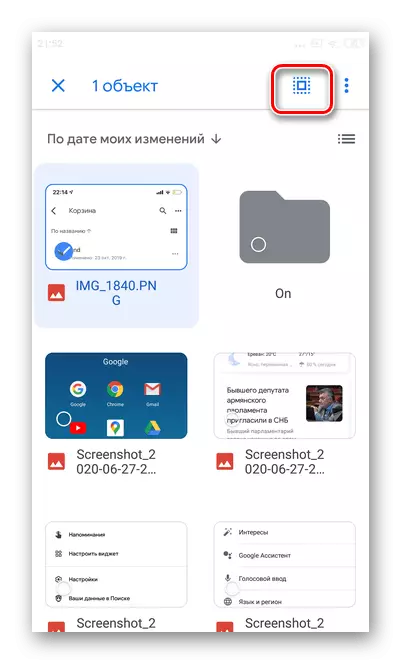
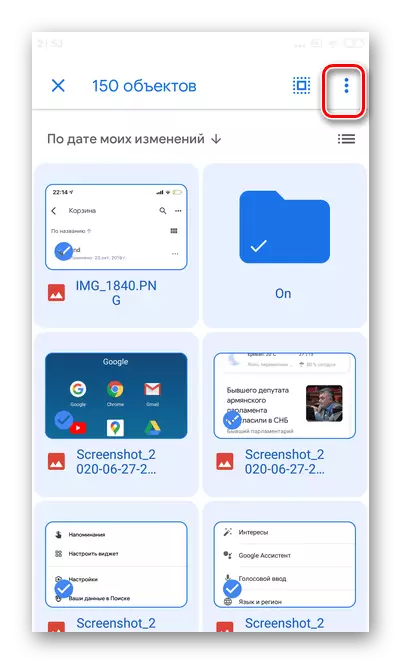
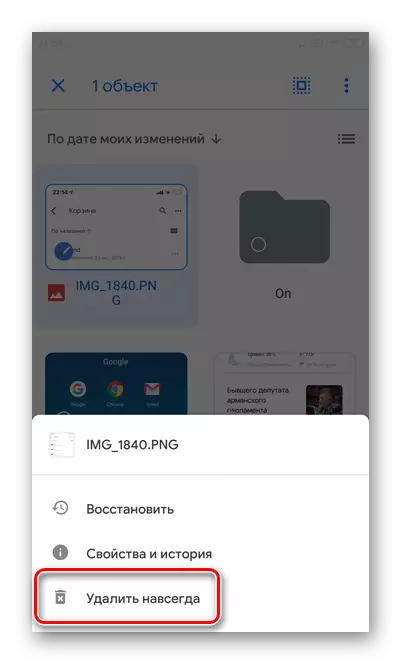
![モバイル版のAndroid Google DiscのGoogleディスクを最後に削除するには、[永遠に削除]をクリックしてアクションを確認します。](/userfiles/134/2195_31.webp)
