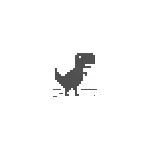
このマニュアルでは、エラーDNS_PROBE_FINISHISHE_NO_INTERNETとそのような問題の原因を修正するのに役立つ可能性のある解決策についての詳細。記載された方法は、Windows 10,8.1および窓7に適している。注意:ローカルネットワーク(ルータ、ネットワークドライブ)上のデバイスにアクセスするときにのみエラーが発生した場合は、IPアドレスで、名前ではなく、デバイスを再起動してください。エラーの入力:DNS_PROBE_FINISHED_NXDOMAIN。
- DNS_PROBE_FINASISHED_NO_INTERNETを修正する最初のステップ
- DNSの変更、キャッシュDNSを変更します
- TCP / IPとWinsock Reset
- DNSクライアントサービスを再起動または有効にします
- 追加のソリューション解決方法
- ビデオ命令
エラーDNS_PROBE_FINISHISHED_NO_INTERNETを修正する最初のステップ
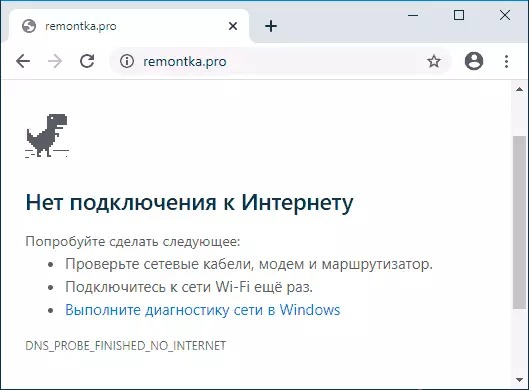
次のセクションで説明されている操作に進む前に、問題がコンピュータの問題が原因で発生しない場合がありますが、プロバイダー、またはリモートネットワーク機器からの問題が発生しないことをお勧めします。
このオプションを除外するには、まず最初に次の手順を実行することをお勧めします。
- 接続がルータを介して実行され、他のデバイスがある場合は、同じルータを介してインターネット操作(確認前の電話機で、モバイルネットワークを取り外し、Wi-Fiだけを残します)をオンにします。それが機能する場合は、他のデバイスですべてが順番に行われてから問題を解決するためにコンピュータまたはラップトップを再起動し、それが役立つ場合は、命令の次のセクションに進みます。
- 最初の点で、特定のエラーが同じネットワーク上のすべてのデバイスで(必ずしもDNS_PROBE_FINISHED_NO_INTERNETではない)、プロバイダのケーブルの接続を確認し、ルータを再起動します(コンセントをオフにしてから再度電源を入れます)。
- 指定されたものが役立っていなかった場合、すべてのデバイスに依然としてインターネットがない場合、つまりプロバイダの問題の原因がある可能性は次のとおりです。これはインターネットの一時的な使用可能性かもしれません(これにもかかわらず、接続自体がオンにしています。あなたのコンピュータはactiveのように見えるかもしれません)またはDNSに関する問題です。最初のケースでは、問題を解決すると待つだけです。 2番目に - 指示の次のセクションを作業できます。
- さらに、指定された問題は、ルータの誤ったインターネット接続設定に関連付けられている場合があります(そして場合によっては、それらは停電または電圧降下の債務で放電させることができます)。
DNS Server DNSアドレスとDNSキャッシュリセットを変更します
Error DNS_PROBE_FINISHED_NO_INTERNETを最初に試してみることは、保証されたDNSサーバーを確立し、WindowsとGoogle Chromeの両方でDNSキャッシュをクリアすることです。
- キーボードのWin + Rキーを押します(Windowsエンブレムを使用したWinキー)、ncpa.cplと入力してEnterキーを押します。
- 接続のリストが開き、アクティブなインターネット接続を右クリックして[プロパティ]を選択します。
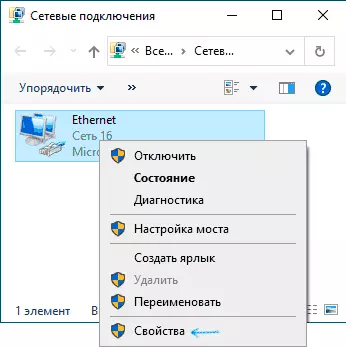
- IPバージョン4(TCP / IPv4)を選択して[プロパティ]ボタンをクリックします。
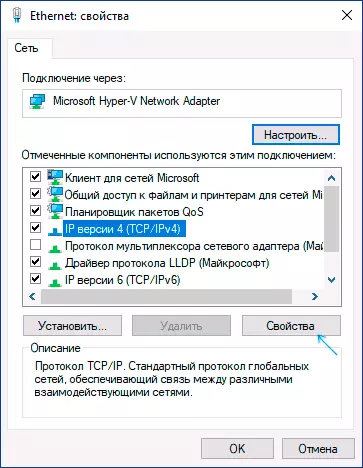
- 「次のDNSサーバーアドレスを使用し、アドレス8.8.8.8と8.8.4.4を指定してから、設定を適用してください。
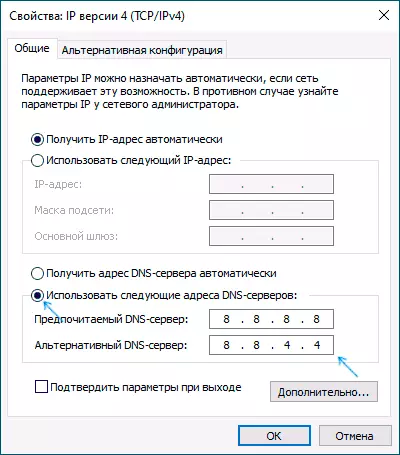
- 管理者(方法を実行する方法)に代わってコマンドラインを実行し、ipconfig / flushdnsコマンドを入力します(Enterキーを押してから)。コマンドラインを閉じます。
- アドレスバーのGoogle Chromeでは、chrome:// net-internals /#dnsを挿入し、「ホストキャッシュのクリア」ボタンをクリックします。
どのサイトに移動して問題が解決したかどうかを確認してください。
TCP / IPとWinsock Reset.
前のメソッドの後に問題が保存された場合は、管理者に代わってコマンドラインを実行し、次の後にEnterキーを押して次のコマンドを入力します。ipponfig /リリースipconfig / netsh winsockリセットを更新しますこれら3つのコマンドの直後に、問題が解決されていない場合は、別の問題を解決しました。
NetSH INT IPリセットそして実行後、コマンドプロンプトを閉じてコンピュータまたはラップトップを再起動します。
DNSクライアントサービスを再起動または有効にします
次に、これにWindowsでDNSクライアントサービスを使用していることを確認する必要があります。
- Win + Rキーを押してServices.mscと入力してEnterキーを押します。
- サービスのリストで、DNSクライアントサービスを見つけます。
- 実行されているかどうかを確認し、スタートアップの種類「自動」がオンになっています。
- サービスを再起動することができます(右クリック - 再起動)が、Windows 10では機能しません。
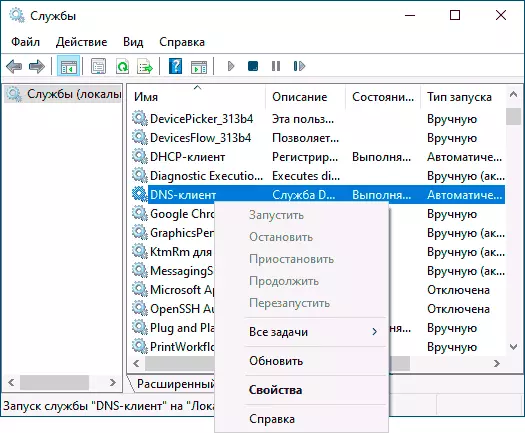
- サービスが無効になっている場合は、ダブルクリックして、[自動的に]の[自動]を設定して実行します。
- Windows 10では、スタートアップの種類を切り替えることはできませんが、レジストリエディタで変更できます.HKEY_LOCAL_MACHINE \ System \ CurrentConlset \ System \ CurrentConlSet \ Service \ DNSCACESの右側の右側の右側の右側に移動します。開始パラメータ値は2になります。その後、コンピュータを再起動します。
その結果、エラーが修正されている場合はもう一度確認してください。
エラーDNS_PROBE_FINISHED_NO_INTERNETを修正するための追加の方法
どれでも問題を解決するのに役立つ、そしてプロバイダとあなたのルーターが大丈夫であることが確実であることが確実であるならば、次の方法を試してください。
- サードパーティのウイルス対策またはファイアウォールがある場合は、無効にしてエラーに影響を与えるかどうかを確認してください。
- プロキシ、VPN、Anonymizersを使用している場合は、それらを無効にしてください。ここで便利な場合があります.Windowsでプロキシサーバーを無効にする方法。
- 公式サイトhttps://ru.malwarebytes.com/adwcleaner/からAdwclaneerをダウンロードしてください(あなたのモバイルネットワークでダウンロードしてから、ケーブルを介してコピーすることができます)、下のスクリーンショットのように設定を含め、その後、「知らせる」。パネル»スキャンを開始します。コンピュータの清掃と再起動を確認してください。その後、問題が解決したかどうかを確認してください。
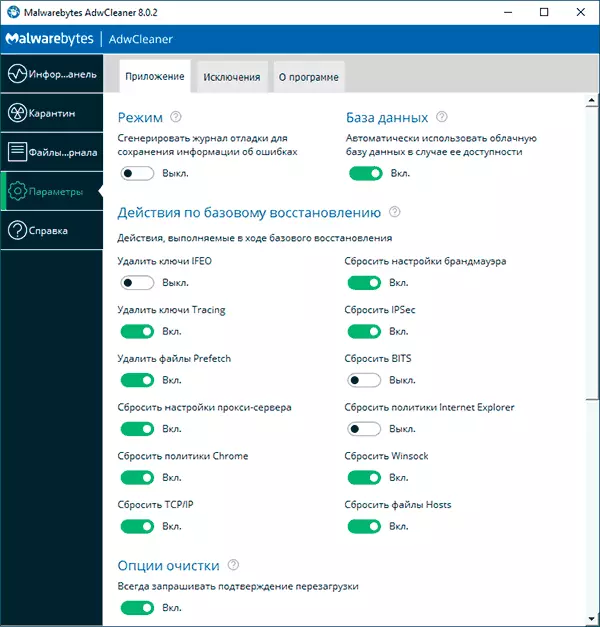
- Device Manager(Win + Rを押し、Windows 10では、DevMgmt.mscと入力し、Windows 10で入力すると、[スタート]ボタン)を右クリックしてインターネット接続に使用されるネットワークまたはWi-Fiアダプタを削除することもできます。その後、[デバイスマネージャ]メニューで[アクション] - [ハードウェア構成の更新]を選択し、アダプタの再インストールを待ちます。
- Windows 10のみ:パラメータを介してネットワークを実行します。
- 回復ポイントがある場合は、それらを使用しようとすることができます。もっと:Windows 10回復ポイント(本質は他のOSバージョンでも同じです)。
DNS_PROBE_FINISHISHED_NO_INTERNET問題解決 - ビデオインストラクション
私は管理を完了し、あなたがコメントで共有することができるならば、私は感謝します、そのメソッドはあなたの状況で助けられました。
