
方法1:仮想オーディオケーブルの手動削除
最初の方法は、コンピュータから仮想オーディオケーブルを完全に手動で取り外すことです。それはいくつかの段階で実行されます。したがって、理解を容易にするためのステップのための命令を分割するのがより好調です。ステップ1:プログラムを削除します
最初に、オペレーティングシステムに組み込まれているプログラムを削除するための標準ツールを使用する必要があります。ただし、「アプリケーション」スナップインが「パラメータ」から始めて、必要なソフトウェアを見ていないので、Windows 10では別の方法で見つけられる必要があります。
- [スタート]を開き、コントロールパネルの検索を検索します。
- リストで、「プログラムとコンポーネント」に進みます。
- テーブル自体のボーサーープログラムを見つけて、マウスの左ボタンを2回クリックするだけです。
- 表示されるウィンドウで、指示に従ってアンインストールを完了します。
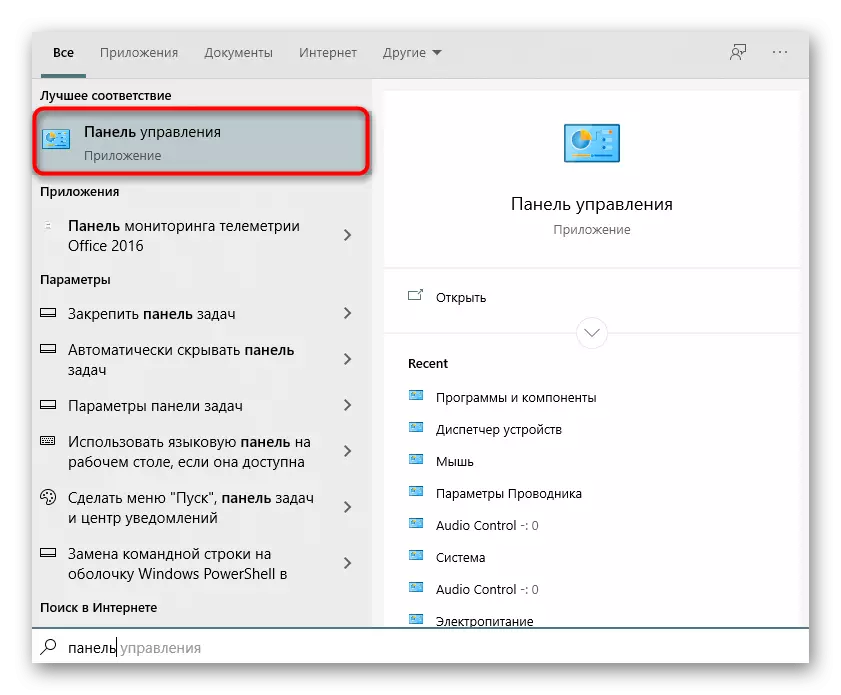



次に、開発者はすべての変更を強制するためにコンピュータを再ロードすることをお勧めします。やりなさい、そして次のステップに進みます。
ステップ2:残差ファイルを清掃する
ソフトウェアをアンインストールした後も、削除の影響を受けなかったファイルは残ることがあります。多くの場合、彼らはサウンドドライバに影響を与え、オペレーティングシステムの全体的な動作に影響を与えるので、あなたはそれらを手動で取り除く必要があります。これを行うには、ハードディスクのシステムパーティションを開き、「プログラムファイル(x86)」フォルダに移動して、そこで「VB」ディレクトリを見つけます。フォルダの内容が不要になったため、大胆に完全に削除します。

さらに、VoiceMeeterプログラムの名前を入力して、関連するすべてのディレクトリと個々のオブジェクトを見つけてクリアすることで、「エクスプローラ」で検索機能を使用できます。

ステップ3:ドライバを削除します
仮想オーディオケーブルPCへのインストール中の仮想オーディオケーブルアプリケーションの機能に必要な企業ドライバを追加します。プログラム自体と一緒に拘束されているはずですが、これは特定の理由で起こりませんでしたので、このパラメータを手動で確認する必要があります。
- 表示されているメニューの「スタート」を右クリックし、デバイスマネージャを選択します。
- 開いているウィンドウで、「サウンド、ゲーム、ビデオデバイス」を展開します。
- ここでは「VB-Audio Voiceeter Vaio」に興味があります。このアイテムの下でPKMをクリックするはずです。
- コンテキストメニューを経て、[デバイスの削除]を選択します。
- 必ずチェックボックスの「このデバイスのドライバプログラムの削除」を確認してから、アンインストールを確認してください。
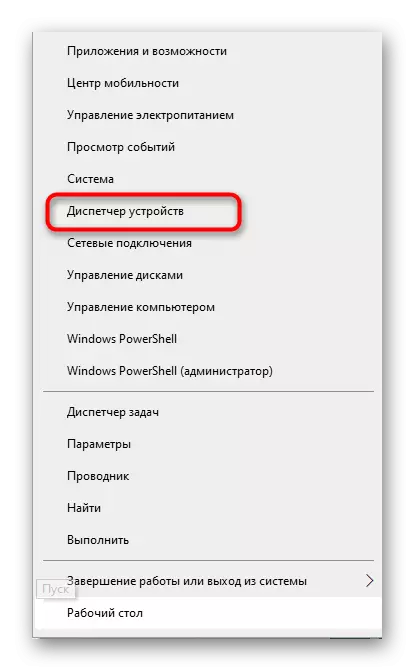
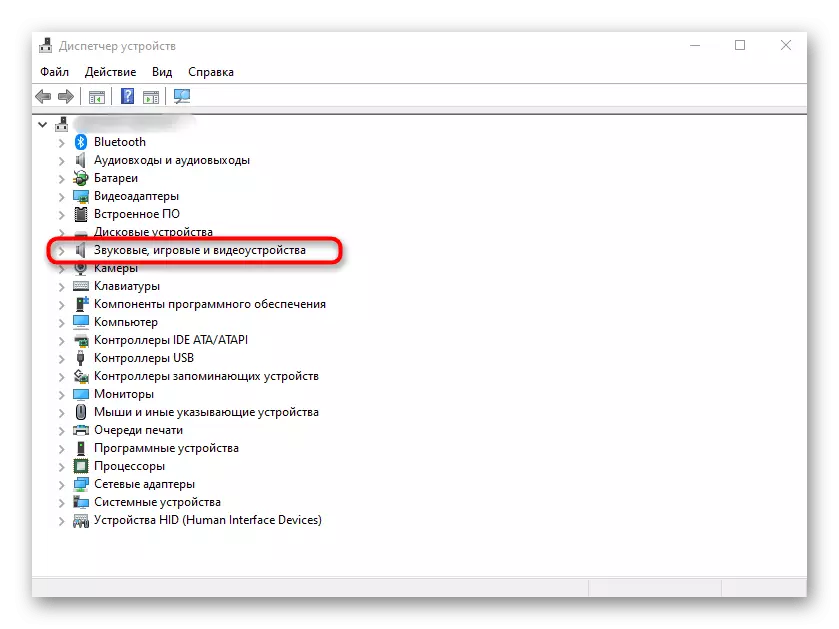


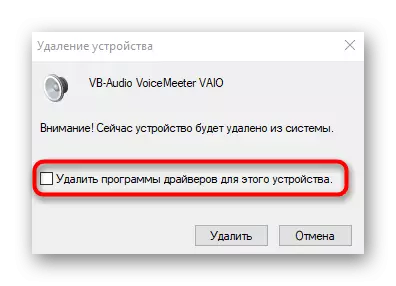
さらに、一部のユーザーが必要なドライバを手動で削除しないように指定し、次にサードパーティのソフトウェアにアクセスする必要があります。その基本的な機能は、ドライバのアンインストールの作成に焦点を当てています。一般的なソリューションの詳細な概要、下記のリンクの別の記事で読んでください。
続きを読む:ドライバを削除するためのプログラム
ステップ4:レジストリパラメータの清掃
手動削除の終わりに、仮想オーディオケーブルの機能を担当する責任があるため、レジストリエディタをクリーンアップするのにのみ残っています。あなたは文字通りいくつかのクリックでそれらを取り除くことができます。
- レジストリエディタアプリケーションに移動します。これは、「検索」メニューで検索を検索するのが最も簡単です。
- 編集メニューを開き、「検索」ツールを選択します。 Ctrl + Fキーの組み合わせを使用してまだ起動できます。
- 文字列で、ボーサーターを入力して「次へ」をクリックします。
- 右クリックでコンテキストメニューを呼び出して、見つかったディレクトリとシングルキーをすべて削除します。




コンピュータを再起動した後、仮想オーディオケーブルの手動ウェイの削除は正常に完了しました。上記の指示が何らかの理由で起動しなかった場合は、次の方法の実装に進みます。
方法2:特別なソフトウェアを使用した仮想オーディオケーブルの取り外し
無料アクセスのインターネット上では、他のアプリケーションを完了することを目的としたさまざまなプログラムがあります。手動でソフトウェアを取り除くと機能しない場合に使用できます。 IOBITアンインストーラの例に関するタスクの実行を検討してください。
- 上記のリンクを使用して、Iobit UninstallerをPCにダウンロードしてインストールします。その後、[すべてのプログラム]メニューで、ボーサーターを見つけてバスケットのイメージのボタンをクリックします。
- 新しいウィンドウで、メニュー項目「自動的にすべての残差ファイルを削除」し、[アンインストール]をクリックします。
- 手順を期待しています。
- 「削除」をクリックしたいオプションのボイスメーターウィンドウが表示されます。
- 次の手順では、プロシージャの成功の通知が画面に表示されます。


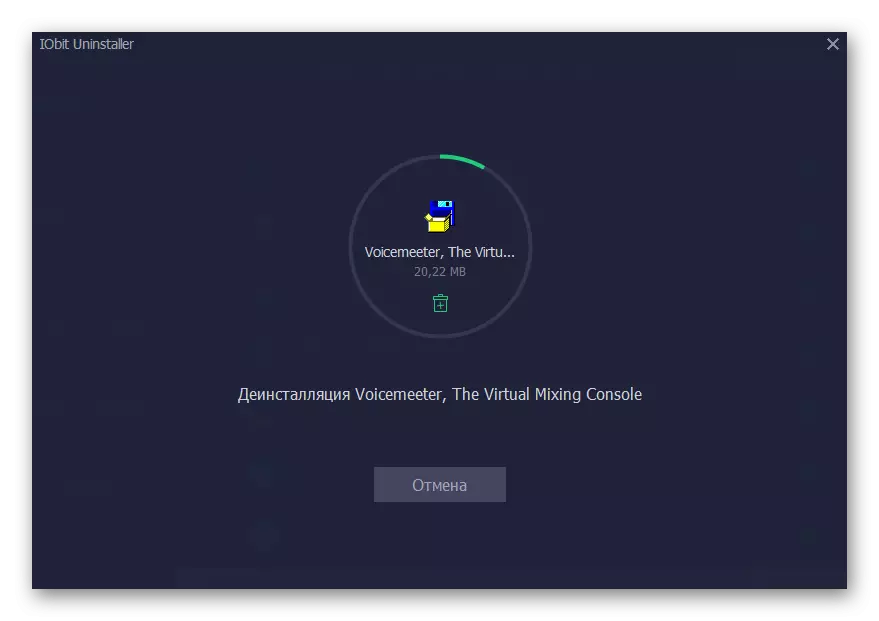


ほぼ同じキーは、コンピュータからのプログラムを削除するように設計された他の解決策と対話します。 Iobit Uninstallerに代わるものを検索するには、以下のリンクをクリックして、当社のWebサイトで別の概要を使用することをお勧めします。
続きを読む:削除されていないプログラムを削除するためのプログラム
