
この命令では、この質問を関連する起動およびインストールおよびニュアンスとして使用した後、フラッシュドライブを通常の状態に戻す方法について詳しく説明します。
- 簡単なフォーマットを使うことができるとき
- パーティションを削除して起動から通常のフラッシュドライブを作成する方法
USBドライブを初期状態に戻すフォーマット
多くの場合、Windows 10,8.1またはWindows 7の標準的な分布で比較的小さいボリュームのロードフラッシュドライブになると、それを通常の状態に戻すには簡単なフォーマットを実行するのに十分です。しかし、常に(命令の次の部分のように)、したがって、この方法を使用する前に、次の手順を実行することをお勧めします。
- キーボードのWin + Rキーを押して、入力します。diskmgmt.msc。 [実行]ウィンドウでEnterキーを押します(Windowsエンブレムでwin-key)。
- ディスク管理ウィンドウの下部には、USBフラッシュドライブが見つかり、1つのシクサが1つ、追加のセクション、または未設定のスペース(左側のスクリーンショット)または複数のパーティション、およびセクションと非公開スペースが含まれているかどうかを確認します。右側のスクリーンショット)。
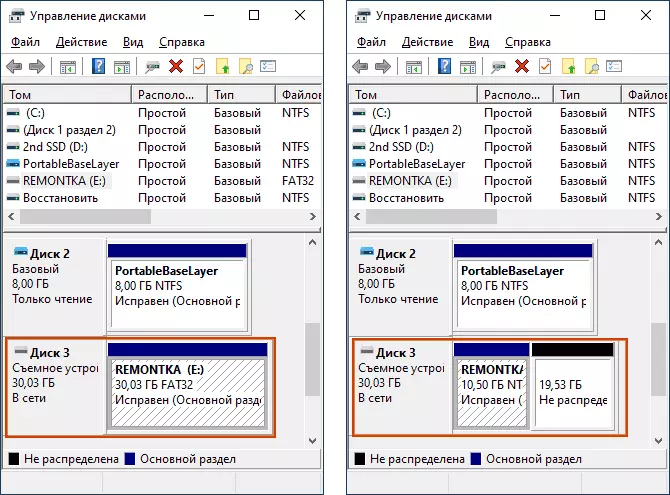
フラッシュドライブ上のパーティションのみに1つのパーティションの場合は、必要なファイルシステムで、必要なファイルシステム(ドライブをフォーマットに右クリック)または[ドライブコントロール]で[ドライブコントロール]で[ドライブコントロール]にフォーマットできます。 "フォーマット"項目。
実行する必要があるのはファイルシステムを選択することだけです(ここでは便利です:NTFSまたはFAT32 - フラッシュドライブの選択をより正確に)。フォーマットをフォーマットした後は、前のように起動可能で、従来のリムーバブルドライブになります。
フラッシュドライブ、またはセクションと空き容量に複数のパーティションがある場合は、次の命令の部分に進みます。
断片の硬化から従来のフラッシュドライブを作る方法
USBドライブのブーツへの簡単な変換の問題は、大容量のストレージデバイスからのロード(インストール)フラッシュドライブを作成するとき、または異常なディストリビューションを備えているため、最も頻繁に設定されます。ボリューム(Windowsインストールメディア作成ツールを使用する場合は最大32 GB)、またはシステム内の2つの別々のリムーバブルドライブとして表示し始めます。そして単純なフォーマットは決めません。
その理由は、ドライブのサイズの実際の減少、およびオペレーティングシステムのインストールファイルの記録中にフラッシュドライブ上のパーティションの作成ではありません。そして、すべてのシステムが複数のパーティションを区画するリムーバブルドライブを正しく機能させることができない(Windows 10のセクションに分割する方法を参照)。
フラッシュドライブが起動可能である停止してそのすべてのボリュームを返すように、それからのセクションとフォーマットを削除するのに十分です。これは、次の手順を使用して行うことができます。
- 管理者の代わりにコマンドプロンプトを実行します(管理者からコマンドラインを起動する方法)、次のコマンドを順番に使用します。
- ディスクパート。
- リストディスク(このコマンドの実行の結果として、ディスクのリストが表示され、フラッシュドライブに対応するディスク番号が必要になります。重要:あなたの場合は、次のチームで番号を使用してくださいそのディスクを指定した場合、データはそれから消えます。
- ディスク3を選択してください。
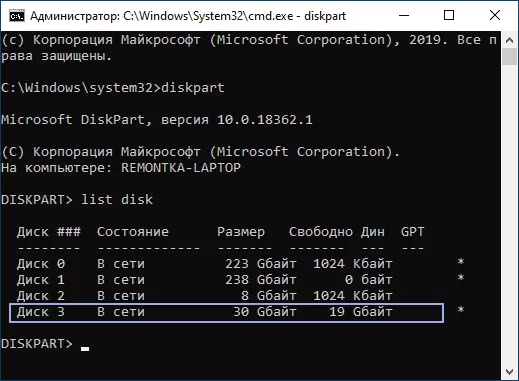
- クリーン(このコマンドの後に通知することができます。ディスクをデバイスに挿入し、注意しないでください)
- パーティションプライマリを作成します。
- フォーマットFS = NTFSクイックまたはフォーマットFS = FAT32クイック(フラッシュドライブ用に選択する必要があるファイルシステムに応じて)。
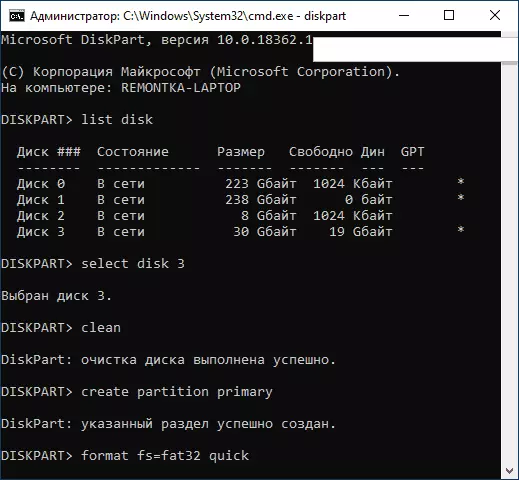
- 出口
このトピックの詳細については、USBフラッシュドライブのパーティションを削除する方法。その結果、必要なファイルシステムでは、通常、起動不可、空のUSBフラッシュドライブではありません。
記事が役に立つことがわかったことを願っています。何かが明確でない、または予想どおりに働いていないままである場合は、コメントにアイテムを知らせてください、私は解決策を伝えようとします。
