
方法1:トラブルシューティングの使用
Windows 7でVisual C ++パッケージをインストールするときにポップアップするエラー0x80240017で問題を解決する最も簡単な方法は、オペレーティングシステムに組み込まれているトラブルシューティングツールを使用することです。最も効果的ではありませんが、ユーザーはほとんど行動を満たす必要はありません。したがって、そもそもそれを考慮する価値があります。
- [スタート]メニューを開き、そこからコントロールパネルを呼び出します。
- カテゴリリストの中に、「トラブルシューティング」を検索し、マウスの左ボタンをクリックして移動します。
- そこには、「システムとセキュリティ」のセクション、およびWindows Update Centerを使ったクリシカル碑文の中で興味があります。
- [次へ]をクリックして、歓迎ウィンドウをチェックしてトラブルシューティングを起動します。
- 問題の検出の終わりを待つことだけが残っています。それらのいずれかが見つかった場合、自動排除は開始またはユーザーを作成したい行動の指示が表示されます。
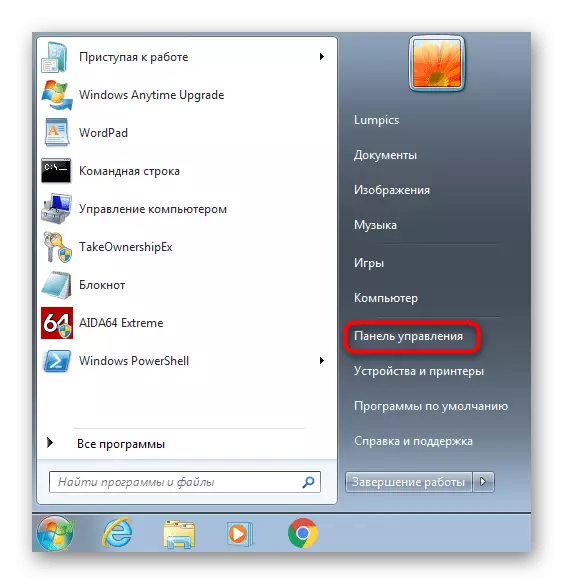
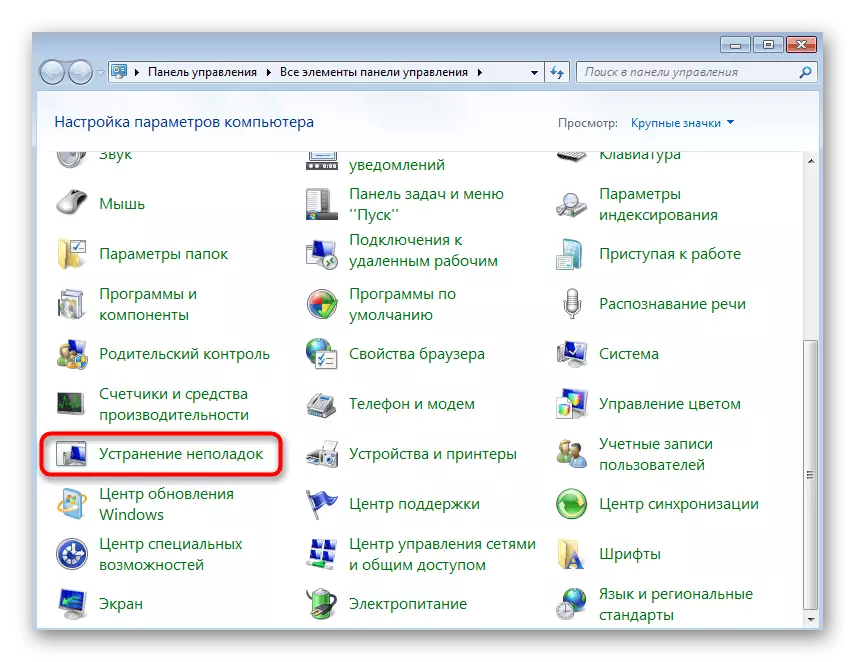
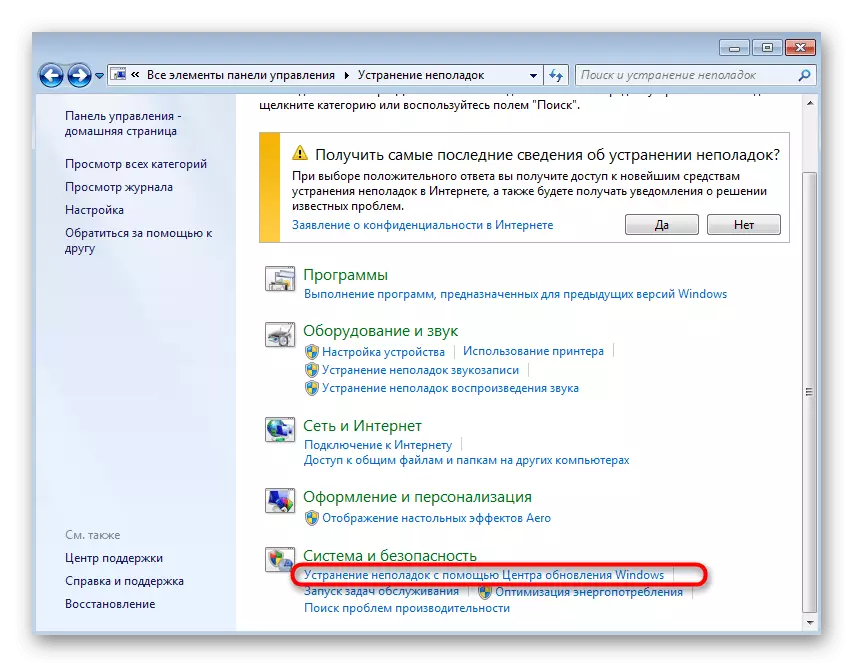
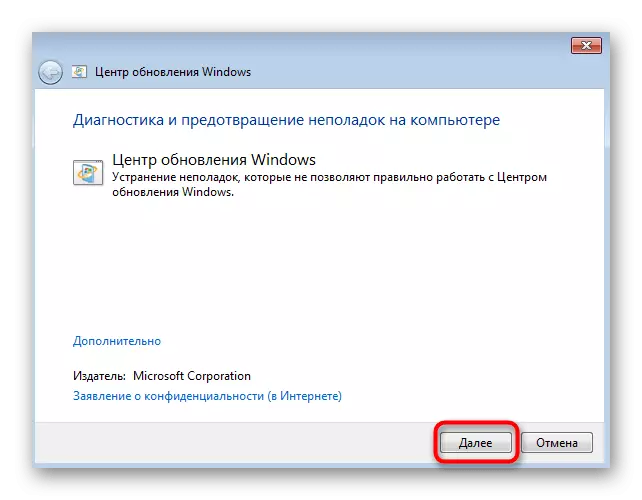
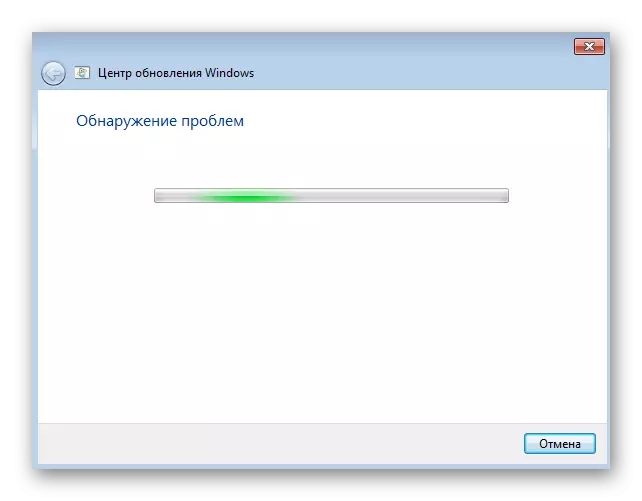
一部のパラメータが変更された場合は、コンピュータを再起動し、検討中の困難さが解決されたかどうかを確認するためにVisual C ++をインストールするための試みを繰り返します。
方法2:アンチウイルスとサードパーティファイアウォールを無効にする一時的無効化
Windows 7に組み込まれている標準保護ツールは、公式なので、検討中のコンポーネントの動作に悪影響を及ぼすことはできませんが、これはサードパーティのウイルス対策とファイアウォールには適用されません。グラフィックメニューを無効にする必要があり、このトピックの補助命令は以下の記事にあります。続きを読む:ウイルス対策を無効にしてください
このオプションが有効であることが判明した場合は、インストール直後に、ウイルス対策とファイアウォールを再度有効にします。その状況では、結果が得られなかったときに同じことがあります。
方法3:安全なダウンロードを設定します
おそらくコンピュータには、Visual C ++のインストールを妨げる他のサードパーティコンポーネントが含まれています。残念ながら、どのプログラムを手動で判断するのが困難であるため、次のように実行されるインターネット接続のみを残して、コンピュータをセーフモードで起動する方が簡単です。
- 同じメニュー「コントロールパネル」を介して、「管理」カテゴリに移動します。
- システム構成項目をクリックしてください。
- 「ロード」タブに移動します。
- 「セーフモード」のチェックマークを付けて、起動されたネットワークアイテムの近くにマーカーを設定します。 「適用」をクリックして再起動するようにコンピュータを送信するだけです。
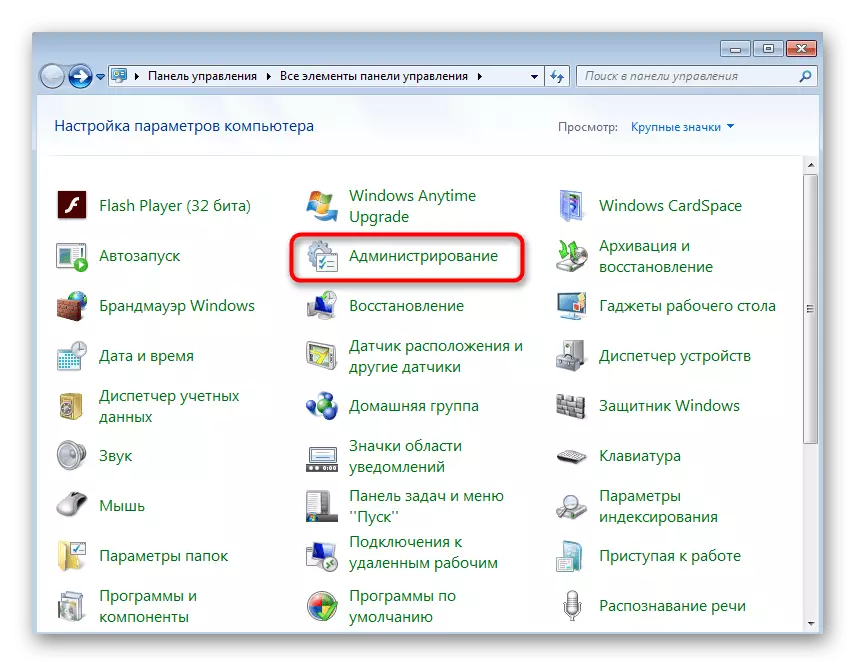
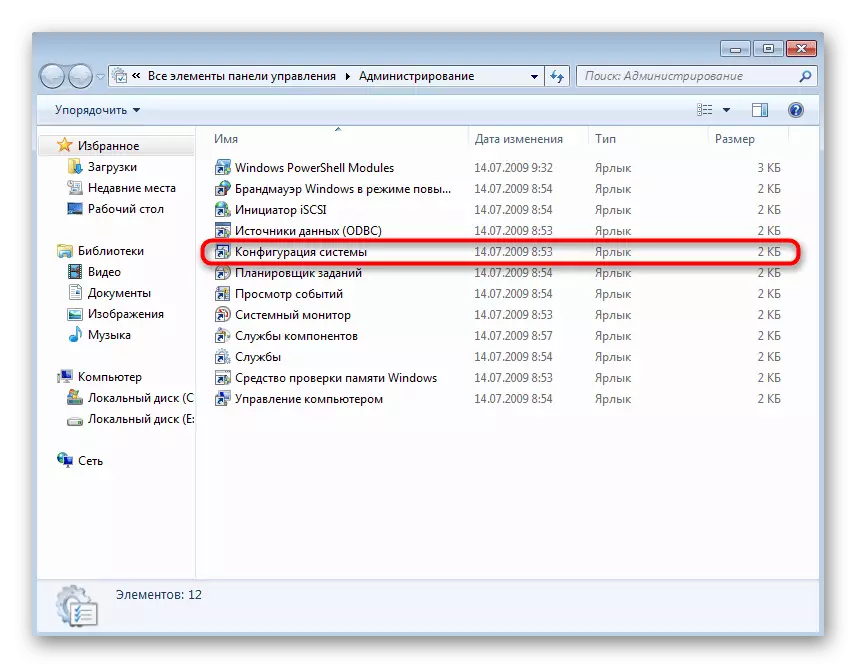
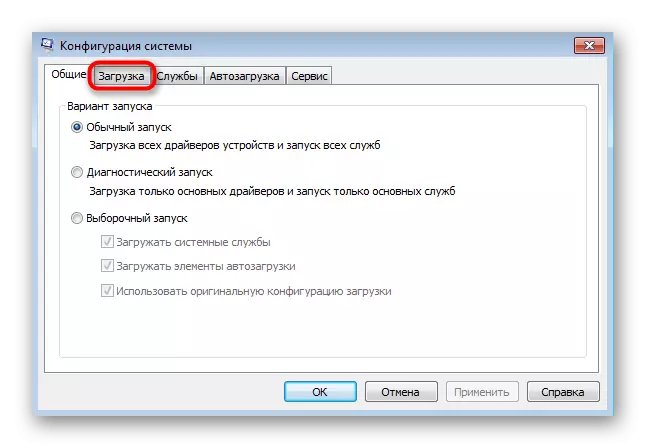
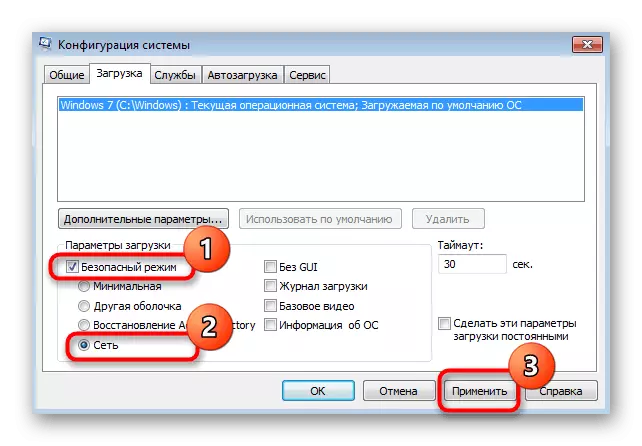
オペレーティングシステムをセーフモードでロードした直後に、追加コンポーネントのインストールを繰り返すことができます。また、成功して完了したらすぐに同じメニューを開き、セキュリティモードをオフにしてPCを再起動します。
方法4:Windows Update設定をリセットします
Windows Update設定を完全にリセットできないため、標準のトラブルシューティング手段はそのタスクに対処しません。ただし、このようなコンソールにいくつかの単純なチームを入力したことは、自分自身でこれを妨げることはありません。
- 「開始」を開き、そこで「コマンドライン」を見つけて、右クリックして[管理者名から実行]を選択します。
- アカウント制御の制御が表示されたら、アクションを確認してください。
- あるいは、Enterキーを押して次のコマンドを入力します。
ネットストップWUAUSEVER
ネットストップ暗号VC。
ネットストップビット
ネットストップMSISERVER.
Ren C:\ Windows \ SoftwaredisticStribution SoftwareDistribution.old.
Ren C:\ Windows \ System32 \ CATROOT2 CATROOT2.old
NET START WUAUSERV.
NET START CRYPTSVC。
ネットスタートビット
ネットスタートMSISERVER.

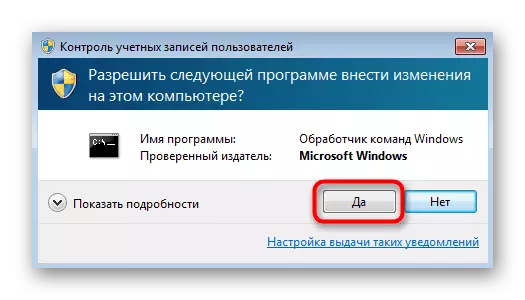

最後のコマンドを正常にアクティブにした後、最適なソリューションはコンピュータを再起動し、その後、Visual C ++リセットを開始します。
方法5:アップデートKB2999226のインストール
今日検討中の問題に対する最後の解決策は、欠落している更新をKB2999226コードでインストールすることです。何らかの理由でWindows Update Centerがこれらのファイルを無視したため、このプロセスは完全に手動で実行されます。タスク自体は文字通り数分で実行されます。
Microsoftの公式サイトからダウンロードKB2999226
- 上記のリンクをクリックして、公式アップデートのダウンロードページにアクセスして「ダウンロード」をクリックしてください。
- ダウンロード後、結果のアーカイブを実行してください。
- "Readme"ファイルを見つけて、便利なテキストエディタを通してそれを開きます。
- オペレーティングシステムとファイル名の比率をよく理解してください。あなたに適していることを忘れないでください。
- アーカイブに戻り、適切な絶縁パッケージをダブルクリックします。
- このコンピュータ上の更新の検索が完了したことを期待してください。
- 更新の追加を確認してください。
- 今度は操作の完了を待つだけのままです。

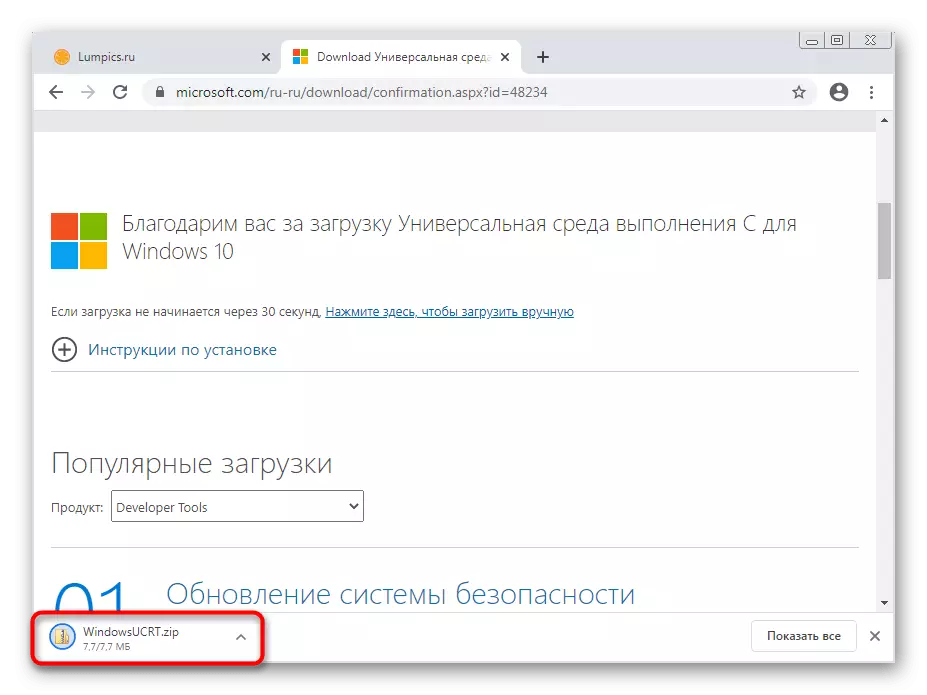

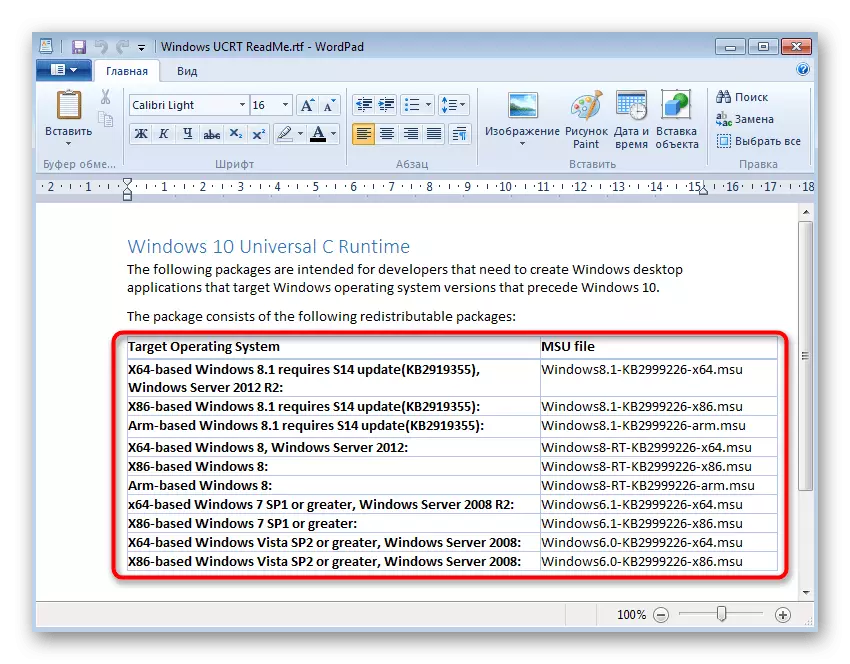
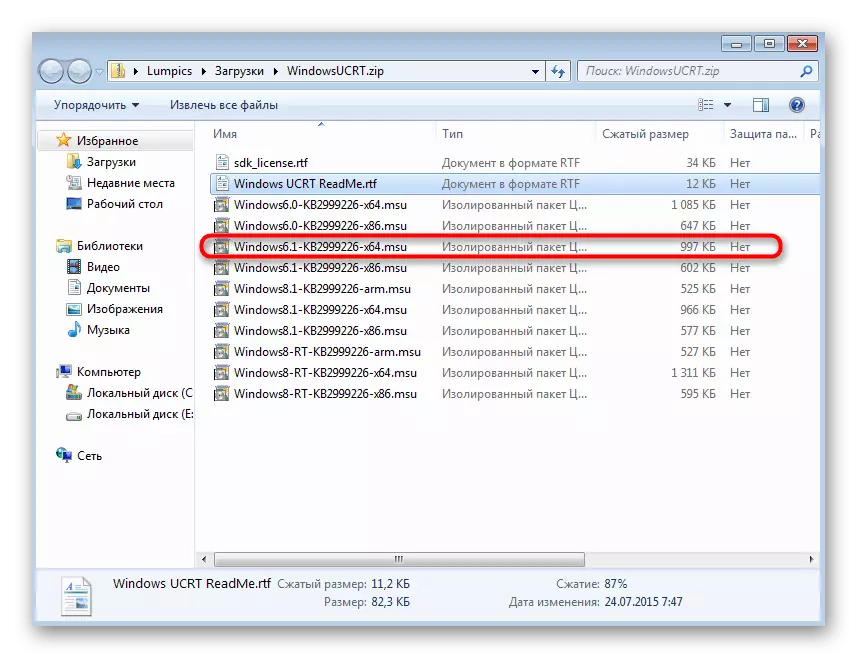


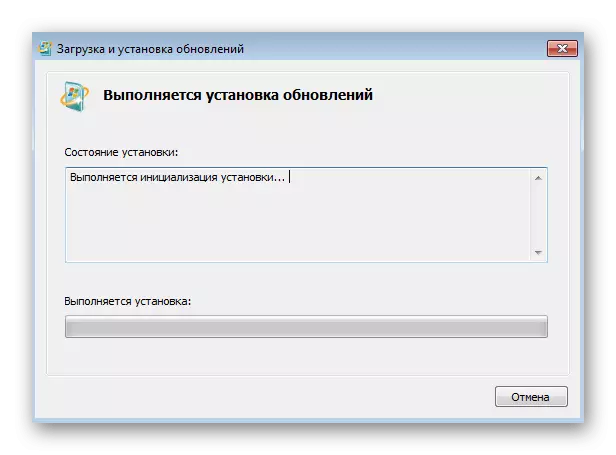
必須では、新しいアップデートのみが有効になるため、コンピュータを再起動する必要があります。
さらに、オペレーティングシステムの完全な復元やシステムファイルの整合性の低迷テストが役立つことがわかります。上記の手助けがない場合に限り、これらの急激なオプションにアクセスし、その実装の指示は以下のリンク上の当社のWebサイトの別の記事で探しています。
もっと読むWindows 7のシステムの復元
