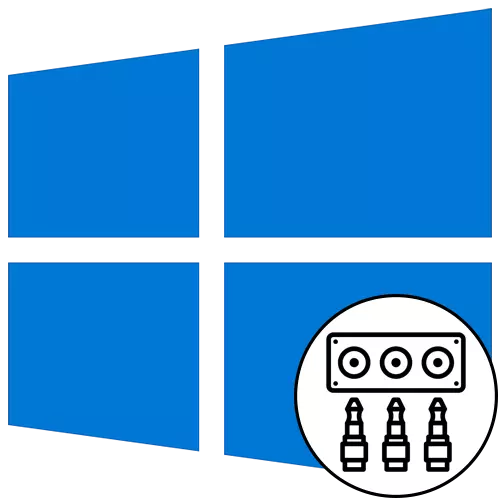
ステップ1:接続ケーブル
Windowsの10とコンピュータの前面パネルに音声出力手順を開始し、それが電線の接続からです。彼らはすでに、マザーボードに接続された場合には、それらを無効にする必要があります。次いで、フロントパネル上の所望のコネクタに各ワイヤをスティック。

さらに、当社は、USB経由で接続されたデバイスの所有者が任意の追加のアクションを持っていないことに注意してください。コネクタ自体が正常に機能していることを確認するために十分でしょう。そうでない場合、我々は少し後で教えてくれる、フロントパネルを、接続の問題を解決するために行きます。
手順2:Windowsのソースを切り替えます
ほとんどの状況では、通常の出力のために、オペレーティングシステムの音は、音のみの設定メニューを使用して、ソースを変更する必要があります。これを行うには、単にマウスの左ボタンでタスクバー上の適切なアイコンをクリックしてください。
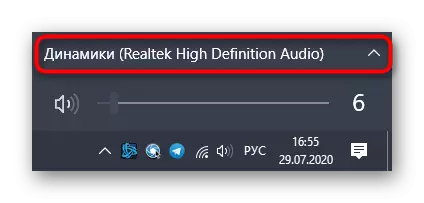
表示されるメニューでは、第2の再生デバイスを選択し、サウンドが再生されますかどうかを確認することができます。時には、このスイッチは必要ありませんので、事前に確認してください。
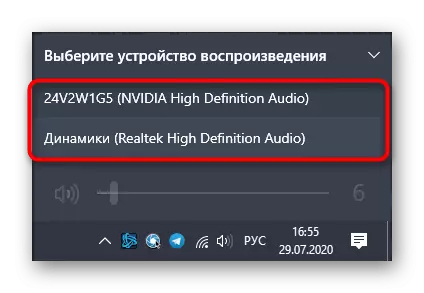
ステップ3:デフォルトのデバイス設定
出力と入力デバイスの再接続時には、デフォルトではノックアウトすることができ、その構成は、コンピュータに、各コンピュータに変更されます。これを避けるために、次の手順を実行します。
- 「開始」を開き、「パラメータ」メニューのそこから行きます。
- 最初のセクション「システム」を選択します。
- 左側のパネルで、「音」に移動します。
- ここでは、手動でドロップダウンメニューを開くことによって、出力と入力デバイスを指定することができます。
- ただし、デフォルトパラメータを変更するには、ダウンして行くとサウンドコントロールパネル「clicable碑文をクリックする必要があります。
- 新しいデバイスをハイライト表示し、デフォルトでそれを割り当てるために場所を「再生」タブが開きます。
- 「レコード」タブに同じ操作を行います。

![Windowsの10でフロントパネルを表示した後の音を設定するには、[システム]セクションに移動します](/userfiles/134/2086_6.webp)

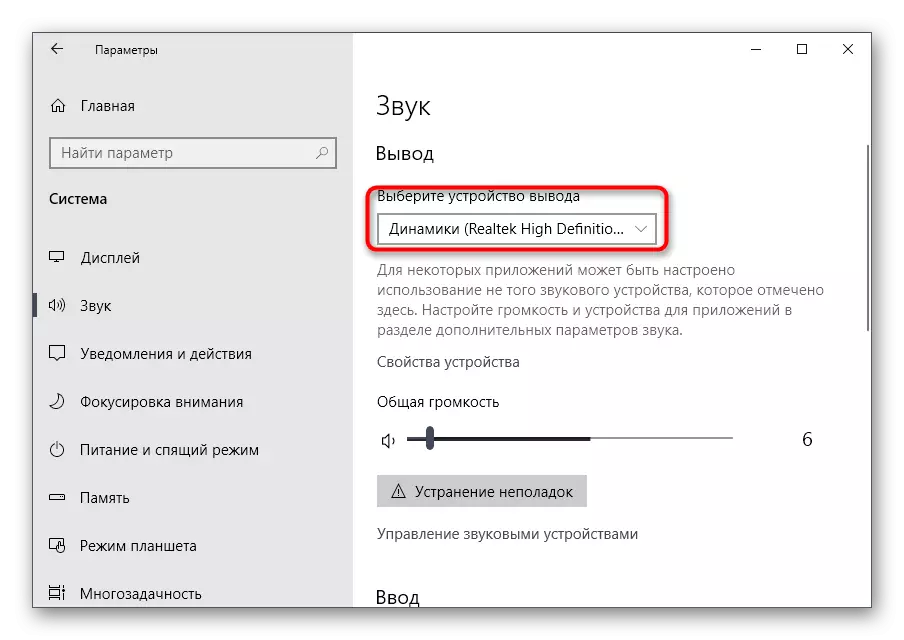
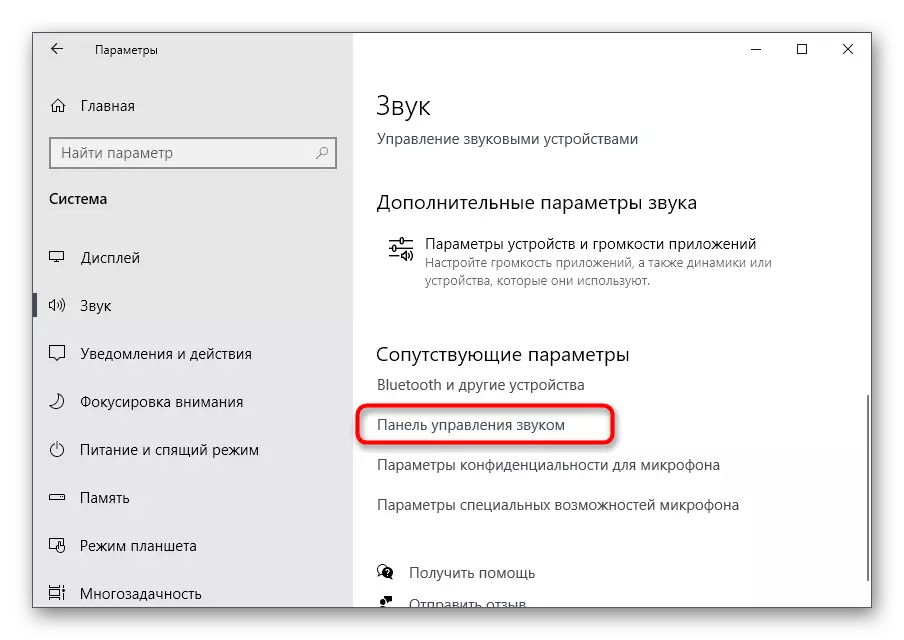
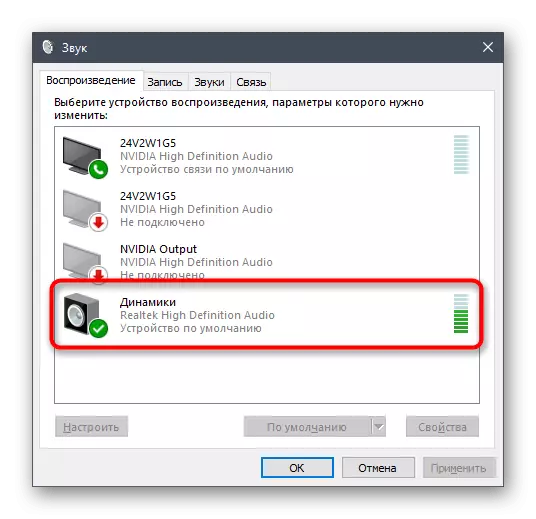

この上で、フロントパネルにデバイスを接続した後の音を設定する処理が完了し、したがって、あなたは、コンピュータとの通常の対話に移動することができます。このタスクを実行するときただし、一部のユーザーは、別の問題を抱えています。それらを解決するには、次の手順に慣れます。
可能性のある問題の解決法フロントパネルに音を接続します
各ユーザーが最善の解決策を見つけたように、今度は彼らとのWindows 10.レッツ・取引を実行しているPCのフロントパネルに音の出力に関連する3つの最も一般的な問題があります。方法1:オーディオドライバを更新します
いくつかの組み込みのサウンドカードの動作の詳細は、彼らも内蔵のオーディオドライバを正常に機能させることができるが、デバイスがマザーボードに直接接続されている場合にのみです。これらは、フロントパネルに接続されている場合、競合は、任意の利用可能な方法で更新することによって解決されるプログラムレベルで生じます。このトピックの情報は、当社のウェブサイト上の別の記事で見つけることができます。
続きを読む:検索およびWindows 10用のaudiorsをインストール
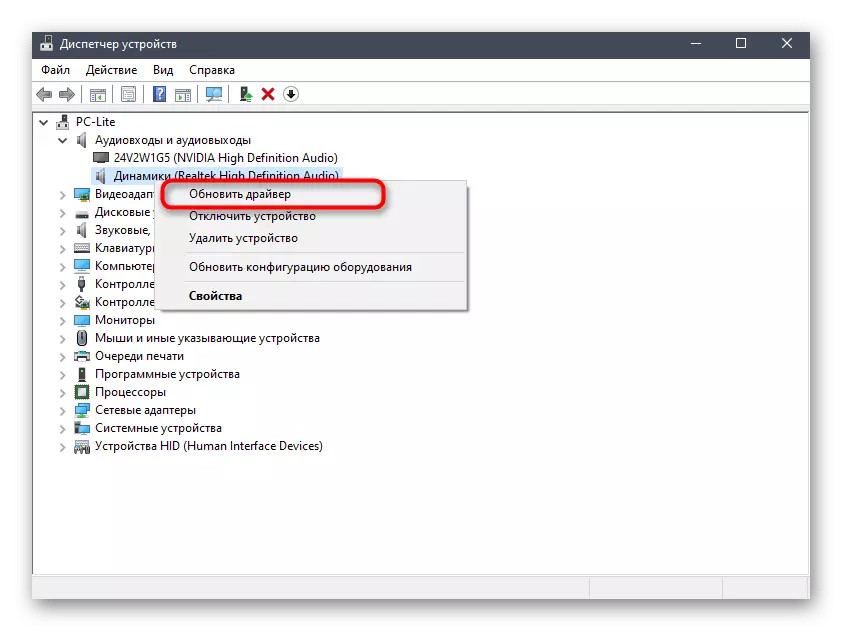
方法2:フロントパネルの接続を確認します
実際には、特別なピンを介してマザーボードにコンピュータケースコネクトの前面パネル、及び配線自体がピンに分割し、特定の要素に電力を供給するための責任があることです。同時に、それは混同し、プラスマイナスと各ピナ、また、マザーボード上の名前の名前の場所にないことが重要です。そのUSBは、電源ボタンやサウンドを動作しない可能性があるため、このプロセスでは、多くのユーザーは、問題を抱えています。 、ドライバを更新した後、問題が解決しない場合は、以下のマニュアルを接触させることにより、この接続を確認してください。
続きを読む:前面パネルをマザーボードに接続する

方法3:BIOSの設定を確認します
それは、フロントパネルに出力されたときに、音の不在を引き起こすことができ、最後の問題は、間違ったBIOS設定です。彼らはチェックされ、手動で変更する必要があります。したがって、あなたが最初にこのファームウェアにログインする必要があります。あなたは以下の記事で詳細な情報を見つけるでしょう。
続きを読む:コンピュータ上のBIOSに取得する方法
BIOS自体では、「オンボードデバイス設定」セクションを見つける必要があると、「有効」状態に移動、「HDオーディオ」の項目を有効にします。
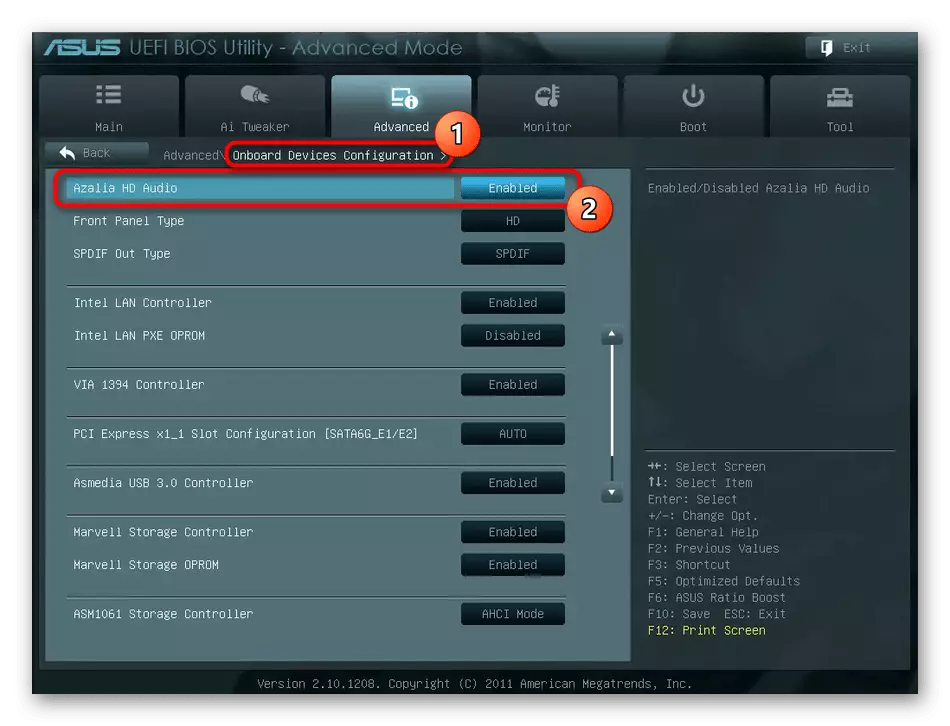
このソフトウェアのいくつかのバージョンでは、フロントパネルタイプが追加的に存在します。その値が「HD」状態にあることを確認してから、変更を保存してBIOSを終了します。いつものようにコンピュータをロードして、どういうわけか音声再生を変更したかどうかを確認してください。
音の欠如を誘発する他の理由がありますが、多くの場合、コンピュータの一般的な問題に関連しており、デバイスがフロントパネルに表示される前に表示されます。あなたはそれらを別のマニュアルで理解することができます。
続きを読む:PC上のサウンド不足の原因
