
この命令では、内蔵のWindows 10のツールについて詳しく説明しています。これにより、コンピュータまたはラップトップの出力(Hibernation)、およびこれらのタスクを対象としたサードパーティ製のユーティリティを使用して、一定時間のアラームクロックを有効にします。コンピュータのシャットダウンタイマーまたはラップトップにも役立ちます。
- 不安の警報と窓10を見てください
- タスクスケジューラを使用して目覚まし時計を入れる方法
- コンピュータ上で目覚まし時計を作成するための無料プログラム
- ビデオ:コンピュータまたはラップトップ上のアラーム時計
システムを使ってWindows 10アラームを入れる方法
組み込みのWindows 10ツールを使用して目覚まし時計を確立するために、標準のアラームとクロックアプリケーションを使用するか、タスクスケジューラを使用して、コンピュータを含む特定の時間にタスクを手動で設定し、必要なメロディを再生することができます。目覚まし時計と時間
Windows 10の附属書「アラームと時計」は、時計、アラーム、タイマーを操作するための標準的なツールです。 Startメニューで見つけることができます。たとえば、(たとえば、以前に削除したなど)があります。 - アプリケーションはWindows Store Storeで入手できます。
アプリケーションを操作するのは非常に簡単です。
- アプリケーションを実行してください。ほとんどのPCとラップトップで、「PCが目覚めモードで動作している場合にのみ表示される通知が表示されます」というメッセージが表示されます。これは、コンピュータまたはラップトップの機器とドライバが、このアプリケーションを使用してスリープモードまたはハイバネーションからそれを目覚めさせないことを意味します(ただし、タスクスケジューラが機能する方法の高い可能性が高いです)。ただし、スリープモードを無効にして、画面シャットダウンのみを接続すると、アラームクロックを作成するためにアノードを使用できます。

- アプリケーションには既に1つのアラームが1つあります - 編集のためにクリックするか、下の「プラス」ボタンをクリックして新しい目覚まし時計を作成することができます。
- アラームトリガー時間、目的の名前、任意の頻度(毎日または選択した日)、アラームのサウンド、およびトリガー中に「後ポスター」ボタンを押すと、延期されるのはどのくらいの頻度で設定します。ボタンをクリックして、下部にある設定を保存します。

- 設定時にアラームが発生すると、設定時に通知または延期のアラームクロックを閉じることができます。

あなたの場合には、目覚めモードでのみ機能するというアラームが報告されている場合は、Start - Parameters - Power and Sleeping Modeの間に、スリープモードを無効にする必要があります(バッテリラップトップではしないでください)。 「スリープ」をインストールしてください。また、コントロールパネルのスリープパラメータを確認します。 - 電源回路の設定 - 追加の電力パラメータを変更する - スリープ(および休止状態)には、「絶対」にインストールする必要があります。
タスクスケジューラを使用した目覚まし時計
Windows 10定義済みのジョブスケジューラにアラームクロックを設定できます。マザーボードまたはラップトップの製造元から元の電力管理ドライバがある場合は、高い確率で、コンピュータをスリープまたはハイバネーションから表示することができます。
また、アラームを設定するには、コマンドライン上のさまざまなパラメータの送信をサポートしているため、サウンド再生を開始するメディアプレーヤーが必要です。この機会は、私たちにとって役立ちます。
- キーボードのWin + Rキーを押しながらTaskSchd.mscを入力してEnterキーを押して、タスクスケジューラが開きます。
- 右側のパネルで、[タスクの作成]をクリックします。
- [全般]タブで、[裁量)]をクリックし、[タスクを実行するときは次のユーザーアカウントを使用する]をクリックして[編集]をクリックしてシステム(大文字)を入力します。 「OK」をクリックすると、チェックポイント「最高の権利を満たす」という点もあります。これにより、システムにログインせずに目覚まし時計とブロックされたコンピュータのために行います。

- [トリガ]タブで、[作成]をクリックしてタスク操作設定を構成します。たとえば、毎日、スケジュールで指定された時間に。
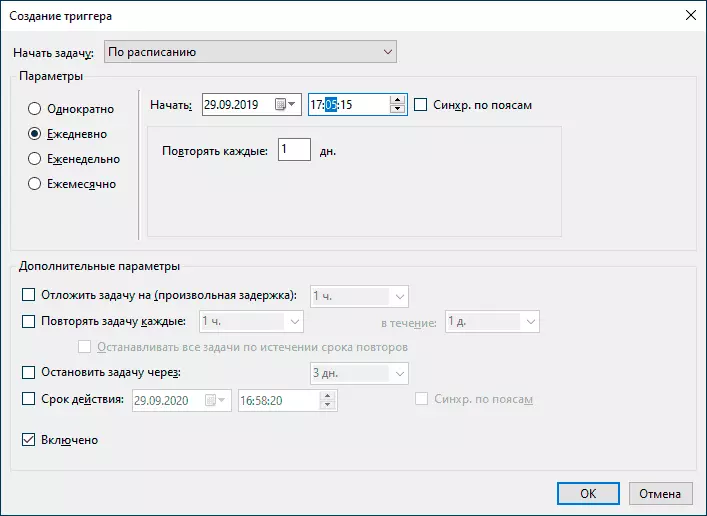
- [操作]タブで、[作成]をクリックして、まさに起動する必要があるものを指定します。私の例では、VLCプレーヤーはスクリーンショットで始まり、それはメロディを持つMP3ファイルを失う( "Add Adguments"フィールド)MP3ファイルで、VLCコマンドファイルへのパスの後に送信されたスペースと指定されたスペースを使用して自動的に閉じます。 // QUIT(vLCが閉じない場合は、アラームトリガーの後にシステムプロセスの実行中に「ハンギング」のままになります。プレーヤーウィンドウが表示されません。
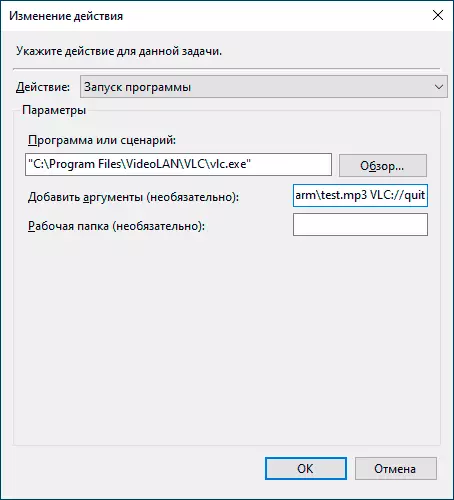
- 「条件」タブで、「目的のコンピュータを開催してタスクを満たす」アイテムをマークします。 「電力グリッドからの電源でのみ実行する」というマークはご裁量です。
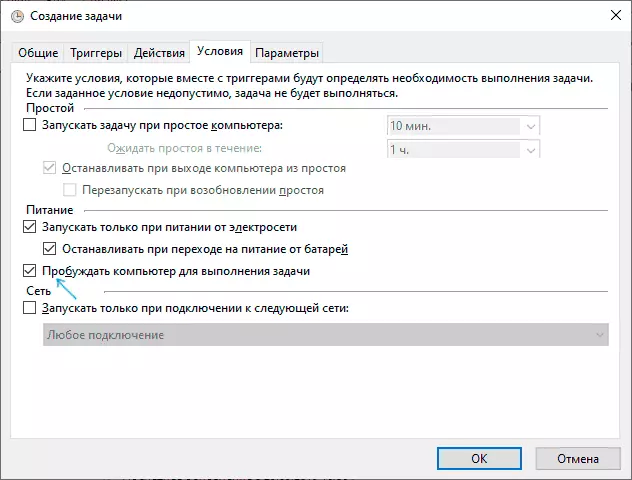
- 設定した設定を適用して、タスクは保存されます。タスクスケジューラでいつでも、ジョブの設定を開き、[トリガー]タブで[トリガー]の時刻を編集できます。
- コントロールパネルに移動(アイコン ") - 電源装置の上部にある「表示」フィールドを設定します。電源方式の設定(アクティブ回路用) - 追加の電力パラメータを変更します。スリープセクションを開き、「目覚めのあるタイマー」のサブセクションで、それらが含まれていることを確認してください。

準備完了:今すぐアラーム時計は、コンピュータがスリープモードまたはハイバネーションに変換されても、システムにログインしなくても機能する必要があります。ただし、これは必ずしもこのようなものではありません。機能性はマザーボードの電源管理機器とドライバに依存します - 理想的には、オリジナルのチップセットドライバ、Intel MeとブランドのASUSラップトップのためのATKパッケージのようなブランディング手段を手動でインストールします(他のラップトップのための電力管理のセットがあるかもしれませんACPI)。
[デフォルトの終了]メニューの[Hibernation]ポイントが表示されないように表示されていません。コントロールパネル - 電源パネル - 現在使用できないパラメータの変更 - 「休止状態モード」を設定します。
Windows 10に目覚まし時計を入れるためのプログラム
ネットワークには、スリープモードからコンピュータを表示する機能を備えたWindowsでアラームクロックを設定できる多くの空きプログラムがあります。ロシアの単純なユーティリティから、私は公式のウェブサイトで利用可能な無料の目覚まし時計をお勧めしますhttps://freealarmclocksoftware.com/ru/

アラームクロック自体の設定は問題を引き起こしません。すべてのオプションは非常に明確ですが、スリープモードとハイバネーションからコンピュータを表示する機能は、次の点を考慮してください。
- 前の場合と同様に、この機能は機器やドライバによって異なります。
- プログラムは通常のユーザーに代わって(タスクスケジューラのジョブとしての「システム」からのものではなく)、ロック画面では機能しません(アカウントからの出力が発生した場合はコンピュータが起動しますが。起こらなかった)。スリープまたはハイバネーションモードの後に、ロック画面とアラームクロックが作成されず、Windows 10では、パラメータ(Win + I) - アカウント - 入力オプションと「ログイン」アイテムセット」に移動しませんでした。一度もない"。

Windows用の他のアラームプログラムの中でも注意できます。
- WakeOnstandbyは非常に機能的です。私のシステムでは、私のシステムでは、ソフトウェアのヘルプに従ってOSパラメータを操作した後でさえ、目覚めは獲得していませんが、プログラムはサポートされています。公式ウェブサイト:https://dennisbabkin.com/wosb/

- 目覚まし時計HD - Windowsアプリケーションストア出口スリープモードからのアラームクロックは、英語で、私の意見で最も便利なインターフェースではなく、優れたレビューで動作します。

ビデオ命令
他の同様のユーティリティがありますが、ほとんどのアプリケーションでは、提供される機能が十分であるべきであると確信しています。あなたにとってより便利なように思われる何か他のものを使うならば、私は記事のコメントに感謝します。
