
Windows Sandbox Editorユーティリティ(SandBox Configuration Manager)のこの命令では、メインシステムやその他のパラメータで利用可能な対話機能を決定するサンドボックス設定ファイルを簡単に作成するように設計されています。
プログラム内のWindows 10サンドボックスパラメータを使用して作業します
サンドボックスエディタのUTCLEまたはConfiguration Managerをダウンロードします(これは同じプログラムですが、プログラム自体ではあり、サイトは異なる名前で表示されます)https://github.com/damienvanrobaeys/windows_sandbox_editorファイルは十分なZIPアーカイブです。 exeフォルダ内の2つの実行可能ファイルのいずれかを実行して実行します(マイナーインターフェースの変更のすべての違いは、V2としてマークされているファイルを使用します)。プログラム内のWindows 10サンドボックスをさらに設定することは次のとおりです。
- メインセクション(基本情報)では、設定ファイルの名前(サンドボックス名)をインストールし、パス(サンドボックスパス)は、設定ファイルが保存されているフォルダ、ネットワークアクセス(ネットワークステータス、有効という意味]を有効にします。 「)、仮想グラフィックアクセラレータ(VGPU)へのアクセス。また、この画面の下部には、「変更後にサンドボックスが実行された場合」があります。「変更後にサンドボックスを実行する」と表示されている場合は、設定ファイルの設定が完了した直後にサンドボックスが実行されます。
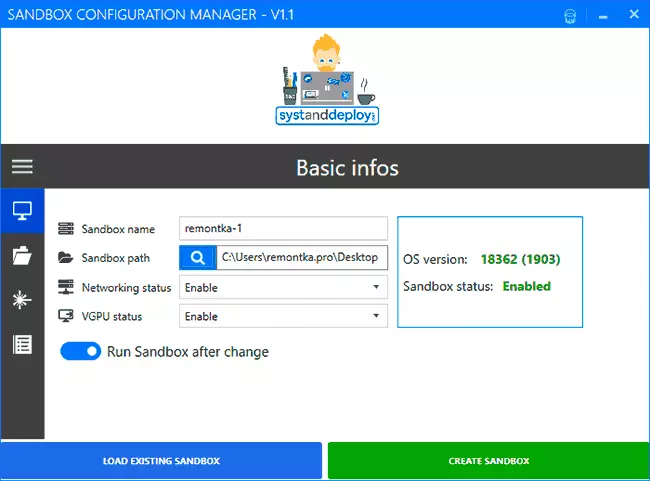
- 次のセクション - マッピングフォルダ。サンドボックスに接続されるメインシステムのフォルダを設定できます。読み取り専用スイッチを使用すると、読み取り専用のリーダーまたはそれらへのフルアクセスを有効にできます(スイッチが読み取られないだけでオフになっているとき)。起動後、フォルダはサンドボックスのデスクトップに表示されます。

- Startup Commandsセクションでは、サンドボックスを起動すると、スクリプト、プログラム、または任意のコマンドの実行をすぐに設定できます(コマンドはそれぞれ「内側」になります。サンドボックスから使用できないリソースへのパスには指定できません) 。
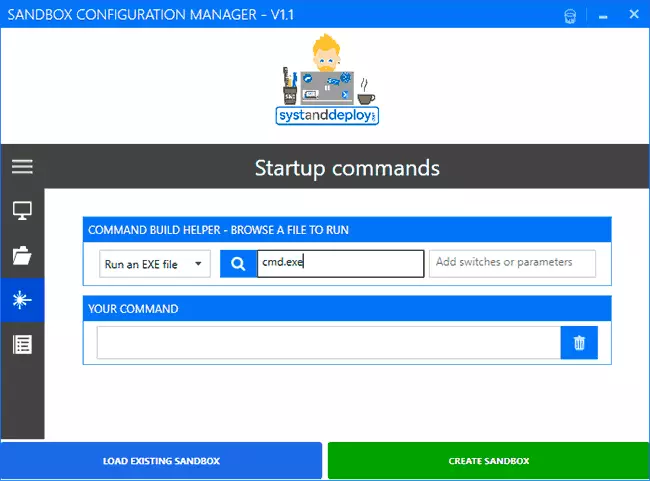
- 最後のセクションでは - 「概要」には、WSB設定コードコード(通常の.xmlファイルを表します)をよく理解できます。
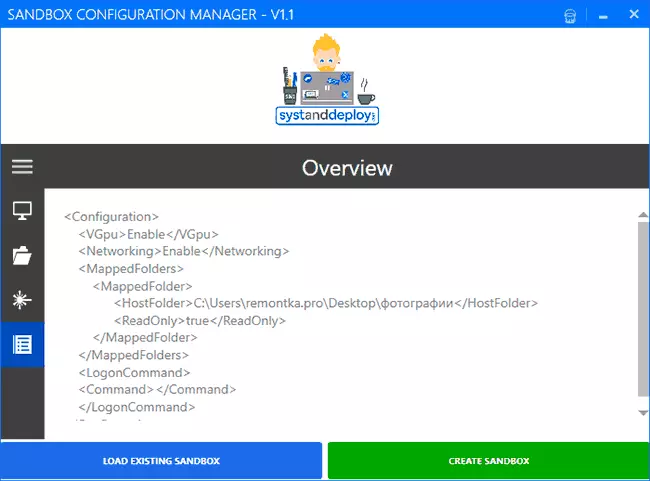
セットアップが完了すると、「サンドボックスの作成」をクリックします(サンドボックスを作成する)、設定ファイルをパスフィールドで指定された場所に保存し、自動起動がオンになっている場合はサンドボックスを起動します。 「既存のサンドボックスをロード」ボタンをクリックすると、以前に作成されたサンドボックス設定ファイルを編集してダウンロードできます。
タスクの異なる設定ファイルを作成できます。各それらのそれぞれを起動すると、指定されたパラメータを持つWindows 10 Sandboxが起動されます。
サンドボックスWindows 10のインストールと設定についてのビデオ
私のテストでは、すべてがうまく機能します(機能しない場合は奇妙ではないでしょう。設定ファイルは非常に単純なものではありません)、サンドボックスを使用している場合は、マニュアルと比較して、より便利なものとして使用するためにユーティリティをお勧めします。設定ファイルの書き込み、その設定を変更する方法。
