
様々なデータだけでなく、削除別々のオートコンプリートのデータや、すぐに保存されているすべての情報については、この命令では、Chromeでどのように無効にするオートコンプリートの詳細(またはそれを可能にします)。 GoogleのChromeと他のブラウザで保存されたパスワードを表示する方法:それにも役立ちます。
設定Google Chromeを充填オート
すべてCHROME自動データ充填パラメータが設定で収集されます。
- メニューボタンをクリックし、適切な項目を選択して、[開くGoogle Chromeの設定。

- 自動充填セクションでは、無効にするか、個別に含めることができ、それぞれが3つのパスワード、「お支払い方法」、「アドレスやその他のデータ」を、表示されます。
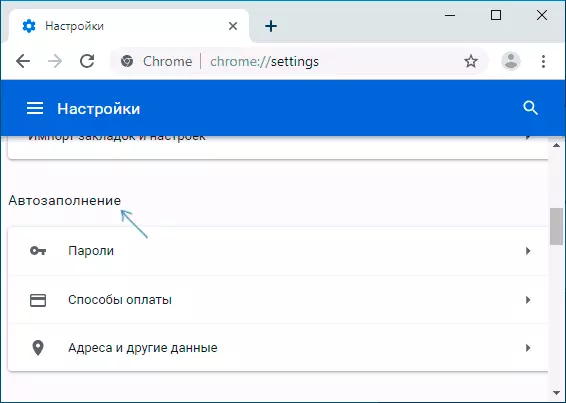
- あなたは「お支払い方法」の項目を開いた場合たとえば、あなたは保存無効にして、自動的にクレジットカードデータ(上部)だけでなく、ビュー保存されたデータのリストを入力して、新しいを追加したり、不要な削除することができます。
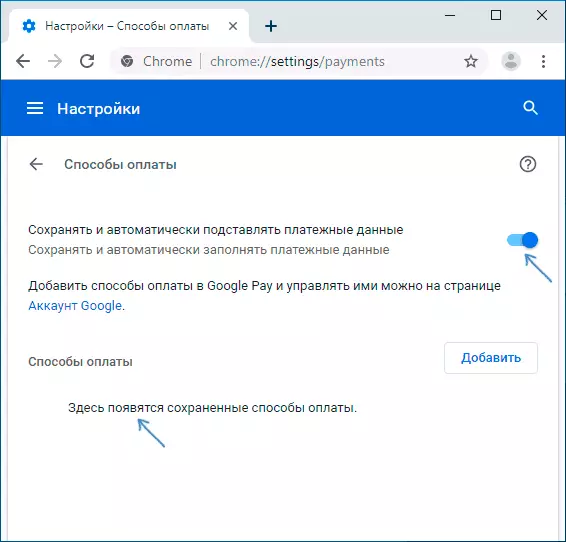
- 同様に、切断および自動入力をオン、ならびに削除データは、他の項目について行われる:「アドレスおよびその他のデータ」セクション、パスワードの。
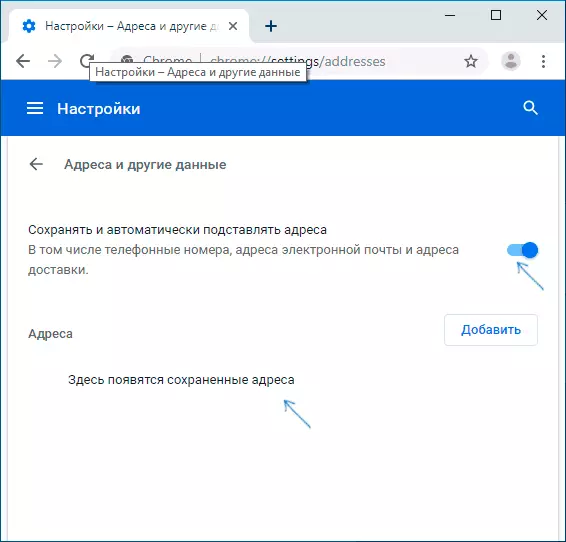
ブラウザでGoogleアカウントを使用した場合に、すべての変更は、同じアカウントを持つ他のデバイスと同期されることを考えてみましょう。
あなたが見ることができるように、すべてが簡単で、あなたは簡単に自動塗りつぶしの動作を設定するか、ブラウザから不要な保存されたデータを削除することができます。しかし、いくつかのケースでは、あなたがより良い(と速い)、Chromeのすべてのオートフィルデータをクリアしたい場合は、次のメソッドを使用します。
すべてのオートコンプリートデータを削除する方法
あなたが簡単に無効にオートフィルにないたい場合には、だけでなく、例外なくすべての保存されたデータを削除して、パラメータを清掃Chromeの履歴を使用します。
- ページの下部にあるGoogle Chromeの設定で、「詳細設定」の項目をクリックしてください。
- 「プライバシーとセキュリティ」の「クリア履歴」を見つけ、それをクリックします。アドレスバーに//設定/ ClearBrowSerdata:または単にbrowserchromeに入ります
- 不要なマークを外し、「アドバンス」タブに移動します。あなたは(彼らも削除すべきか)「の入力のためのパスワードやその他のデータを」必要な場合は、「データの自動充填のために」を確認して。

- データ削除]ボタンをクリックします。
また、前の場合と同様に、Googleアカウントを使用する場合、データは現在のChromeインスタンスだけでなく同じアカウントを使用している他のデバイスでも削除されます。
ビデオ命令
質問に対する答えが見つからなかった場合は、指示書へのコメントに必要なものを確認してください。
