
方法1:K-Liteコーデックパック
K-Lite Codec Packは、「7」で使用するためのコーデックの最も完全で高度なパッケージです - まったくすべての適切なプレーヤーでも珍しいビデオフォーマットでさえも機能します。私たちはすでにこのソフトウェアのインストール手順を検討していますので、詳細は下記のリンク上の素材を参照してください。もっと読む:Windows 7にK-Lite Codec Packをロードしてインストールする
方法2:メディアプレーヤーコーデックパック
上記の解決策に代わるものは、メディアプレーヤーコーデックパックの組み立てになるでしょう。名前にもかかわらず、このセットはすべてのビデオプレーヤーに適しています。
公式サイトからメディアプレーヤーコーデックパックをダウンロードしてください
- Qodepakリソースには2つのバージョンがあります - 廃止されたウィンドウのためのもの、もう一方はより現代のためです。開発者の意見の「シーリー」とは後者を参照しているので、このカテゴリに対応するオプションをダウンロードしてください - 「Windows 10/8/7 / Vista / 2008」のテキストの「ダウンロード」をクリックしてください。
- インストーラのダウンロードがダウンロードされるまで待ってから、ブラウザウィンドウから直接起動するか、フォルダに移動してそこからファイルを開きます。
- インストールツールの最初の画面で、手順オプションを選択します。ほとんどの場合、「簡単なインストール」は十分ですので、選択することをお勧めします。
- 次に、ユーザー契約を受け入れます。
- 次のウィンドウで、どのコーデックをインストールするかを選択できます。経験豊富なユーザーは「ビデオコーデックとフィルタ」ブロックに注意を払うべきです、新参者はデフォルトのオプションをより良いままにします。
- コーデックのインストールは開始されます - 進行状況は充填ストリップでトレースすることができます。
- 操作の最後に、インストーラは自動的に閉じます。インストールされている要素を管理するには、システムトレイを開き、適切なアイコンを使用します。
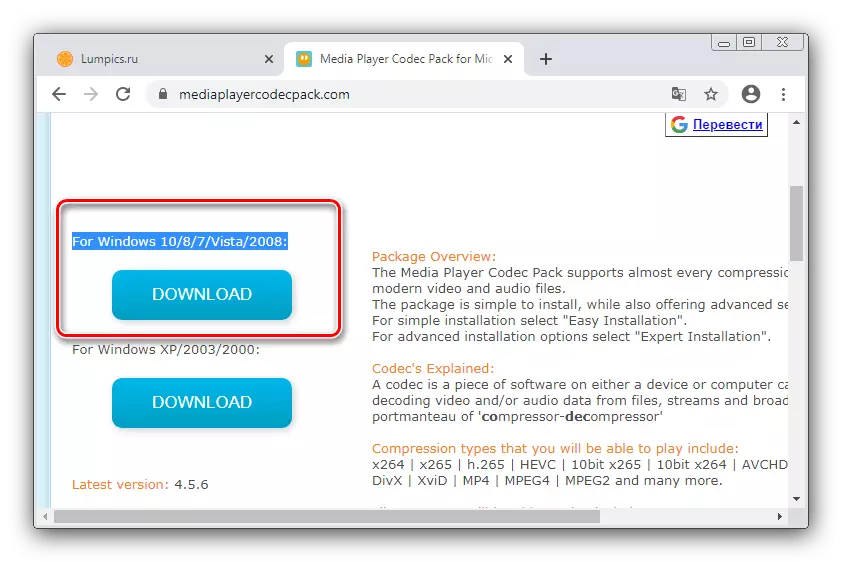
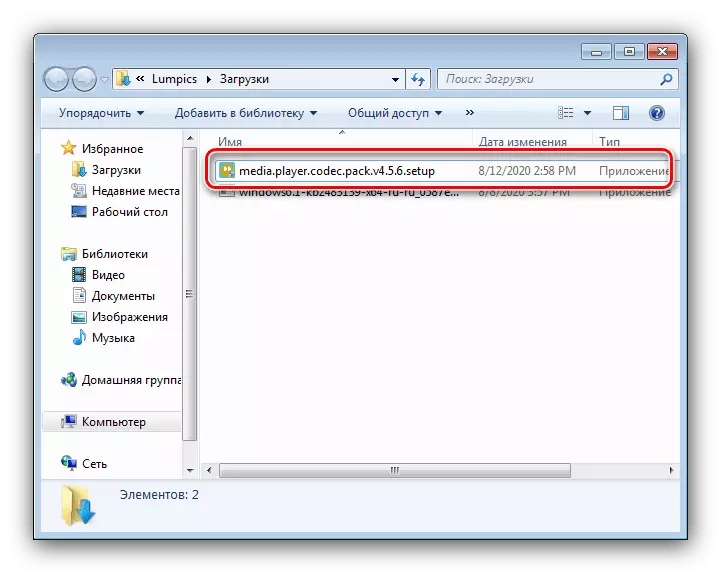
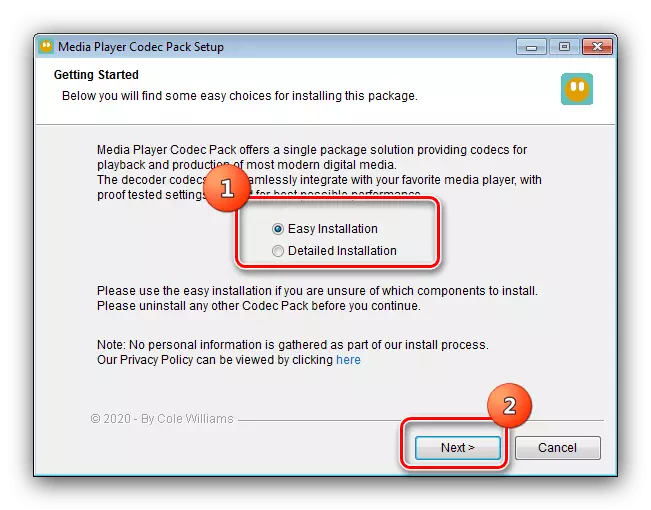
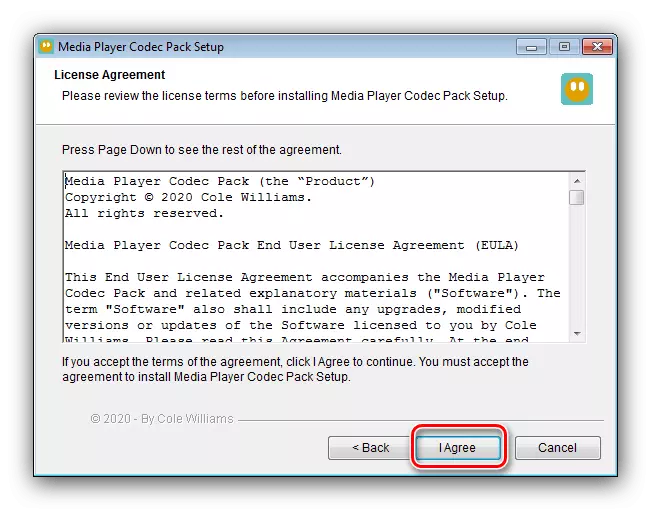
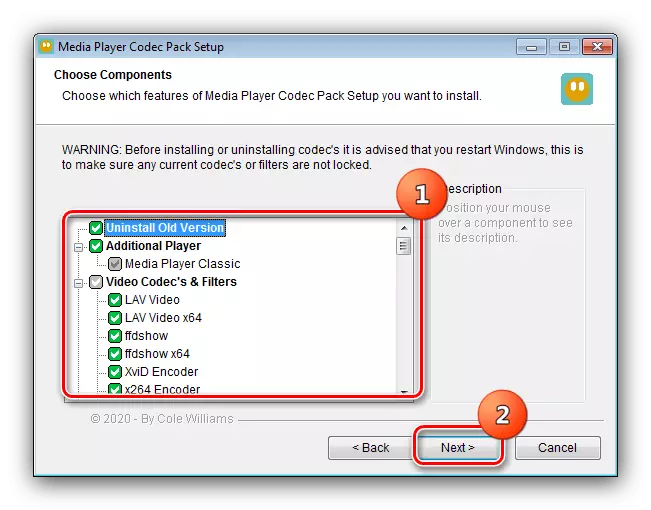
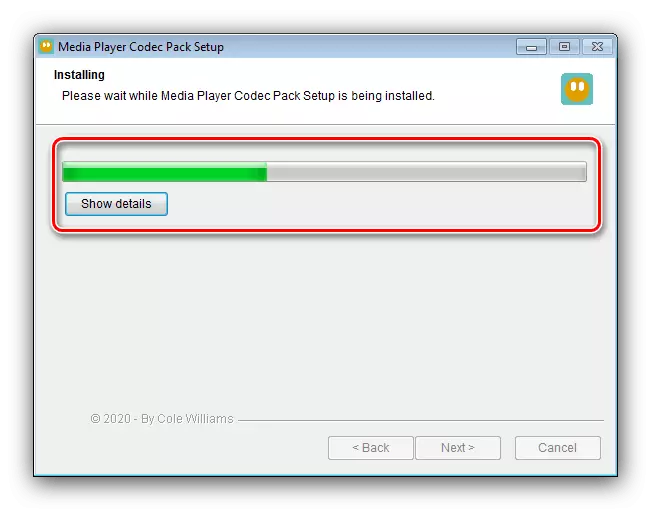
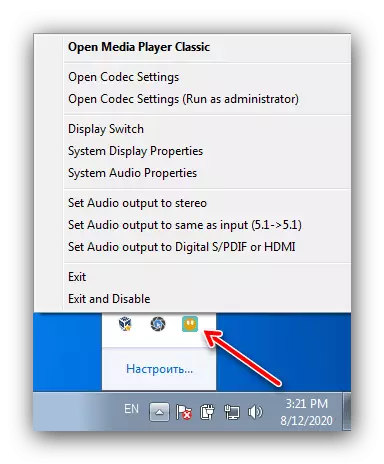
このコードはKライトよりも劣っていませんので、何らかの理由で後者が機能しない場合に安全に使用できます。
方法3:XVIDコーデック
インターネット上に配布されているビデオの圧倒的多数のビデオ(音楽クリップ、シリアル、シネマ)は、MPEG-4パック2に従って符号化されています。このようなファイルを読むための良いコーデックはXVIDです。これは別にダウンロードしてインストールできます。
公式のウェブサイトからXVIDコーデックをダウンロードしてください
- コーデックのインストールツールを入手するには、「Windows」リンクリンクの1つを使用してください。
- 前の方法のステップ2のようなステップを実行してください。
- インストーラが表示され、アクセス可能でロシア語が表示される言語を選択し、[OK]をクリックして続行します。
- 次のウィンドウで、[次へ]をクリックします。
- 使用許諾契約を受け入れます。
- これでインストールディレクトリを選択します - オペレーティングシステムが安定した操作用に配置されているディスクを指定することをお勧めします。
- 更新を自動的に受信するかどうかを指定しない場合は、下のオプションをマークしてください。
- ここでは、コーデックがインストールされているプレイ作成時にフォーマットを選択する必要があります。利用可能なすべてを指定することをお勧めします。
- インストールを開始するには、[次へ]をクリックします。
- 製品がコンピュータにインストールされるまで待ちます。手順の最後に、「Readmeファイルの表示」からマークを外し、「完了」をクリックします。
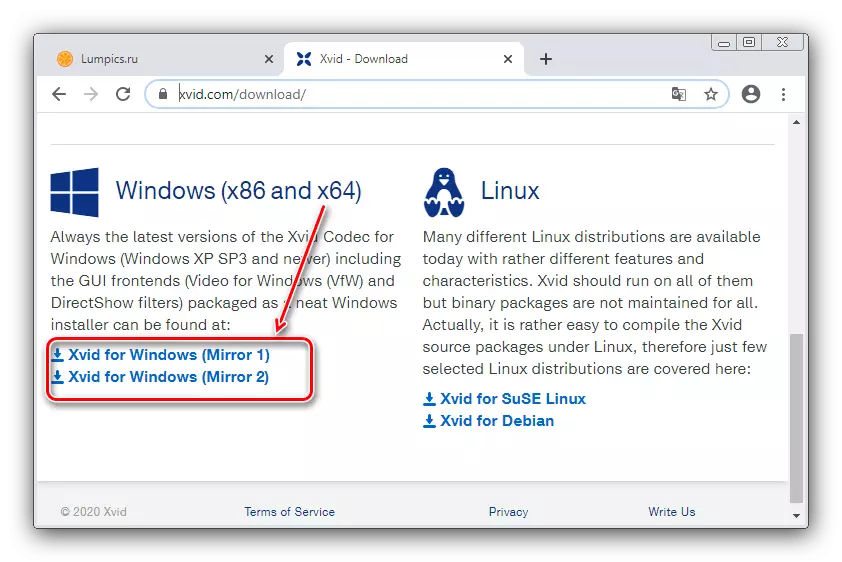
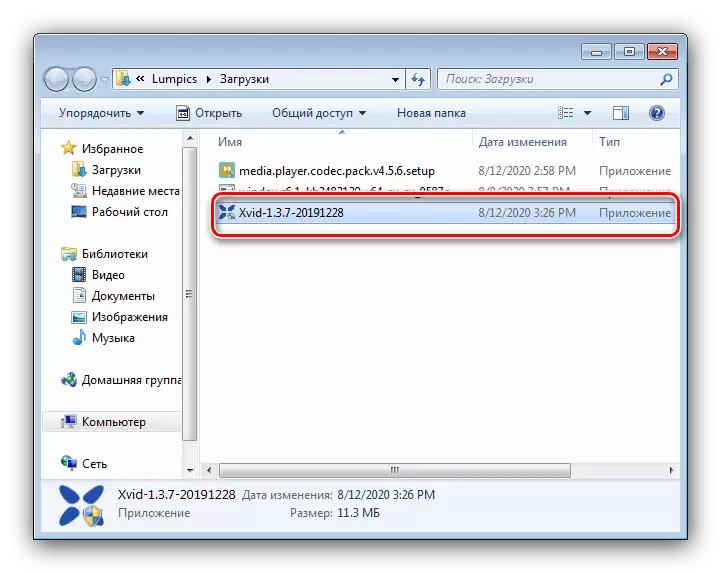
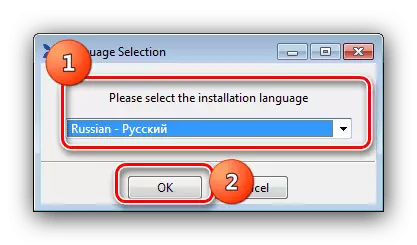
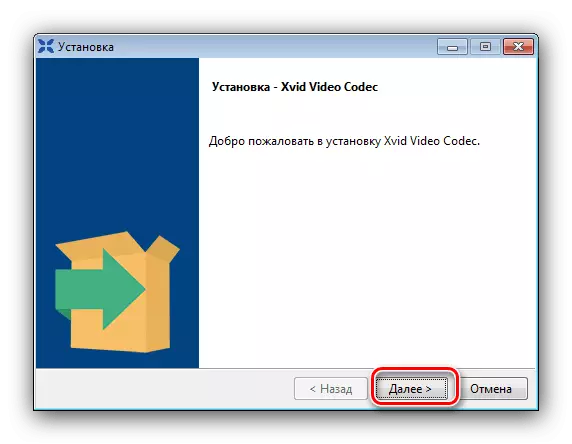
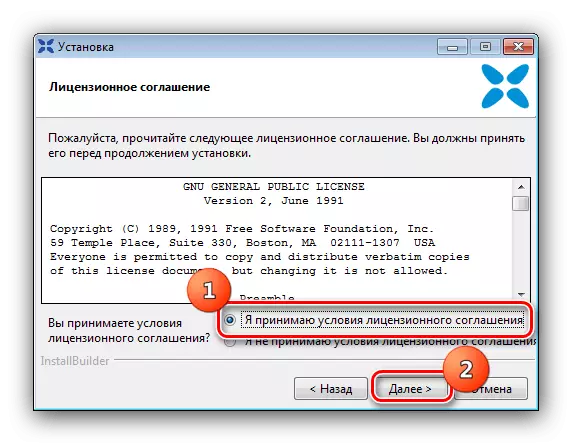
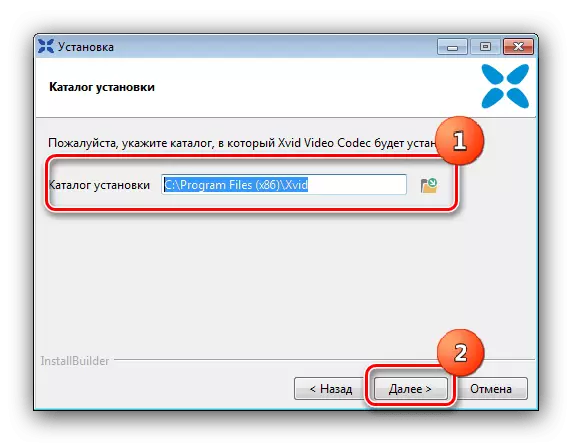
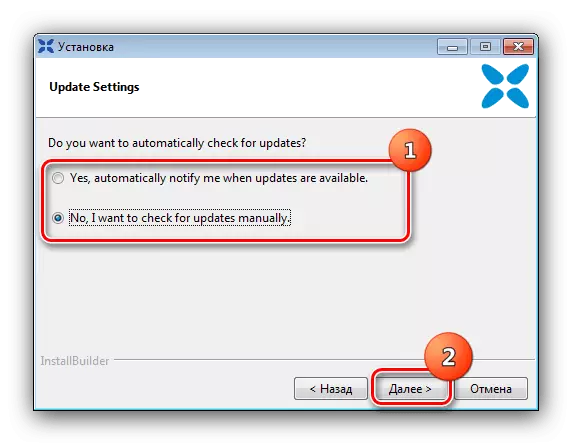
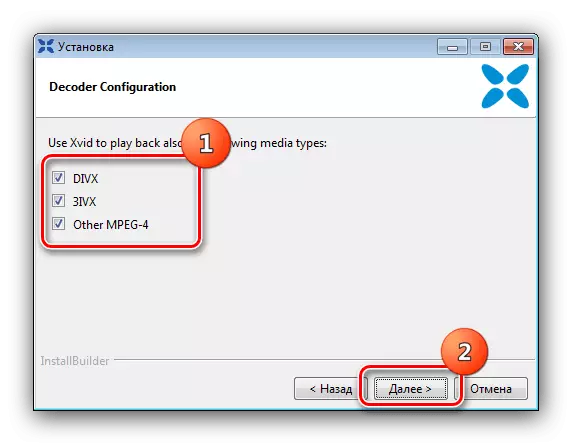
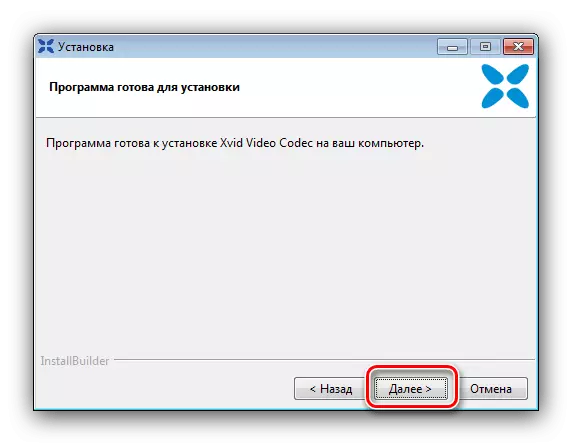
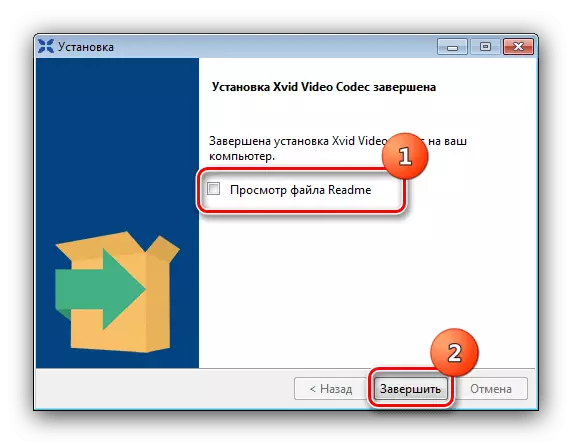
ご覧のとおり、何も複雑です。このソリューションの唯一の不利な点は、その特殊化と呼ばれます.MPEG-4 Pack 2でエンコードされていないファイルの再生に問題がある場合はXVIDコーデックは役に立ちません。
