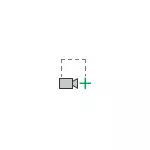
もちろん、深刻なことにとって、コンピュータの画面からビデオを録音するための特別なプログラムを使用することがより良いですが、WindowsまたはProgram Interfaceでの操作を表示したい一度ものタスクでは、特に事務所がすでに取り付けられている場合、提案手法。関連項目:Microsoft Wordを使用してスクリーンショットを作成する方法。
PowerPointとその追加機能のビデオ録画オプションを入力してください
PowerPointの画面からのビデオ録画機能は、「挿入」メニューにあります。
- プレゼンテーションの作成または編集を開くには、[挿入]メニューを開き、[マルチメディア]セクションで[レコード画面]をクリックします。

- PowerPointウィンドウが最小化され、デスクトップの上部に録音オプションを開始するボタンが表示され、サウンド録音をオンにします(サウンドはマイクロフォンから、コンピュータ上でプレイ可能)とマウスポインタをオンにします。各ボタンをキーの組み合わせで押すことができます(マウスポインタがボタンに上げられたときに組み合わせが表示されます)。
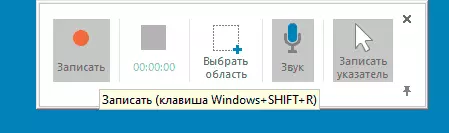
- マウスポインタを使用して、録音したい画面領域を選択します。画面全体を選択します。録音ボタンまたはキーの組み合わせをクリックしてくださいWindows + Shift + R.(Windowsは最下段のOSエンブレムを持つキーです)。
- 画面入力が開始されます。完了するには、併用してくださいWindows + Shift + Q.またはマウスポインタを画面の中央上部に持ってきてください。パネルが表示され、その上に「停止」ボタンをクリックします。
- ビデオは自動的に現在のプレゼンテーションに挿入されます。
その他のアクションはタスクによって異なります。プレゼンテーション内のビデオを操作したり、通常の.mp4ファイルとしてコンピュータに保存し続けることができます。
作成したビデオをコンピュータに保存するには、プレゼンテーションを右クリックするだけで、「マルチメディアを保存...」を選択してから、保存されているファイルの場所を指定します。
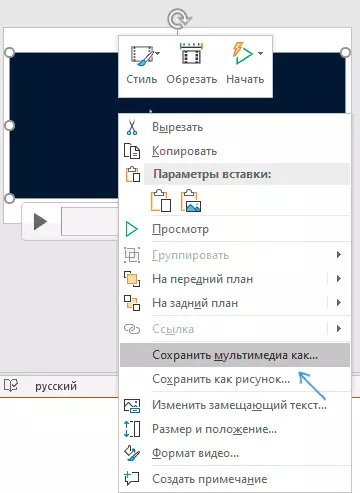
ビデオは、Sound、Sound、Secondの10フレーム、単純なスクリーンライター(デスクトップレコードまたはプログラム内の作業)のために、開始解像度を持つ.mp4ファイルとして保存されます。
ビデオがプレゼンテーションで使用するために記録された場合は、トリミングのためのオプション、フレームの作成、および単純効果が右クリックメニューで利用可能になります。
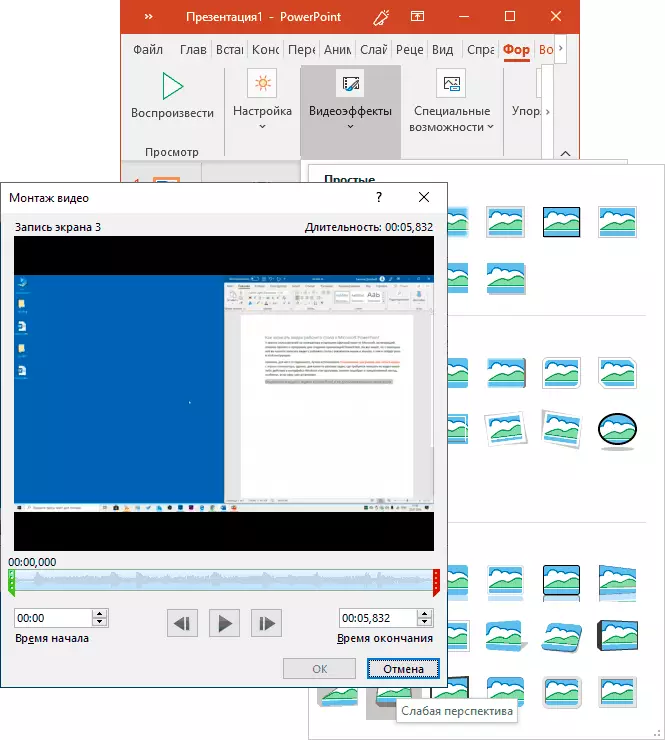
また、メインメニューでは、Microsoft PowerPointは、それぞれビデオの種類、およびそのビデオの種類、およびそのビデオに再生される方法、およびそのビデオにビデオを迅速な移行の迅速な移行のために再生される方法に表示されます。提示するときの適切な時間。
私は誰かがそのような機会を使うかどうかはわかりませんが、通常のソフトウェアは、ビデオデスクトップを録音して記録することができると私はそれが価値があると思います。それはまた有用であり得る:プレゼンテーションを作成するための最良のプログラム。
