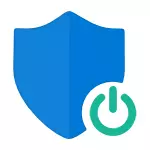
The instructions describe three shutdown options, since the SmartScreen filter works separately at the Windows 10 OS level, for applications from the store and in Microsoft Edge browser. At the same time, a way to solve the problem is that the SMARTSCREEN disabling is inactive in the settings and cannot be turned off. Also below you will find the video instruction.
Note: Windows 10 last versions 1903, 1809, 1803 and in versions up to 1703 SmartScreen turns off differently. The instructions first describe the method for the latest available version of the system, then for the previous ones.
How to disable SmartScreen in Windows 10 Security Center
In the latest versions of Windows 10, the SMARTSCREEN shutdown order by changing the system parameters is as follows:
- Open the Windows Defender Security Center (for this you can right-click on the Windows Protector icon in the notification area and select "Open", or if there is no icon - Open options - Update and Security - Windows Defender and click on the "Open Security Center" button ).
- On the right to select the "Application and Browser Management" item.
- Turn off SmartScreen, while shutdown is available for checking applications and files, the SmartScreen filter for the EDGE browser and for applications from the Windows 10 store.
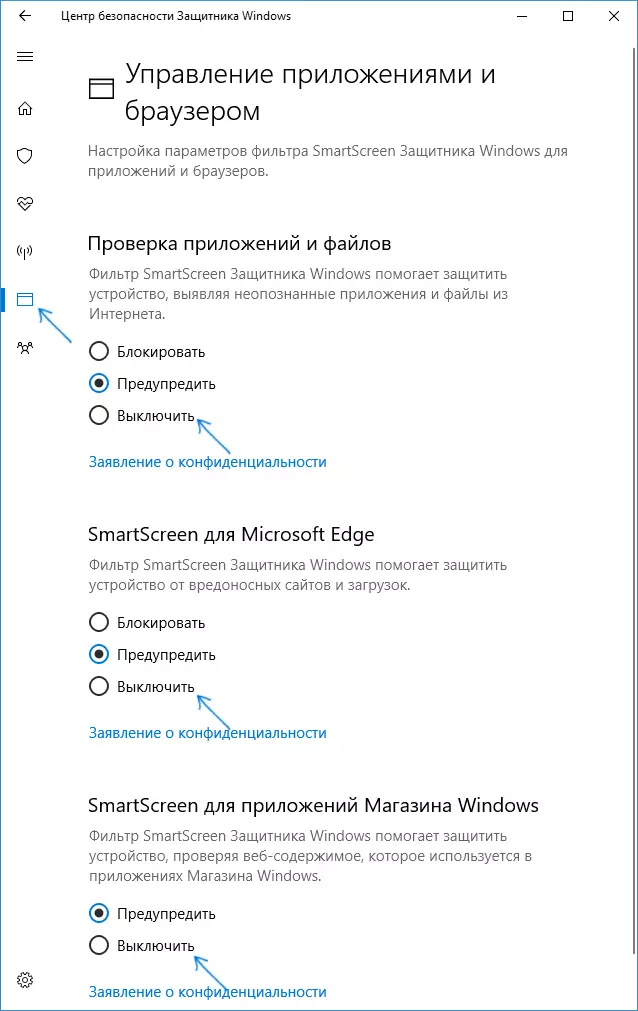
Also, in the new version, modes and ways to disable SmartScreen using the local group policy editor or registry editor are also modified.
Disabling SmartScreen Windows 10 using the Registry Editor or Local Group Policy Editor
In addition to the method with a simple parameter switching, you can disable the SmartScreen filter using the Windows 10 registry editor or in the Local Group Policy Editor (the last option is only available for Pro and Enterprise editor).
To disable SmartScreen in the Registry Editor, follow these steps:
- Press Win + R keys and enter the regedit (then press ENTER).
- Go to the HKEY_LOCAL_MACHINE \ SOFTWARE \ POLICIES \ Microsoft \ Windows \ SYSTEM registry section
- Click on the right side of the registry editor window with the right mouse button and select "Create" - "DWORD 32 Bit option" (even if you have 64-bit Windows 10).
- Specify the name of the EnableSmartScreen parameter and value 0 for it (will be specified by default).

Close the registry editor and restart the computer, the SmartScreen filter will be disconnected.
To disable SmartScreen also for Microsoft EDGE and Windows 10 applications, you can create a REG file with the following contents and apply it to the system:
Windows Registry Editor Version 5.00 [HKEY_LOCAL_MACHINE \ SOFTWARE \ Microsoft \ Windows \ CurrentVersion \ Explorer] "SmartScreenEnabled" = "Off" [HKEY_CURRENT_USER \ Software \ Classes \ Local Settings \ Software \ Microsoft \ Windows \ CurrentVersion \ AppContainer \ Storage \ microsoft.microsoftedge_8wekyb3d8bbwe \ Microsoftedge \ PhishingFilter] "Enabledv9" = DWORD: 00000000 [HKEY_CURRENT_USER \ Software \ Microsoft \ Windows \ CurrentVersion \ Apphost] "EnableWebContentEvaluation" = DWORD: 00000000If you have a professional or corporate version of the system, you can do the same using the following steps:
- Press Win + R keys and enter the gpedit.msc to start the Local Group Policy Editor.
- Go to Computer Configuration - Administrative Templates - Windows components - SmartScreen Windows Defender.
- There you will see two subsections - Explorer and Microsoft In each of them, you have the option "Configure the Windows Defender SmartScreen feature.
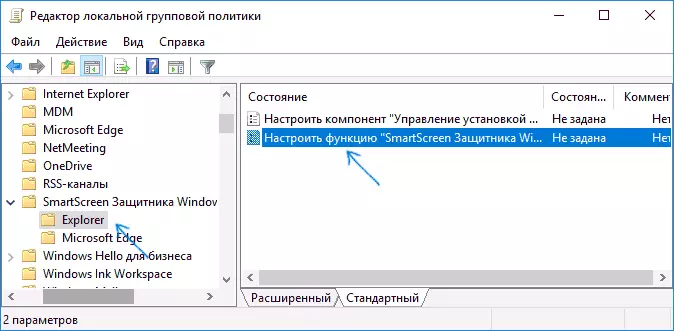
- Click twice to the specified parameter and select "Disabled" in the Settings window. When disconnected, in the Explorer section, it turns off checking files in Windows, when disabled in the Microsoft Edge section, the SmartScreen filter is turned off in the corresponding browser.
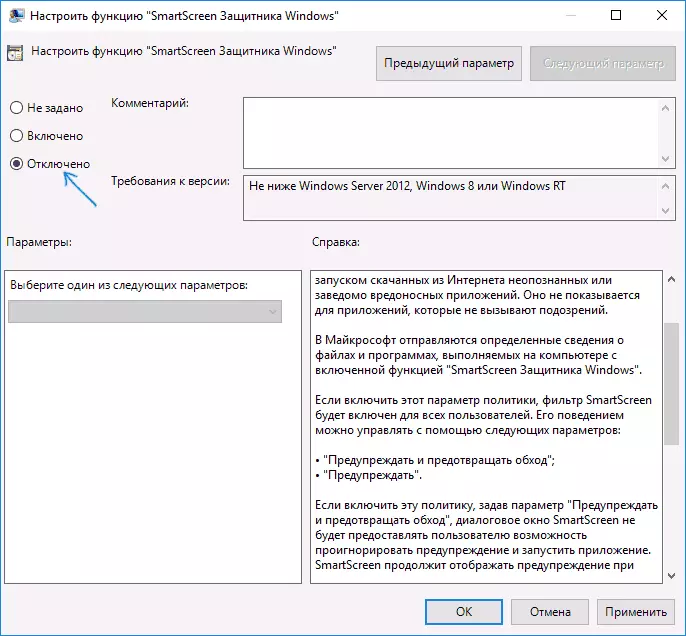
After changing the parameters, close the Local Group Policy Editor, SmartScreen will be disconnected.
You can also use third-party utilities of Windows 10 settings to disable SmartScreen, for example, this function is in the DISM ++ program.
Disable SmartScreen Filter in Windows 10 Panel
Important: The methods described below are applicable to Windows 10 versions to 1703 Creators Update.
The first method allows you to disable SmartScreen at the system level, i.e., for example, it will not work when starting just downloaded using any program browser.
Go to control panel to do this in Windows 10, you can simply right-click on the "Start" button (or press Win + X), and then select the appropriate menu item.
In the Control Panel, select "Security and Maintenance" (if the "Category" view is turned on, then "System and Security" - "Security and Maintenance". Then on the left, click "Changing Windows SmartScreen Settings" (you need to be a computer administrator).
To disable the filter, in the "What you want to do with unidentified applications" window, select "Not to do (disable Windows SmartScreen)" and click OK. Ready.
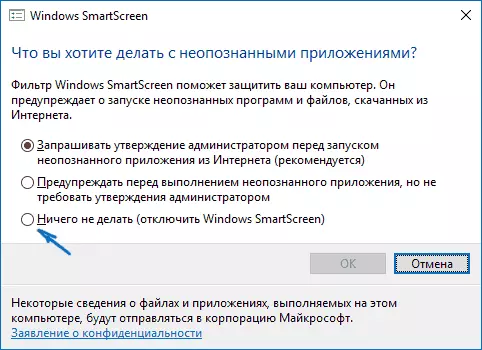
Note: In case, in the SmartScreen Windows 10 settings window, all settings are inactive (gray), you can correct the situation in two ways:
- In the registry editor (Win + R - Regedit) in the HKEY_LOCAL_MACHINE \ Software \ Policies \ Microsoft \ Windows \ Policies \ Microsoft \ Windows \ System, delete the option named "EnableSmartScreen". Restart the computer or the "Explorer" process.
- Run the Local Group Policy Editor (only for Windows 10 Pro and above, to start, press Win + R and enter the gpedit.msc). In the Editor in the Computer Configuration section - administrative templates - Windows components - Explorer click on the "Configure Windows SmartScreen and set" Disabled "for it. After application, the settings through the control panel will be available (may require reboot).
Turn off SmartScreen in the Local Group Policy Editor (in versions up to 1703)
This method is not suitable for Windows 10 home, since the specified component is missing in this version of the system.
Users of the professional or corporate version of Windows 10 can disable SmartScreen using the Local Group Policy Editor. To start it, press the Win + R keys on the keyboard and enter the gpedit.msc to the "Run" window, then press ENTER. Next, follow these steps:
- Go to Computer Configuration - Administrative Templates - Windows components - Explorer.
- On the right of the editor, double-click the "Configure Windows SmartScreen" parameter.

- Set "Enabled" parameter, and at the bottom - "Disable SmartScreen" (see Screenshot).
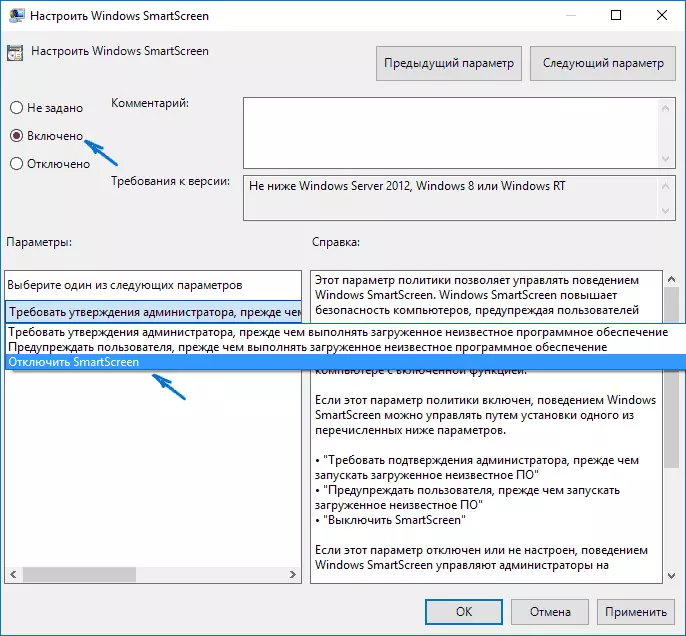
Ready, the filter is disabled, in theory, should work without rebooting, but may also be required.
SmartScreen for Windows 10 app store
The SmartScreen filter also works separately and to verify the addresses to which Windows 10 applications are referred to, which in some cases may cause their inoperation.
In order to disable SmartScreen in this case, go to the parameters (through the notification icon or using the Win + I keys) - Privacy is common.
In the "Enable SmartScreen Filter to check the web content that applications can use the Windows store" Put the switch to the "Off" position.
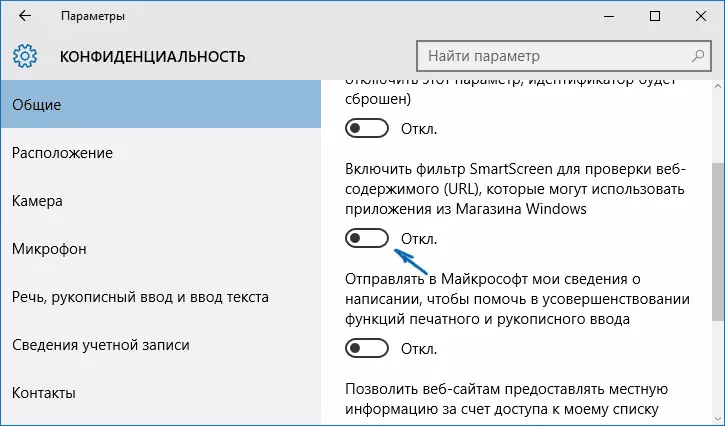
In addition: the same can be done if the registry under HKEY_CURRENT_USER \ Software \ Microsoft \ Windows \ CurrentVersion \ AppHost set to 0 (zero) to a DWORD value EnableWebContentEvaluation name (in its absence, create a DWORD value of 32 bits with the same name) .
If you also need to disable SmartScreen in the Edge browser (if you use it), then you will find information below, already under the video.
Video instruction
In the video, the SmartScreen filter is clearly shown in Windows 10 last versions.In the browser Microsoft Edge
And the last location of the filter is in Microsoft Edge browser. If you use them and you need to disable SmartScreen in it, go to the parameters (through the button in the upper right corner of the browser).

Scroll down to the end and click the "Display Extras" button. options". At the very end of additional parameters there is a SMARTSCREEN state switch: just switch it to the "Disabled" position.
That's all. I will only note that if your goal is to run some kind of program from a dubious source and it is for this that you have been looking for this guide, it can harm your computer. Be careful, and download programs from official sites.
