
Windows 10のダウンロードフォルダを変更する方法(またはより正確に - そのデフォルトの場所、すなわち別のディスクを含むフォルダを移動させる)の初心者のための初心者のための、そしてこれを使用したアクションが有用になる可能性がある追加情報フォルダ。また興味深いかもしれません:Windows 10のアップデートダウンロードフォルダを移動する方法、Google Chromeのダウンロードフォルダを変更する方法。
- Windows 10の「ダウンロード」フォルダを移動する方法
- ブラウザとプログラムのダウンロードフォルダを変更する
- Windows 10のダウンロードの日付によるグループ化を無効にします
- ビデオ命令
「ダウンロード」フォルダの場所を変更する
Windows 10の「ダウンロード」フォルダを移動するには、次の簡単な手順を実行するのに十分です。
- Windows 10エクスプローラで、[ダウンロード]フォルダを右クリックしてそのプロパティを開きます。
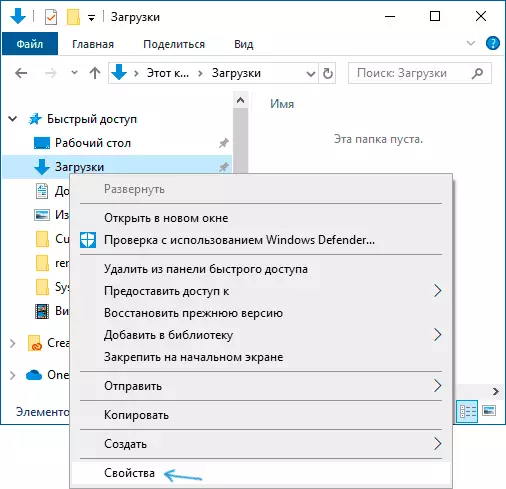
- [場所]タブで、[移動]をクリックして、ダウンロードフォルダを見つけたいコンピュータの別のフォルダを選択します。
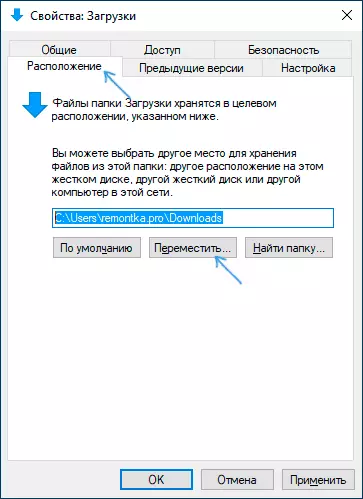
- 「適用」ボタンをクリックして、「応答」ダイアログボックスに回答し、ファイルがすでに新しいフォルダ(これに時間がかかる場合があります)かどうかを確認してください。
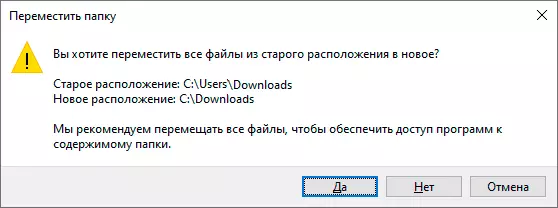
- ファイルの終わり(このオプションを選択した場合)新しいフォルダに待ってください。
このプロセスでこのプロセスは完了します。ダウンロードシステムフォルダでファイルをダウンロードするブラウザやその他のプログラムは、指定した新しいフォルダにダウンロードされます。
ブラウザとプログラムのダウンロードフォルダを変更する
ほとんどのブラウザやインターネットからの他の多くのソフトウェアのダウンロードファイルには、デフォルトでロードされる場所を指定できる独自の設定があります。通常、システムで指定されたフォルダが使用されますが、必ずしもそうではありません。

さまざまなプログラムでは、これは異なる実装に実装されていますが、ほとんど常に必要なパラメータが設定にあります。たとえば、Google Chromeでは、設定を開く必要があり、上記のスクリーンショットのように「ダウンロードしたファイル」セクションのフォルダを「ダウンロードしたファイル」セクションに指定する必要があります(そして、その場所が要求されるようにパラメータを有効にすることができます。ロケーションはダウンロード時に要求されます。
ダウンロードフォルダの日付でグループ化を無効にします
最新バージョンのWindows 10では、「ダウンロード」フォルダ内のファイルはデフォルトでグループ化されています。これは必ずしも使用に便利ではありません。
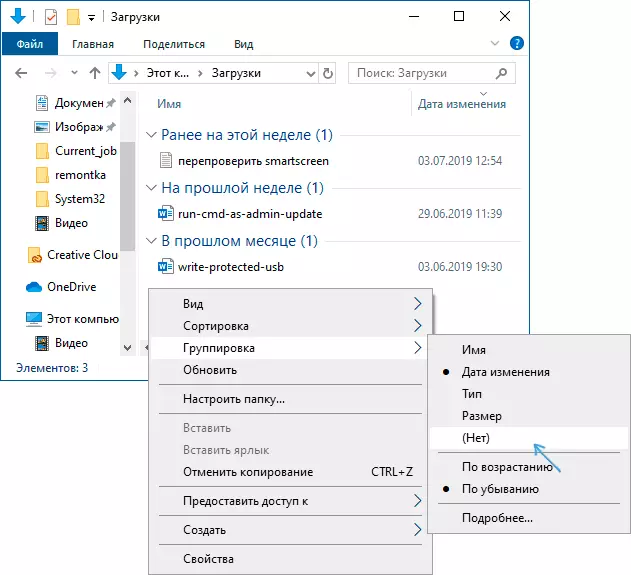
標準ビューを有効にするには、このフォルダ内にある間に、マウスの右ボタンでコンダクタの空の場所を押して、「研削」を選択してから - 番号を選択します。
ビデオ命令
結論として、上記のすべてが視覚的に示されているビデオ。おそらくあなたの一部のためにそれはより便利になるでしょう。
