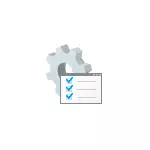
このシステムユーティリティは、Windows 10,8.1、およびWindows 7の企業およびプロフェッショナルバージョンでのみ存在するという事実に注意を払います(後者の場合は「最大」エディタでも編集します。家では、それがメッセージを受け取るでしょうツールの実行に失敗しますが、詳細:Windowsでgpedit.mscを見つけることができません。
メソッドグループポリシーエディタを開く(gpedit.msc)
以下は、ローカルグループポリシーエディタを起動するためのすべての基本的な方法です。他の人がいますが、それらは下記のものから導き出されています。ダイアログボックス「実行」
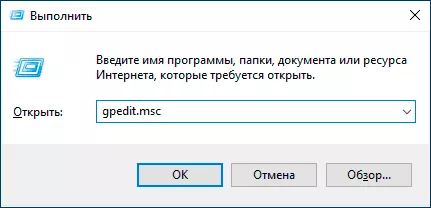
私が他の方法よりも頻繁に書くのは、Windowsのすべてのトピックバージョンに適しています。
その後、EnterキーまたはOKを押します - エディション内のシステムの存在を受けて、ローカルグループポリシーエディタのインターフェイスがすぐに開きます。
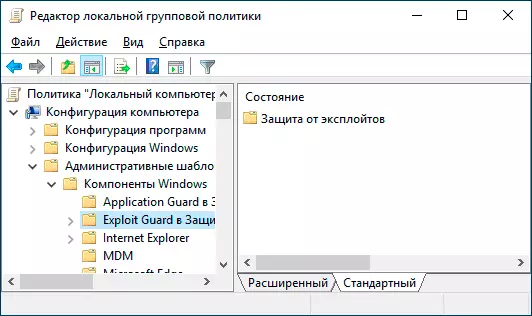
ファイルgpedit.msc。
ローカルグループポリシーエディタを起動すると、ファイルを開始するには希望の場所でショートカットを作成できます。それはC:\ Windows \ System32フォルダにあり、gpedit.mscという名前にあります。
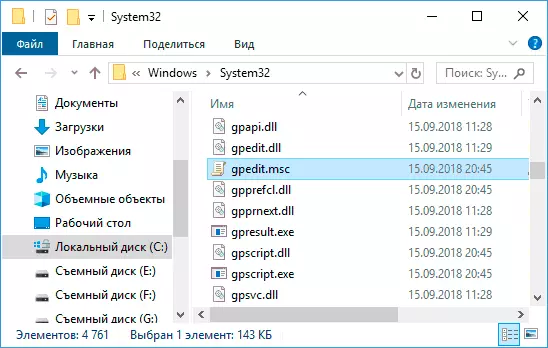
Windows 10,8.1、およびWindows 7を検索します
Windows 7では、Windows 7では、Windows 7では、Windows 10 - タスクバーの[スタート]メニュー、および8.1でのユーザー、および8.1には、Windows OS機能の1つがシステムに注意を払わないようにします。 + keys i)。何も実行する方法がわからない場合は、検索を使用してください。通常、これは最速の方法です。
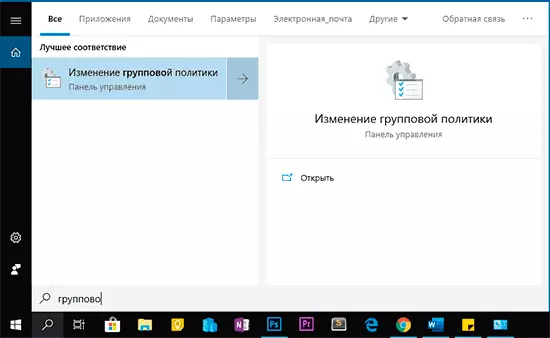
ただし、何らかの理由で、「編集者」という単語なしで「グループポリシー」と入力した場合にのみ、目的の結果があります。同じクエリによって、希望の結果はWindows 10の検索で見つけることができます。
コントロールパネル
ただし奇妙な場合も、コントロールパネルからローカルグループポリシーエディタを起動できます。これも "Administration"セクションにある必要がありますが、開くと、そこでそのようなアイテムはありません(Windowsではいずれにして)。 10)。
コントロールパネルの検索で「グループポリシー」と入力すると(上部の右側のウィンドウ)、エディタは "管理"セクションにあります。
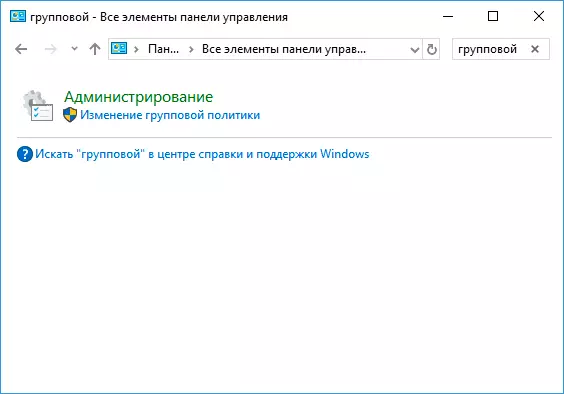
他のすべての方法 - 本質的に、すでに説明されているオプション:たとえば、コマンドラインまたはPowerShellから実行できるgpedit.msc、gpedit.mscファイルへのラベルをタスクバーまたはスタートメニューに固定できます。一方向または別の方法では、あなたの目的のために説明された方法は十分であると思います。初心者のためのローカルグループのWindowsエディタのポリシーも役立ちます。
