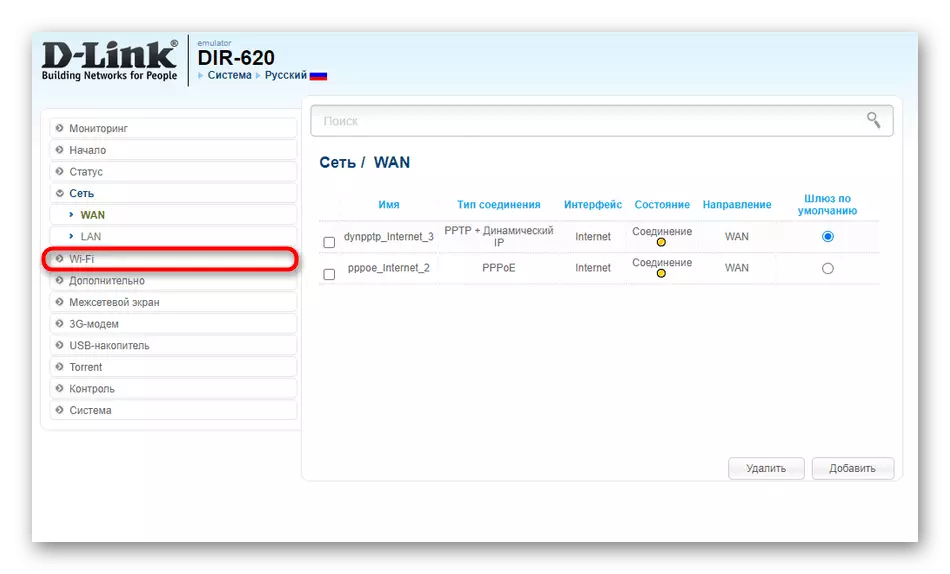方法1:接続タイプチェック
これは直接2つのデバイスの正しい相互作用に依存するため、ルータの動作モードと接続に関連付けられている設定を確認することをお勧めします。このメソッドを分析します。これは、3つの異なるモードで接続が発生するルータの3つの一般的なモデルの例について分析します。後続の設定への移行前に、すべてのアクションが正確に生成されるため、ルータのWebインターフェイスでは必ず承認してください。このトピックに関する詳細な手順は、以下のリンク上の別の記事にあります。
続きを読む:TP-LinkルーターへのログインWebインターフェース
as as
ほとんどのASUSルータはブリッジモード、および2つのデバイスの無線通信を目的としたWDSテクノロジをサポートしています。したがって、最初に選択したオプションに応じて、これらのモードの両方をチェックする必要があります。メインワンに接続するルータには、チェックアクションが必要です。
- 左側のメニューを介してインターネットセンターに正常にログインしたら、[管理]セクションに移動します。
- ここでは、これが早く行われていない場合、デバイスが機能するモードのマーカーをマークします。私たちの場合は、「メディアブリッジ」を指定する必要があります。
- その後、必須で、すべての変更が強制的に入力されるように、[保存]をクリックします。
- 接続がWDSで発生した場合は、「ワイヤレスネットワーク」、ここで適切なタブを見つけて、メインルータのWi-Fiへの接続後にワイヤレスブリッジモードをオンにします。

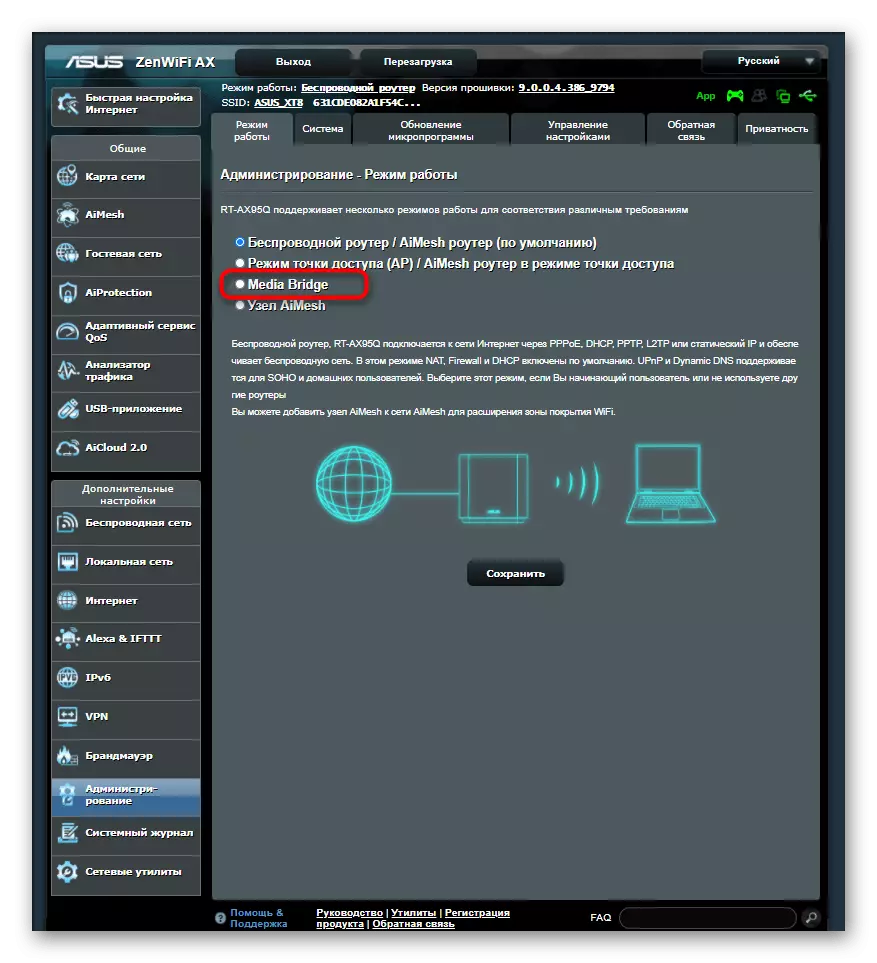

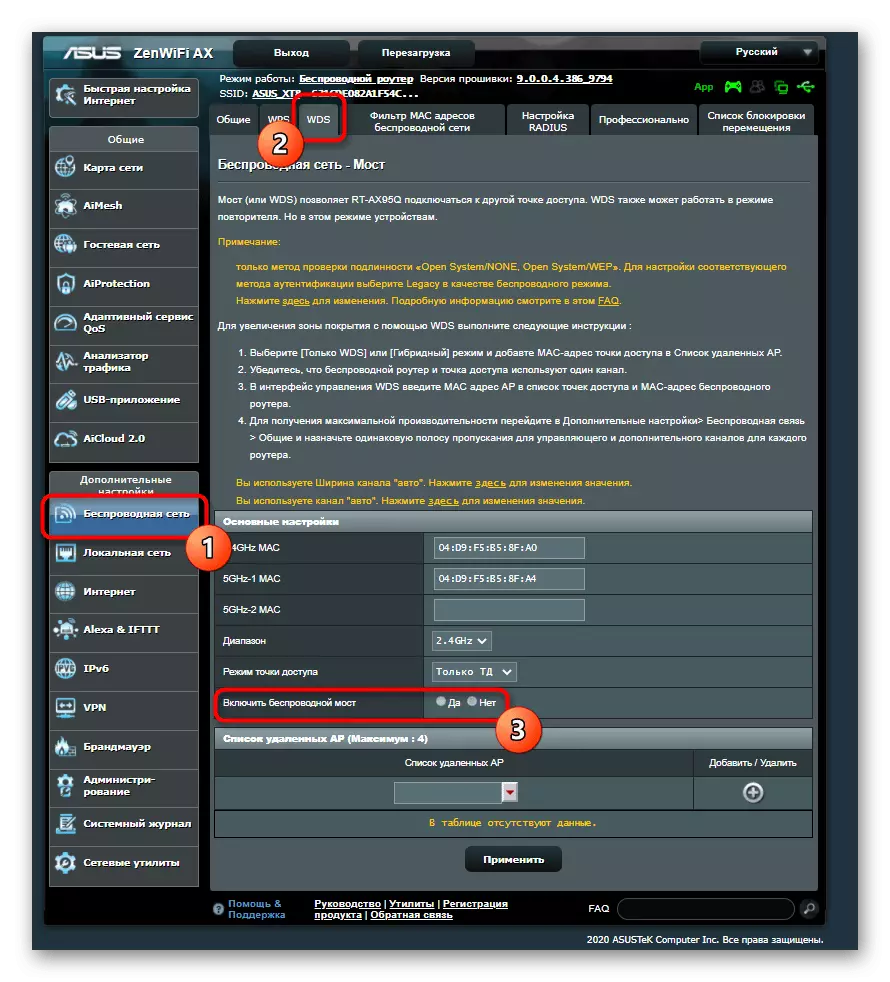
D-Link
ワイヤレスネットワークを介した別のルータへの通常の接続のためのD-Linkからのルーターのバーダーは、開発者がWebインターフェイスに特別なセットアップウィザードを追加しています。
- メインメニューで、[スタート]セクションを開きます。
- カテゴリ「ワイヤレスセットアップウィザード」を選択する必要があります。
- 操作モード「クライアント」をマークしてマーカーに進みます。
- 内蔵スキャナを使用して接続するための適切なネットワークを選択することだけが残っています。




TPリンク。
TP-Linkのルータを操作する場合、アクションの原則が変わります。開発者は、ワイヤレスネットワーク上でWDSテクノロジとのみ接続を整理することが可能になるようにしました。これを行うには、有効にする必要があり、ルータの再起動後に設定が削除された場合は、何も機能しません。
- パラメータを確認するには、「ワイヤレス」セクションに進みます。
- 最初のカテゴリで、「WDS Bridgingを有効にする」アイテムを有効にします。
- 適切な形態と化合物を埋めます。将来的にはリセットされなかったので、その後にすべての変更を維持することを忘れないでください。
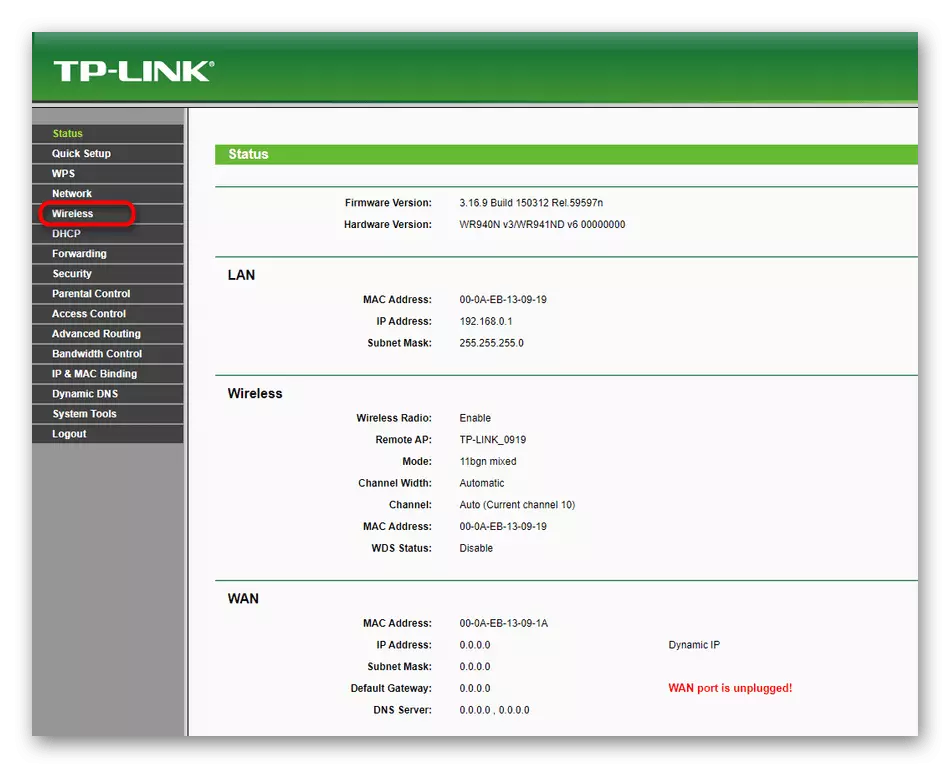

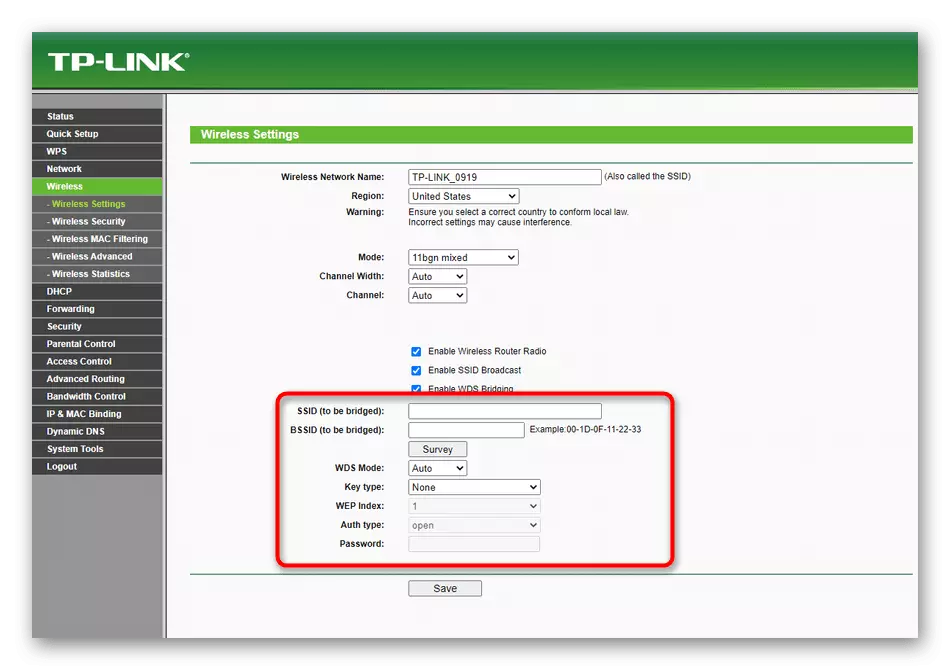
D-Linkルーターの例で考慮した他のすべての方法では、Webインターフェイスの標準化されたビューがあり、他のメーカーのデバイスの所有者は同じパラメーターを見つけて指示を実行するだけで済みます。
方法2:チャネルチャネルの変更
選択したWi-Fiチャネルから、ルータがネットワーク上で互いに見ることができるかどうかは依存しますので、最適な設定を選択することが重要です。通常、特定のチャンネルがロードされているかからもリマルスを配置します。 2つのデバイスで、同じアクションに従ってください。
- Webインターフェイスで、「Wi-Fi」セクションに進みます。
- [チャンネル]ドロップダウンメニューを展開し、適切なものを選択します。常にそうではありませんが、それは1または6です
- ワークロードがインターネットセンターにすぐに表示されることがあるため、どの程度無料で復帰します。

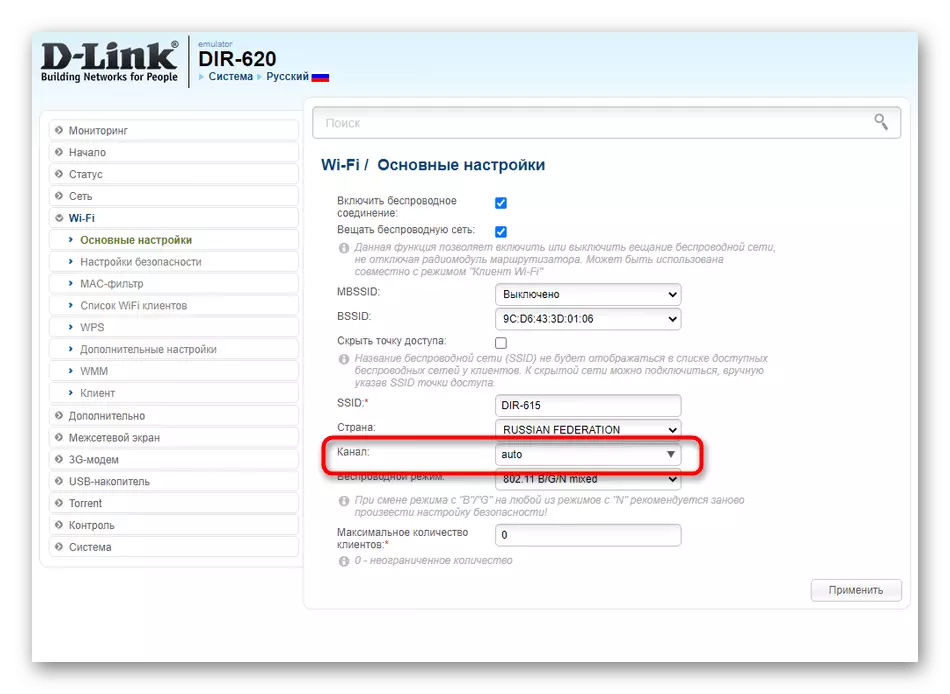

方法3:IPアドレスとネットワークマスクのクリア
この方法は、WDSまたはブリッジモードが構成されている第2のルータのローカルIPアドレスの変更を意味します。さらに、新しいネットワークマスクをインストールすることをお勧めします。メインルータはまったく触れる必要はありません。
- Webインターフェースを開き、[ネットワーク]セクションを介して「LAN」に進みます。
- IPアドレスをメインルータのアドレスと異なるように変更します。このためには、単に最後の桁を変更するのに十分なれば十分なことです。ネットワークマスクまたはメインゲートウェイの場合は、メインルータのIPを切り取ります。


メインルータのアドレスがわからない場合は、Webインタフェースを開き、同じカテゴリ "LAN"に移動してこのパラメータを決定します。
方法4:DHCPサーバを無効にします
DHCPサーバーは、ローカルネットワーク内にある各デバイスのIPアドレスを自動的に取得する責任があります。この技術は2つのルータの通常の接続を妨げる可能性があるため、無効にする必要があります。これを行うには、適切なセクションを開くか、「LAN」カテゴリのパラメータを見つけてください。ここで、DHCPは1つのボタンだけで押してDHCPを取り外します。

方法5:DNSサーバを変更する
設定が正しく実行される状況で役立つ可能性のある方法で、WAN設定を変更してメインDNSサーバーをメインルータのIPアドレスに変更します。
- 「ネットワーク」セクションに切り替えて「WAN」を選択します。
- ルータが一度に複数のプロファイルをサポートしている場合は、アクティブな設定にアクセスする必要があります。
- DNSの自動受信をキャンセルし、プライマリDNSサーバー行に、メインルータのIPアドレスを指定します。



デバイスが再起動に送信されるように変更を適用することを忘れないでください。接続を確認できます。
方法6:WPS切断
ほとんどの場合、最後のオプションは2つのルータの接続とは関係ありませんが、特定のモデルのファームウェアのバージョンでは、WPSが含まれているため、障害が発生するため、2つのルーターですぐに無効にする必要があります。
- [ワイヤレス設定]セクションを開くか、別の「WPS」カテゴリに移動します。
- 設定する適切なカテゴリに移動します。
- テクノロジを取り外して変更を適用します。