
このマニュアルでは、BitLockerを使用してディスクを暗号化する方法について説明します。一例がディスクのシステムパーティションに提供されていますが、エッセンスは変更されず、他のディスクを暗号化する必要がある場合は。このようにして、仮想ハードディスクを作成して暗号化することもできます。このようにして、クラウド内およびさまざまなドライブで、他のコンピュータに転送する可能性を持つ安全なファイルコンテナを受け取ることができます。それはまた興味深いかもしれません:Windows 10のホームでのBitlocker暗号化。
BitLockerを使用したSSDまたはハードディスク暗号化プロセス
BitLockerを使用したディスク暗号化手順はあまりにも難しいタスクではありませんが、次の簡単な手順を実行する必要があります。
- エクスプローラで、暗号化するディスクを選択し、マウスの右ボタンでクリックし、[ビットロッカを有効にする]を選択します。

- 「このデバイスが信頼できるTPMプラットフォームモジュールを使用できない」というメッセージが表示された場合は、システムディスクを暗号化し、コンピュータ上のTPMモジュールが見つからないか無効になっています。問題は解決されています。ここでは、TPMなしでBitLockerをイネーブルにする方法。
- 短いディスクチェックの後、ロック解除タイプを設定するための提案が表示されます.USBフラッシュメモリデバイス(通常のUSBフラッシュドライブ)を挿入するかパスワードを入力します。私の練習で「パスワードの入力」を使います。パスワード入力を使用した提案は表示されない可能性がありますが、この場合は、LaptopsとTPMを使用したコンピュータでBitLockerパスワードを有効にする方法に注意してください。
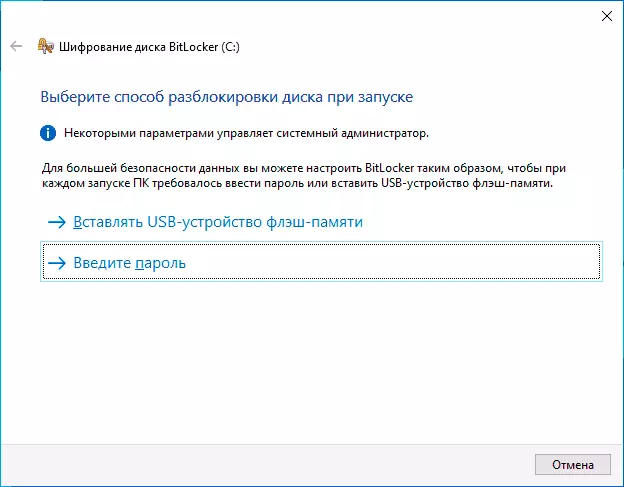
- パスワードを使用してアンロックを使用する場合は、パスワードを入力して確認してください。指定されたパスワードを忘れる確率がある場合は、それを書くことを強くお勧めします(そうでなければデータへのアクセスを完全に失うことができます)。 「次へ」をクリックしてください。

- ディスク暗号化されたビットロッカーへのアクセスを復元するようにキーを保存するように求められます。あなたはあなたの裁量の様々な場所に鍵を保存することができます。あなたが緊急に選択するオプションにかかわらず私はこのステップを真剣に参照することをお勧めします(そして暗号化するのと同じディスク上に鍵を保存しないようにする):電源障害、ファイルシステムエラーは、パスワードとリカバリキーだけで暗号化されたディスクへのアクセスに問題が発生する可能性があります。私は個人的に過去5年間で私の主要なコンピュータに遭遇し、私が復元キーがあるという事実のために私自身に非常に感謝しました - 彼は助けました。
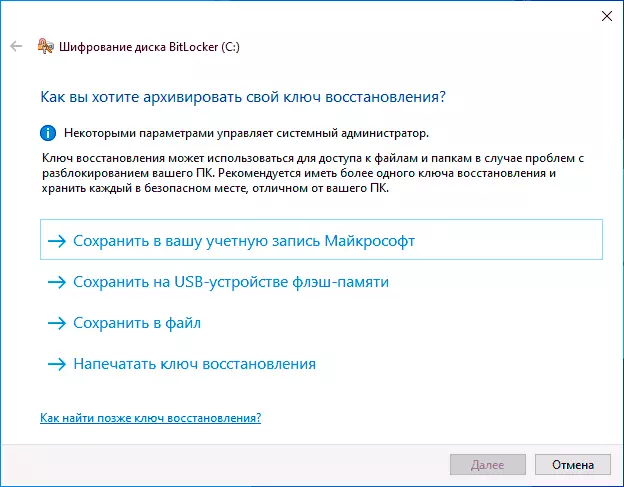
- 次のステップは、ディスクのどの部分のどちらの部分を暗号化するかの選択です。ほとんどのユーザーにとっては、「ディスク上のビジーのみのみ」オプションが適しています(この場合、ディスク上にすでに持っているすべてのファイルは暗号化され、将来的には暗号化されます)。 2番目のオプションは暗号化され、空き容量があります。それは何を与えますか?たとえば、このディスクに非常に秘密のデータがあった場合は削除された場合は、適切なデータ復旧プログラムを使用してそれらを復元する可能性があります。空き容量を暗号化したら、削除されたデータを復元できません(いずれにせず、ディスクへのアクセスを解除することなく)。
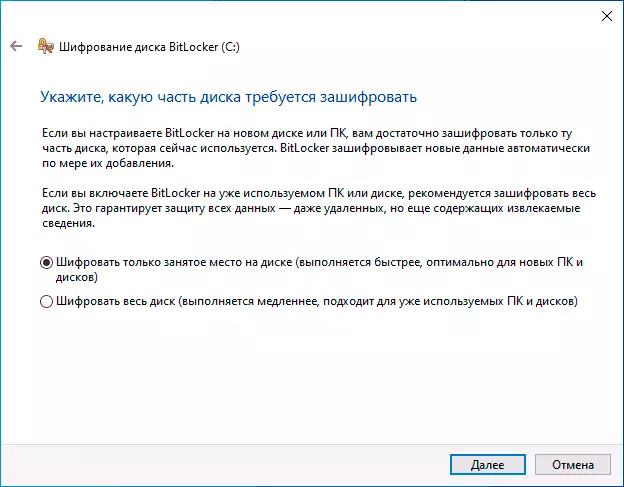
- 最新バージョンのWindows 10では、暗号化モードを選択するためにも提供されます。ディスクを無効にしてWindows 10および8.1の他のバージョンで接続する場合は、互換モードを選択してください。それ以外の場合は、「新しい暗号化モード」を残すことができます。
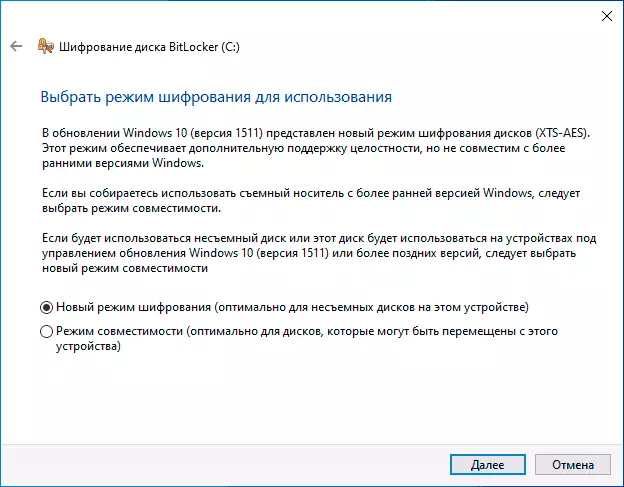
- 次のウィンドウで、BitLockerチェックポイントを残し、[続行]をクリックします。
- コンピュータの再起動後にディスク暗号化が実行される通知が表示されます。再起動を実行します。

- システムディスクを暗号化すると、Windows 10を起動する前に、指定されたBitLockerパスワードを入力してディスクのロックを解除する必要があります(またはキーがその上に作成されている場合はUSBドライブを接続します)。
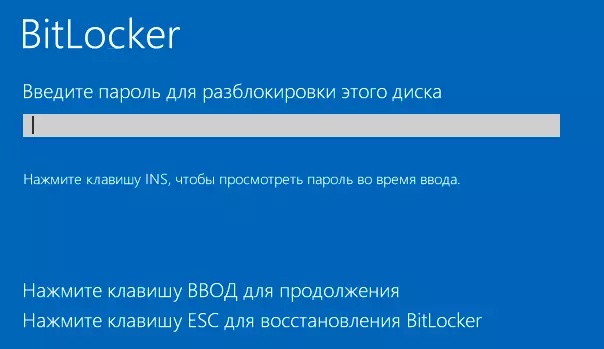
- Windows 10を起動した後、指定された設定に従ってドライブの暗号化が暗号化されます(対応するアイコンが通知領域に表示され、開くとイニシオンプの進行状況が表示されます)。ディスク容量の暗号化がある間は、コンピュータを使用できます。

- システムディスクが暗号化されている場合は、直ちに利用可能になります(前のステップでパスワードが導入されたため)。ディスクまたは外部ドライブが暗号化されている場合は、このディスクを導体で開くと、データにアクセスするためのパスワードを入力するように求められます。
- プロセスが完了すると、その期間はディスク上の占有スペースとその動作速度(HDDの速度が速く、SSDの遅い)に依存し、暗号化されたディスクが表示されます。
それを録音するすべてのデータは "Fly"の "" "" ""で暗号化されています。非システムドライブの場合は、いつでもコンテキストメニューを使用してロックする(同じコンピュータの背後にある他の人がその内容を開くことができるように)。
暗号化されたシステムディスクへのアクセスは常に起動されます(それ以外の場合は機能できません)。
BitLockerを使用した暗号化に関する質問がある場合 - コメントに尋ねて、私は答えようとします。
