
ただし、ハードディスクのシステムパーティションに対してBitLocker暗号化が有効になっている場合、ほとんどのユーザーがメッセージを表示する「このデバイスは信頼できるプラットフォームモジュール(TPMを使用できません)です。管理者は、互換性のあるTPMなしでBitLockerを使用できるようにパラメータを設定する必要があります。」これを行う方法については、TPMなしでBitLockerを使用してシステムディスクを暗号化し、この短い命令で説明します。参照:BitLockerを使用してUSBフラッシュドライブのパスワードを入力する方法。
参照:TPM - 暗号化タスクに使用される特別な暗号ハードウェアモジュールをマザーボードに統合することも、接続することもできます。ノート:コンピュータまたはノートパソコンにTPMモジュールが装備されており、指定されたメッセージが表示されている場合、何らかの理由でTPMがBIOSに無効になっているか、Windowsで初期化されていない(Win + Rキーを押してTPM.MSCを入力します。モジュールを制御します)。
Windows 10の最新バージョンで互換性のあるTPMなしでBitLockerを許可する
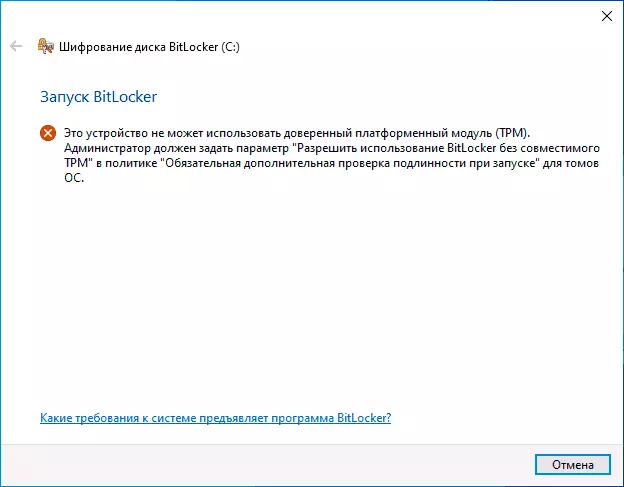
最新バージョンのWindows 10(2019年5月更新)では、TPMモジュールなしでディスクシステムパーティションを暗号化するためにBitLockerの使用責任があるポリシーの場所はやや変更されました(この場所は次のセクションで説明されています。 )。
新しいバージョンのOSでTPMなしでBitLolocker暗号化を有効にするには、次の手順を実行します。
- キーボードのWin + Rキーを押しながらgpedit.mscを入力してEnterキーを押します。
- ローカルグループポリシーエディタが開きます。移動:コンピュータ設定 - 管理テンプレート - Windowsコンポーネント - BitLockerディスク暗号化 - オペレーティングシステムディスク。
- ローカルグループポリシーエディタの右側のペインで、「このポリシー設定で起動時に追加の認証要件を設定する」を検索してダブルクリックします。リストには同じ名前の2つのパラメータがあり、Windows Serverを指定せずに1つ必要です。
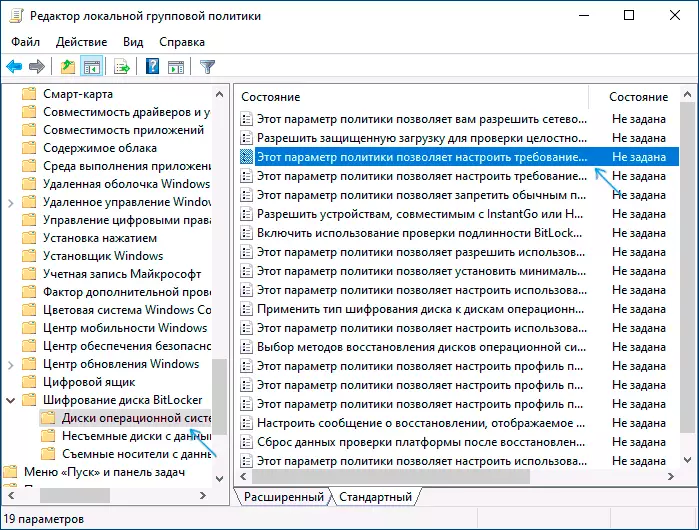
- 開いているウィンドウで、[有効]を選択し、[互換性のあるTPMなしでBitLockerの使用を許可する]を確認します。設定した設定を適用します。
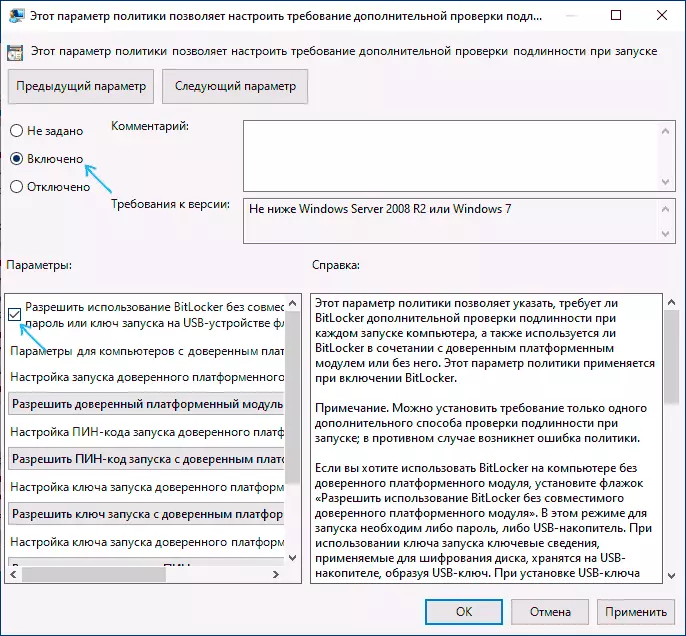
このプロセスで完了し、Windows 10ディスクシステムパーティションのBitLocker暗号化を有効にできます。
これは、レジストリエディタを有効にして使用できるのと同じ権限です。
Windows 10,8、およびWindows 7で互換性のあるTPMなしでBitLockerを使用する権限
TPMなしでBitLockerを使用してシステムディスクを暗号化する可能性がある可能性がある場合は、Windowsローカルグループポリシーエディタで1つの単一のパラメータを変更するだけで十分です。
- Win + Rキーを押して、gpedit.mscを入力してローカルグループポリシーエディタを起動します。
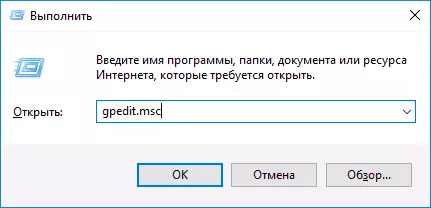
- セクションを開く(左側のフォルダ):コンピュータ設定 - 管理テンプレート - Windowsコンポーネント - このポリシー設定では、ビットロッカディスク暗号化 - オペレーティングシステムディスクを選択できます。
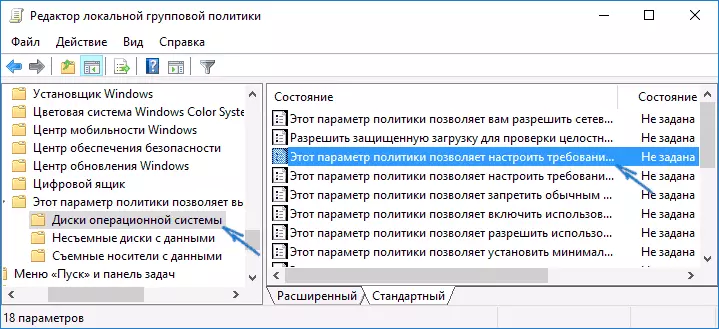
- 右側にある[このポリシー設定]をクリックすると、起動時に追加の認証の要件を設定できます。
- 開くウィンドウで、「有効」を設定し、「互換性のある信頼できるプラットフォームモジュールなしでBitLockerを許可する」(スクリーンショットを参照)を確認してください。
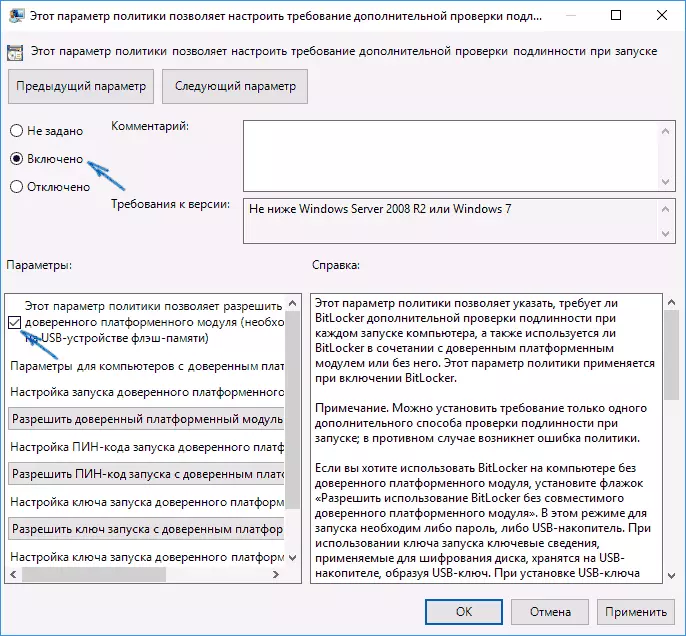
- 行った変更を適用します。
その後、エラーメッセージなしでディスクの暗号化を使用できます.System Diskを選択するだけで、マウスの右ボタンでそれをクリックして、「BitLockerを有効にする」コンテキストメニューの後に暗号化ウィザードの命令を選択します。これは、「コントロールパネル」 - 「BitLocker Disk Encryption」でも実行できます。
暗号化されたディスクにアクセスするためのパスワードを設定するか、キーとして使用されるUSBデバイス(USBフラッシュドライブ)を作成することができます。
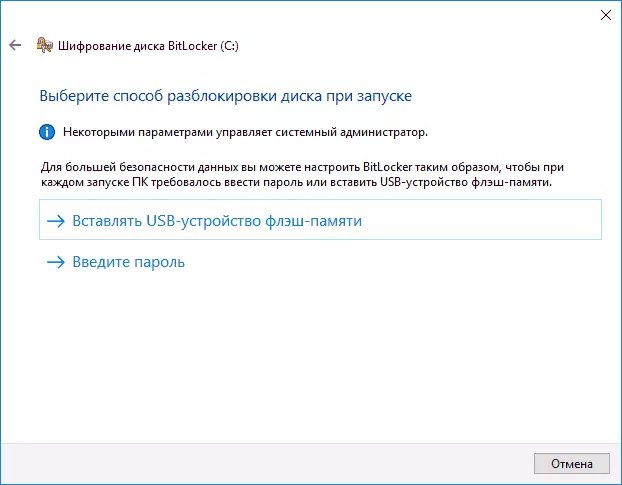
注:Windows 10および8のディスク暗号化中に、マイクロソフトアカウントを含む復号化のデータを保存するように求められます。それがあなたに適切に設定されている場合、私はこれがBitLockerを使用しているあなた自身の経験で、問題が発生した場合にはアカウントからのディスクアクセスコードへのアクセスがあなたのデータを失う唯一の方法であるかもしれません。
