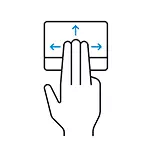
このマニュアルでは、タッチパッドジェスチャーを使用してプログラムの起動を設定する方法、すでにWindows 10でこれらの目的のために必要なものすべてを使用してください。手順で手順3~4に注意してください。指定された場所では、Gestureシステムによってすでに指定されている自分の新しい新しいものを検出できます。
タッチパッドジェスチャを使用してプログラムの起動とユーティリティの設定
TouchPadジェスチャーのジェスチャーを実行できるようにするには、最初にこのプログラムを起動するためにホットキーを割り当てる必要があります。この組み合わせを特定のジェスチャと比較することです。
ところで、あなたは、ちょうど必ず特定のジェスチャーがあなたが必要とする任意のキーの組み合わせとして活性化されていることを確認することができます(たとえば、あなたがスワイプするには、Ctrl + Zキーの組み合わせを割り当てた場合は、3本の指を左に、このジェスチャーは、最後のキャンセルと動作しますほぼすべての動作)。
手順は次のようになります。
- プログラムのショートカットプロパティを開きます。ショートカットがデスクトップ上にある場合は、ちょうど右クリックし、コンテキストメニューの「プロパティ」を選択し、それをクリックしてください。 [スタート]メニューの場合は、そのようなプログラムを右クリックし、オプション "詳細" - "ファイルの場所へのアクセス"を開き、既に目的の場所にあるラベルのプロパティを開きます。
- 「Label」タブで、ショートカットプロパティの[クイックコール]フィールドにカーソルを置き、Ctrl + Alt +キーまたは桁のキーで構成される目的のキーの組み合わせをクリックします。その後、作成したラベル設定を適用します。
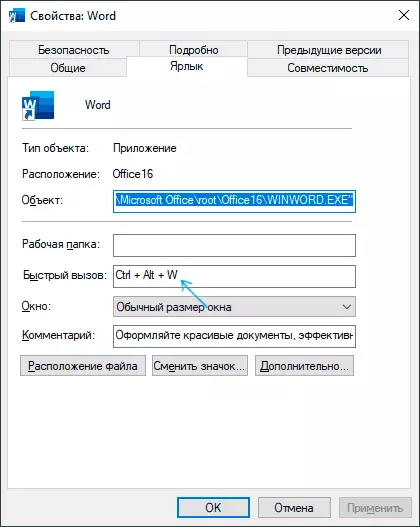
- Windows 10で、「パラメータ」(Win + Iキー)に移動し、「デバイス」アイテム - 「タッチパッド」を開き、タッチパッド設定ページの下部にある「追加のサイン設定」アイテムをクリックしてください。
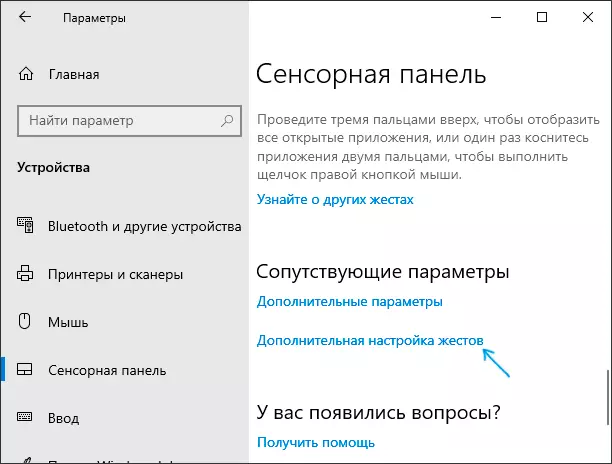
- 次の画面で、ジェスチャーの動作を調整し、3本と4本の指で触れることができます。たとえば、ショートカットのプロパティを変更したプログラムを3本の指で起動できるようにする必要があります。以下は、「アップ」の項目で、「カスタムキーコンビネーション」項目を選択し、[録音開始]ボタンをクリックしてください。その後、2番目のステップで設定されているキーの組み合わせを押す必要があり、「録音の停止」をクリックするか、ESCキーを押して停止します。
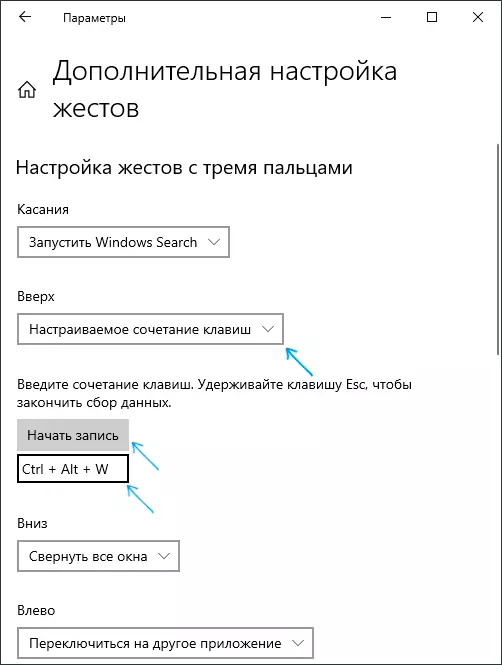
このプロセスはこれで完了します。これで、設定されたジェスチャーはそのショートカットがキーの組み合わせであるためにプログラムを実行します。もちろん、それだけで.BATファイルと同様の目的を実行し、プログラムのショートカット、だけでなく、任意のシステムの場所を開くためのショートカットではないかもしれません。
その結果、複数の指を持つジェスチャーをサポートするタッチパッドがある場合(または必ずしも正しいドライバ)、3フィンダーまたは4フィンダーですばやく実行できる最大10の異なるアクションを設定できます。誰かが自分自身に役立つそのような機会を見つけることを願っています。興味深いかもしれません:Windows 10のホットキー(あなたが知ることができなかったものを含む)。
