
初心者のためのこの短い命令では、ノートパソコンのふたを閉じるときにスリープモードや休止状態を無効にして、このアクションの後に機能し続けます。
ラップトップのふたを閉じた後のスリープモードまたは休止状態への移行を無効にする
LIDを閉じた後にラップトップが動作し続けるために必要なパラメータは、[通知]ペインのバッテリアイコンを右クリックして開くことができる電源設定にあります.Windows 10のコントロールパネルで、または次の手順を実行します。
- キーボードのWin + Rキーを押し、PowerCFG.CPLと入力してEnterキーを押します。
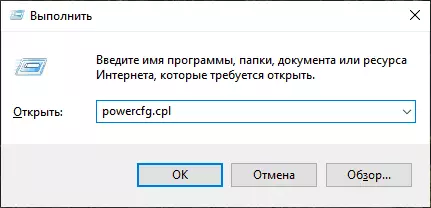
- 左側に開く電力設定ウィンドウで、「カバーを閉じるときのアクション」をクリックします。
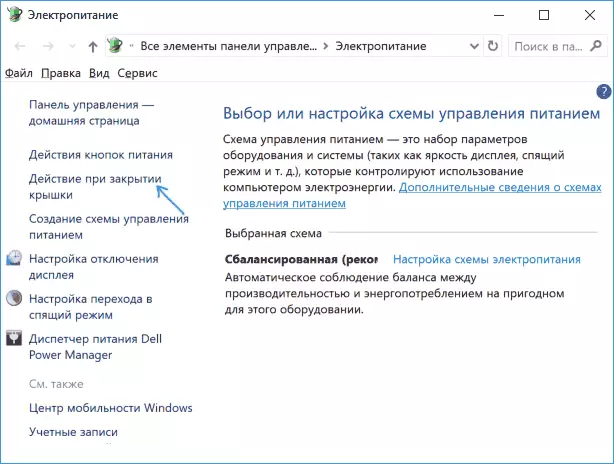
- 「カバーを閉じるとき」の次のウィンドウで、「アクションが不要」を指定します。これは、バッテリからのラップトップの場合やネットワークからの場合に別々に設定できます。
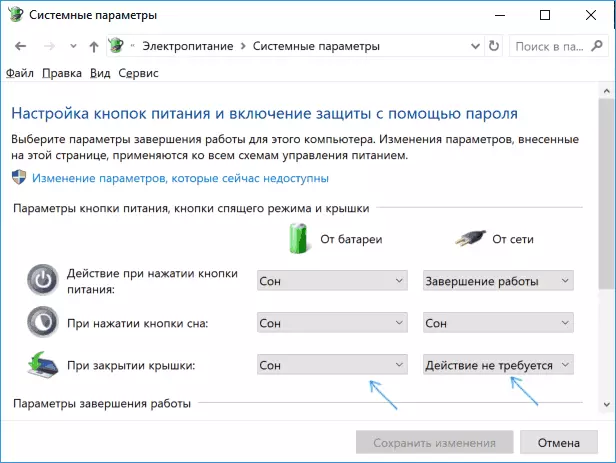
- 設定した設定を適用します。
実際、これは十分です。ラップトップカバーを閉じるので、それはオフにされません。遷移パラメータをスリープモードに確認することを忘れないでください。一定の不作為の満了後にスリープモードを含める場合は、動作し続けます。トピックの詳細:スリープモードウィンドウ10。
また、次のニュアンスを考慮してください.Windows 10をダウンロードする前の段階で、デバイスはシステムで構成されているとは異なる動作が異なります。たとえば、ノートパソコンを開き、ONを押して、製造元のロゴが表示された後、すぐに閉じられました - オフになったり、スリープモードに入ることで、Windows 10の設定は変わりません(まれなモデルでは、この場合の必要な行動パラメータはBIOSで存在します)。
追加の方法クローズド蓋でラップトップ操作を可能にします
ノートパソコンを設定するもう1つの方法があります。これは基本的に前のオプションのオプションです。
- 電源設定(Win + R - PowerCFG.CPL)に移動します。
- 「選択された方式」のセクションで、アクティブ電源回路の名前の横にある「電力方式の設定」をクリックしてください。
- 次のウィンドウで、「高度な電力パラメータの変更」をクリックします。
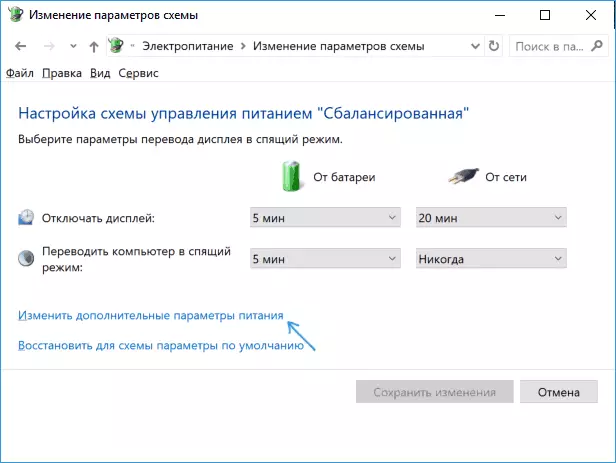
- 「電源ボタンとキャップ」のセクションで、ラップトップカバーを閉じて設定を適用するときに必要な動作を設定します。
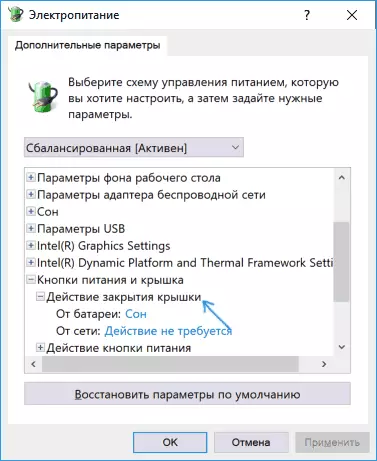
これでラップトップカバーを閉じることができ、閉じることなく、または閉状態で停止することなく機能し続けます。
このマニュアルの場合、あなたはあなたの質問に対する答えを見つけなかった場合、可能であれば、コメントの状況を詳細に説明し、ラップトップのモデルを示す - 私は解決策を伝えようとします。
