
ラップトップに適切なコネクタがある場合にのみ、ルータをケーブルを介してラップトップに接続できます。それはほとんどすべてのモデルにありますが、設計機能のために現代的なUltrabookやTransformerがないかもしれません。購入したデバイスの指定を確認して、ポートの可用性を事前に指定します。
ルータ自体をネットワークにまだ接続していない場合は、そのような機器がプロバイダからの信号があるときにのみ機能しているためです。主なタスクは、ファイバとの通常の接続を提供することであり、これは最も頻繁には文字通り簡単なアクションで実行されます。このトピックのより詳細な開示については、以下のリンク上の材料を読んでください。
続きを読む:ファイバをルータに接続します
ステップ1:LANケーブルを検索します
ラップトップとのルータ接続は、2つの側面から同じコネクタを持つLANケーブル(RJ-45)を使用して行われます。通常、ネットワーク機器自体が完成していますが、時にはそれが欠席しているか、その長さがラップトップを接続するのに十分ではありません。この場合、便利なエレクトロニクスストアでは別途ケーブルを購入する必要があります。

ステップ2:ケーブルをルータに接続します
次のステップは、購入したケーブルをルータに接続することです。これを行うには、いくつかの同一のポートが一度に配置されている、その背面パネルに注意を払ってください。通常、それらは黄色でマークされており、碑文「LAN」を持っているので、適切なものでは問題がないはずです。特性をクリックするまで、ケーブルをポートに正しく挿入します。ローカルネットワークが後でルータのWebインターフェイスを介して、ケーブルを接続した番号を持つポートに忘れないでください。

ステップ3:ケーブルをラップトップに接続します
同じケーブルの2番目の面をラップトップに接続し、サイドパネルの対応するポートを見つけることだけです。それはそれを見つけるのは簡単でしょう、それは他の人とは異なります。接続がクリックされたときにクリックされます。コネクタがプラグで保護されている場合は、それを慎重に取り外してから接続してください。

正常な接続は、オペレーティングシステムのタスクバーに表示されている対応するインジケータによって通知されます。ルータがすでに構成されている場合は、ネットワークへのアクセスがすぐに表示され、そうでなければ通知 "Unidentified Network"または "Networkにアクセスできない" "は失敗します。

ステップ4:ルーチャーの設定
ルータパラメータを変更するには、アクセス制御設定、ローカルネットワークまたは他のネットワークハードウェア機能を変更する必要がある場合に、必要に応じて、またはユーザーの個人的な希望のために行われます。これを行うには、そこに使用されるルータのモデルを入力することによって、当サイトの検索を使用することをお勧めします。そのため、適切な詳細な命令を見つけて、デバイスの設定に関連した任意のアクションを実行するために使用できます。
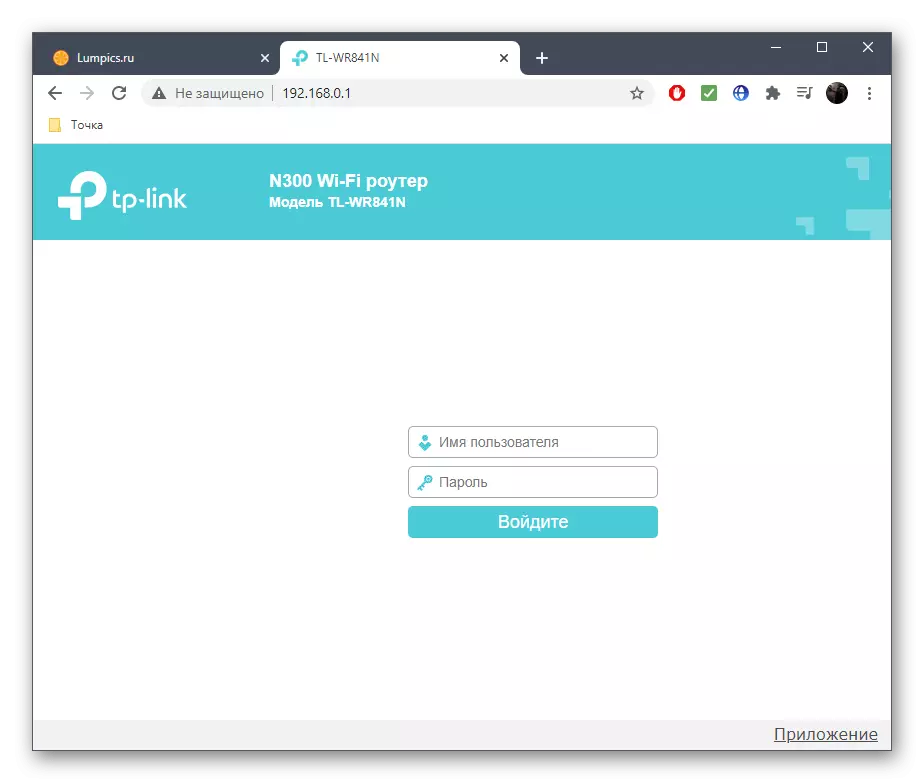
ステップ5:オペレーティングシステムのパラメータ
ルータのWebインターフェイスをバイパスするために使用できるオペレーティングシステムパラメータの指示を完了し、さらに接続の種類と現在の状況に直接依存します。プロバイダがウィンドウを構成するか、または自分のために決定した場合は、この操作についてのすべてが説明されているため、以下の「参照ガイド」を参照してください。
詳細を読む:Windows 10のインターネット構成ガイド
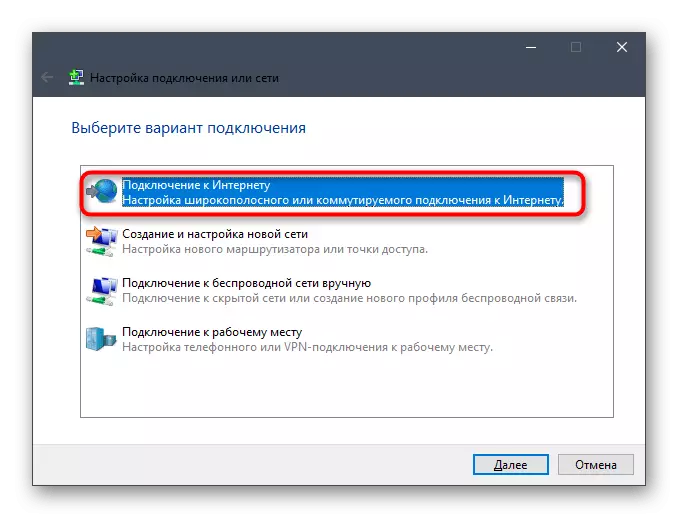
考えられる問題を解決する
Wi-Fiまたは同じローカルネットワークケーブルを介して同じルータに接続されている他のデバイスでインターネットが動作しているが、ターゲットラップトップには欠けている場合があります。ソフトウェアの競合や具体的な特定の設定が発生した可能性があります。それから、他の私たちの作者から別の物品を利用することが必要になり、現在の困難さを取り除きます。
もっと読む:PC上の非働いていないインターネットで問題を解決する
