
このマニュアルでは、Android携帯電話やタブレットのGoogle Chromeのダークトピック(ダークモード)をイネーブルにする方法について説明します。ブラウザのバージョンは74番目以上であるべきであり、リストの下部にある[設定]と[Chrome Browser]項目を開いて、メニューボタンをクリックしてバージョン情報を見ることができます。
Android用クロムで登録と暗い表示モードの暗いテーマをオンにする
Google ChromeのAndroidバージョンでは、デコレーションの暗いテーマに関連する2つのパラメータがあります。ブラウザインタフェースの色を変更し、もう1つは開いているページの外観(背景を黒く、テキストが白く) 。これらの設定はいくつかのニュアンスで機能します。これは記事の終わりにあります。暗いモードを直接含めると、次の手順で構成されています。
- 電話またはタブレットのGoogle Chromeアドレスバーで、Chrome:// Flagsを入力してこのアドレスに移動します。ブラウザの実験設定ページが開きます。
- 検索文字列では、「暗い」という単語を入力します。
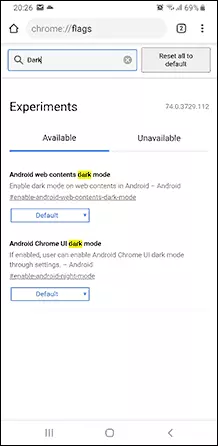
- いずれかのパラメータを有効にするには、[デフォルト]ボタンをクリックして[有効](有効)に切り替えます。下部に切り替えた後、「今すぐ再始動」ボタン(現在の再起動)が表示されます。変更を変更するためにそれを押します。
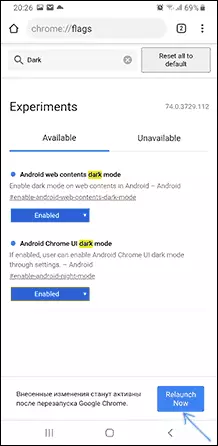
- Google Chromeインタフェースのダークデザインを含めた場合は、再起動後、自動的にオンになりませんが、ブラウザの設定に新しい「ダークモード」項目が表示されます。これは、暗いモードを含みます。
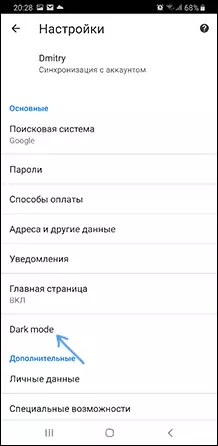
- 下のスクリーンショットのようなものです(Google Chrome Interfaceの場合は左側のサイトの左ダークモード)。
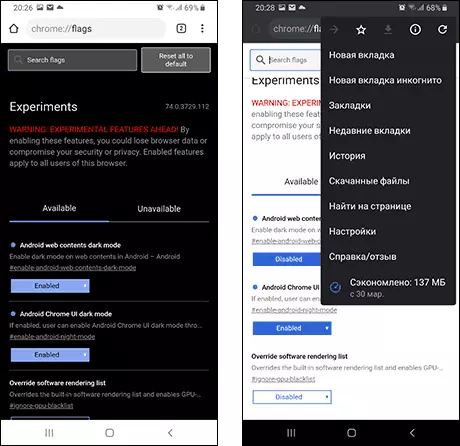
一般に、この機能は動作可能であり、これらのパラメータへの近将来アクセスがインタフェースにデフォルトで利用可能であり、実験機能のリストでは利用できないと仮定することができます。
ただし、注意を払うための重要なニュアンスが1つあります(たぶんそれは次の更新で修正されるでしょう)。私のテストでは、ダークモードの責任を負う同時2つのパラメータは、Android Chrome UI Dark Modeパラメータが機能しなくなったという事実をもたらしました - 設定に暗いテーマを追加しませんでした。その結果、これらのパラメータのうちの1つだけのみ「夜間モード」を有効にすることができる。
この問題を解決する:
- 「Android Webコンテンツダークモード」パラメータパラメータは、「デフォルト」、および「Android Chrome UI Dark Mode」に切り替えて、Relaunch Nowボタンでブラウザを再起動し、Chrome設定でダークモードをオンにします。
- Chrome:// Flagsのパラメータに戻り、Android Web Contents Dark Modeオプションを有効にします。ブラウザを再起動してください。
- 今度は同時に動作します。ページのインターフェイスとページの内容がダークモードに表示されます。

私は指示が有用で、すべてが期待どおりに働いています。
