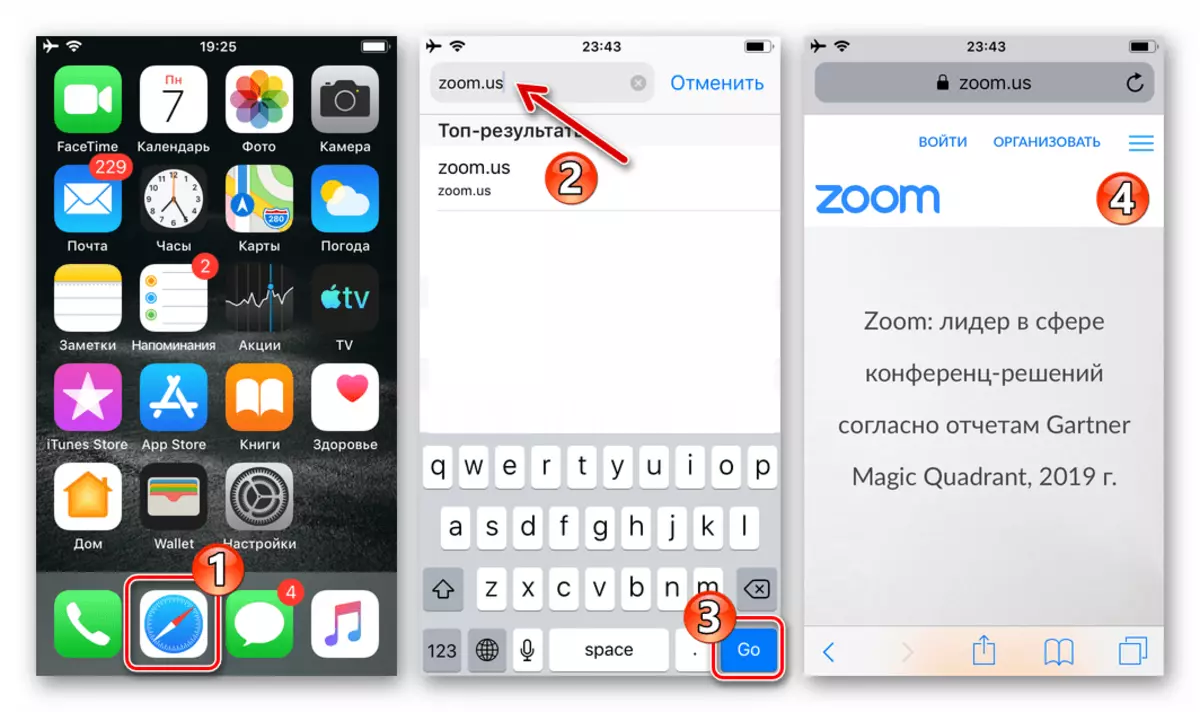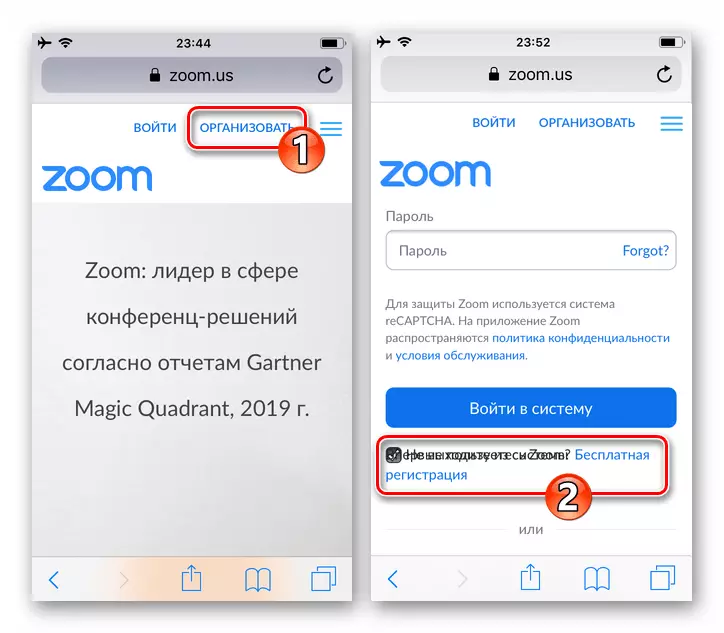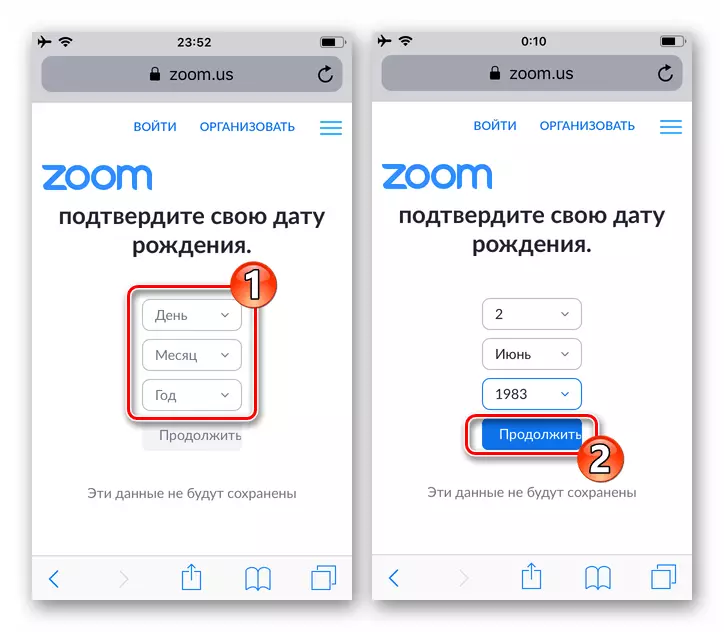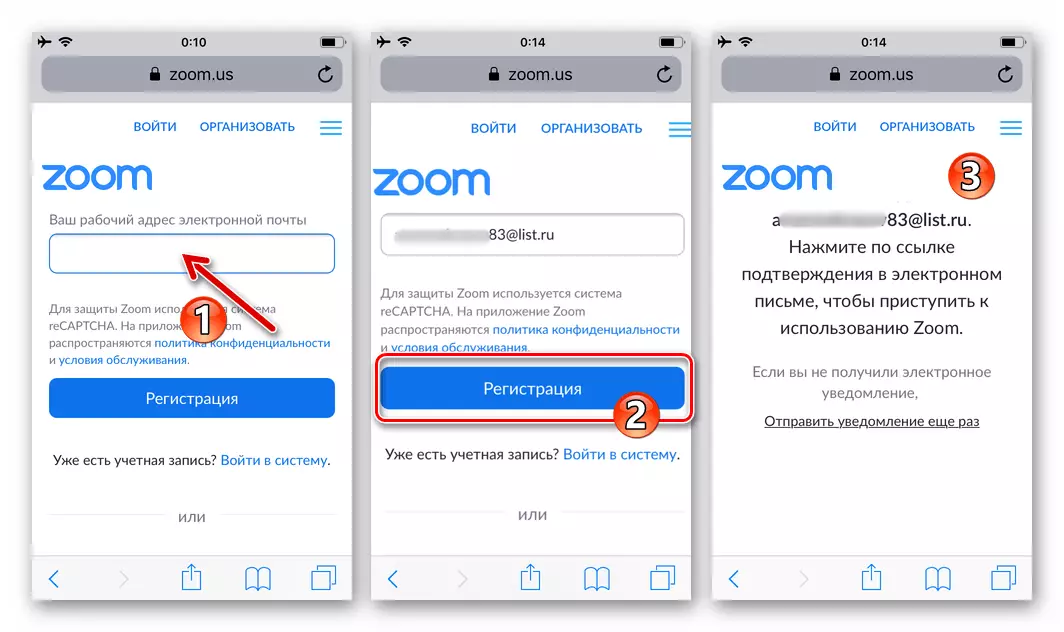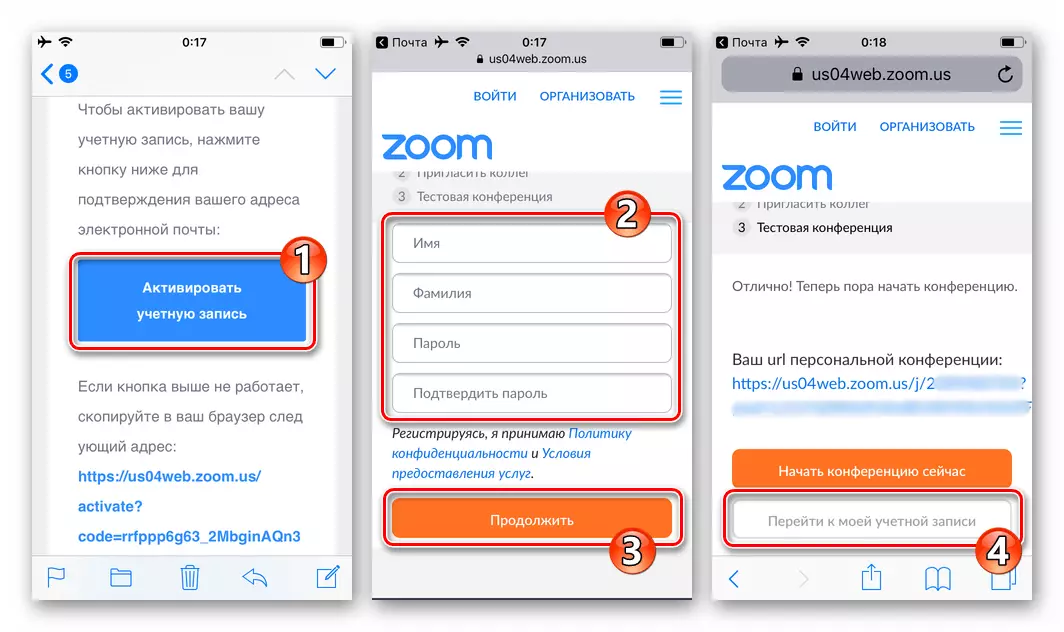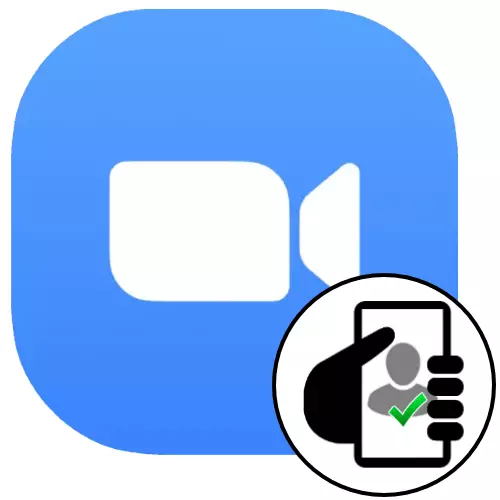
アンドロイド
Androidデバイスからのズームビデオ会議サービスにアカウントを作成することは非常に単純な操作であり、2つの方法のうちの1つによって可能にします。効果的な登録のためには、アカウントを有効にするための参照を取得するために、電子メールアドレスとこのボックスへのアクセスを必要とします。方法1:Android用のモバイルアプリ
ズームC Androidデバイスにアカウントを作成する最も便利な方法は、モバイルアプリケーションの使用を含み、とりわけ、サービスの使用にアクセスするために登録直後の機会を提供します。
- スマートフォンにインストールし、Android用のズームクライアントを起動します。
続きを読む:Androidデバイスにズームアプリケーションをインストールする方法
- アプリケーションの最初の画面で、「登録」リンクの下にある場所をタップします。次に、「月/日/年」の碑文をクリックして、スイッチの助けを借りて、生年月日を選択し、「設定」をタップします。
- 次のステップは、名前と姓のEメールアドレスのアドレスを提供することです。指定されたデータを画面上の適切なフィールドに入力し、それらが正しいことを確認してから登録ボタンをクリックしてください。
- さらに、任意の方法で、ズームに記録されているメールボックスにスマートフォンに移動します。 「アカウントを有効にする」テーマで「ズーム」送信者から手紙を見つけてください。
- テレビ本体の「アカウントの有効化」ボタンをクリックしてください。その結果、Webブラウザが起動し、次の登録ステップに進む機能が表示されます。
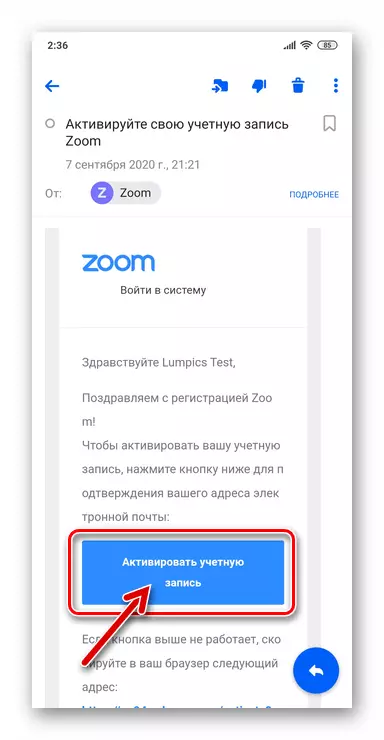
ボタンへの影響がブラウザを起動しない場合は、文字のテキストを下にスクロールし、太字で割り当てられたリンクをデバイスのクリップボードにコピーしてから、Webブラウザと遷移のアドレスバーに挿入します。
- ブラウザで開かれたWebページでは、ラジオボタンを「いいえ」の位置に移動します(ビデオ会議システムの個人アカウントが記録されているため)。次に「続行」をクリックしてください。
- その後にサービスにアクセスするためのキーとして機能する文字の秘密の組み合わせを考え出し、それを「パスワード」フィールドに入力し、「パスワードの確認」を入力します。 「続行」をタップします。
- 次のページで、「このステップをスキップ」(後でシステムに招待する)をタップします。
- 次に、[アカウントに移動]をクリックします。これにより、Androidスマートフォン付きのズームビデオ会議システムへの登録は実際に完了しています。任意選択で、既存のプロファイルを記入および/または編集するか、この操作を延期します。
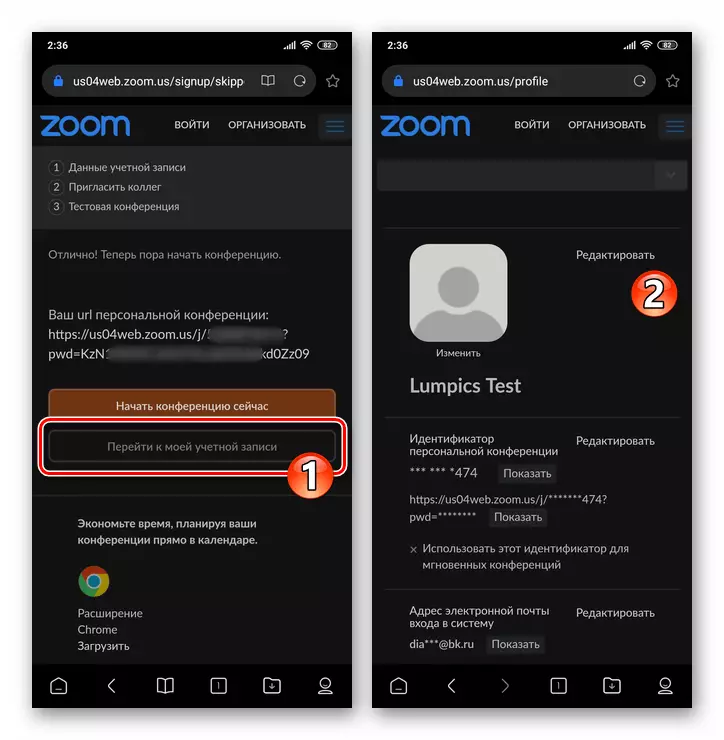
モバイルアプリケーションに移動し、表示されている画面の下部にある[ログイン]をタップします。その後、登録プロセス中に指定された電子メールアドレスをログインとパスワードとしてログインします。
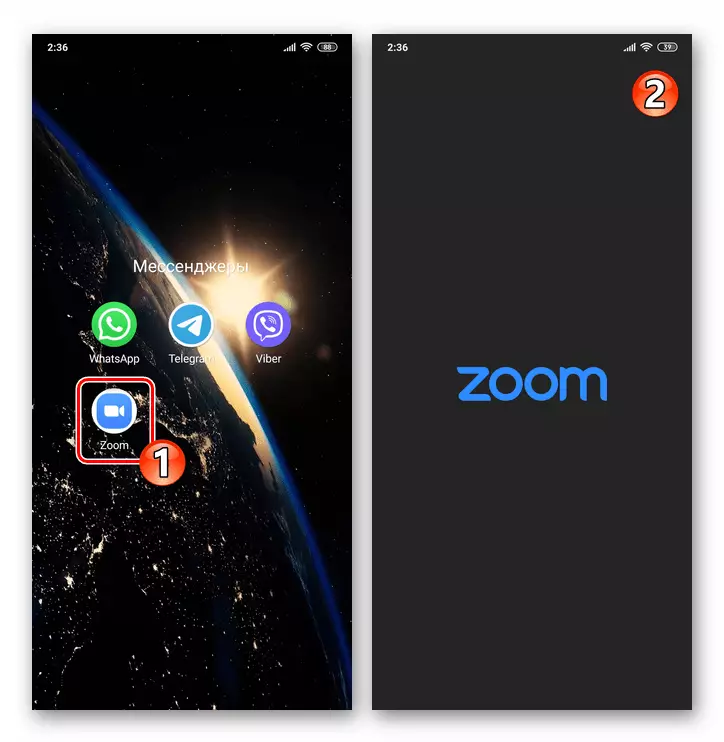
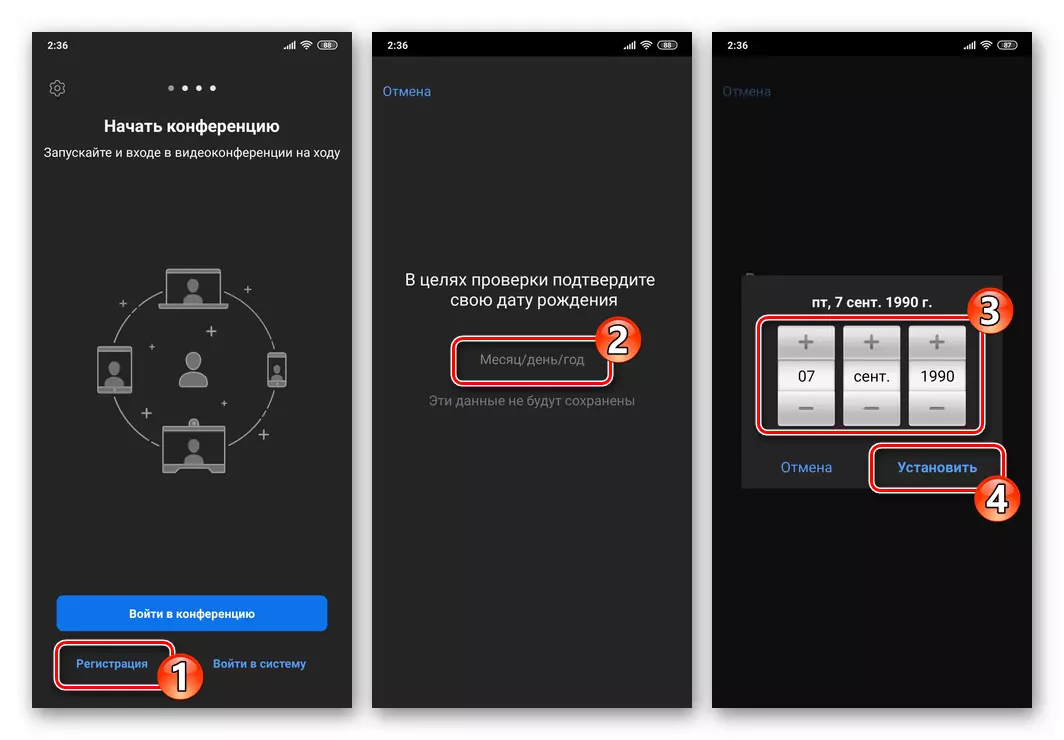
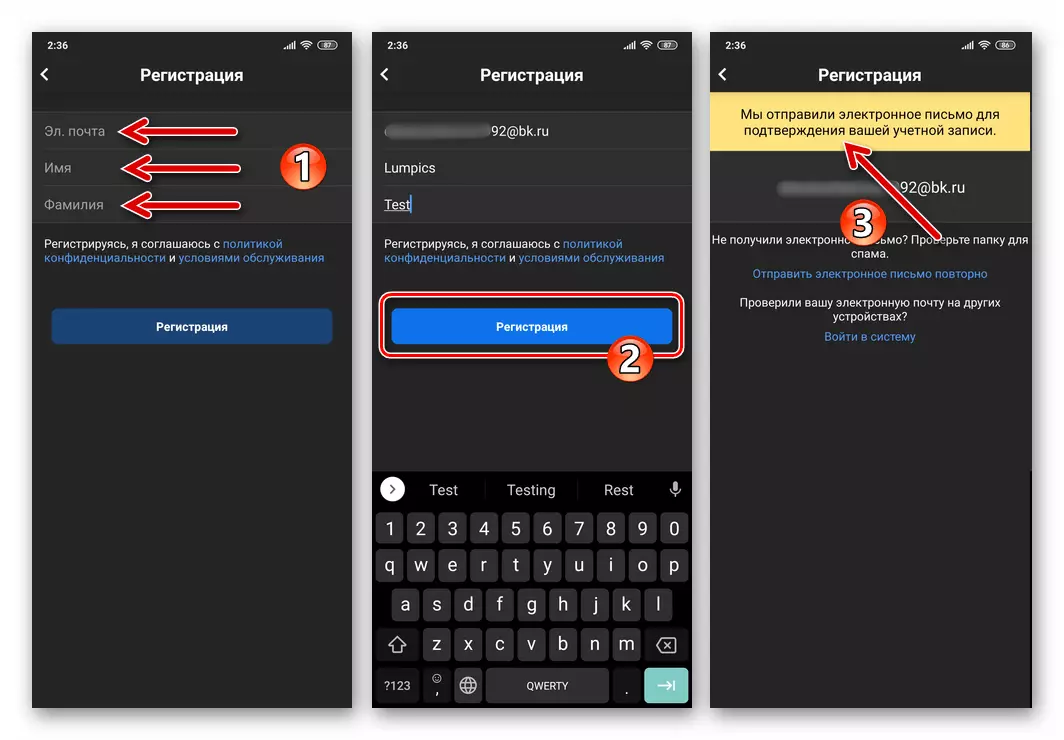
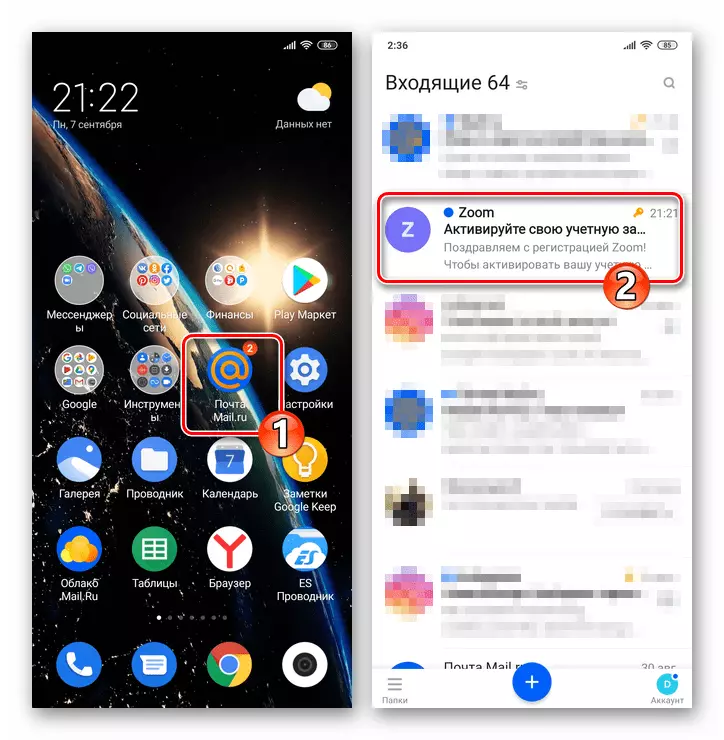
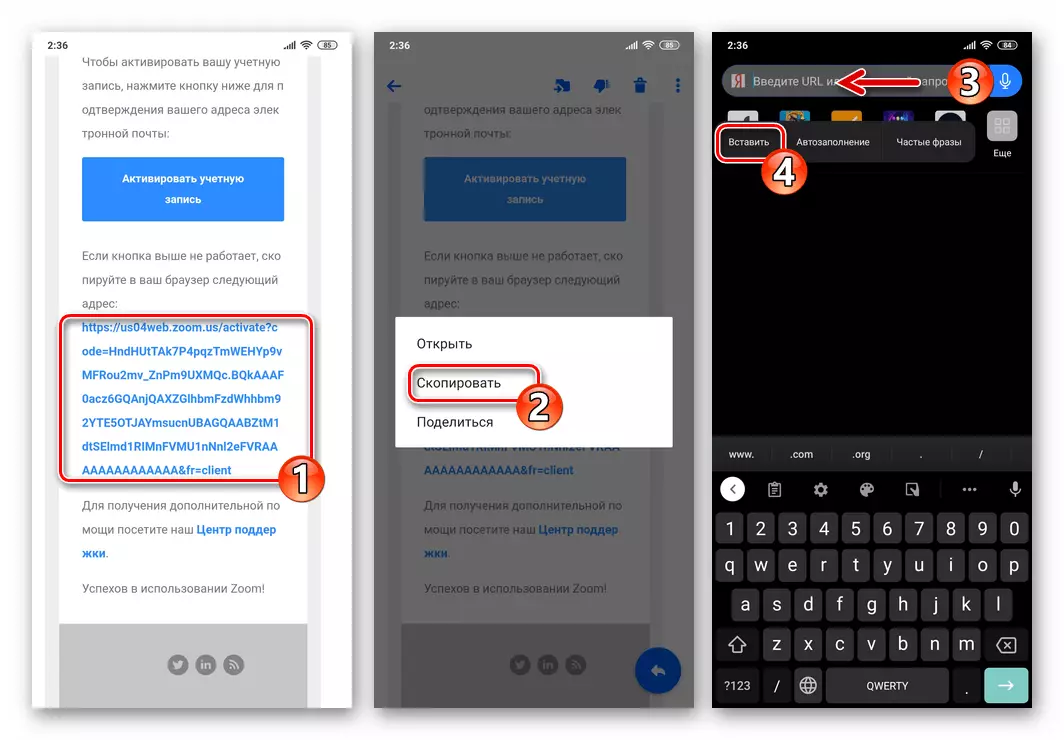
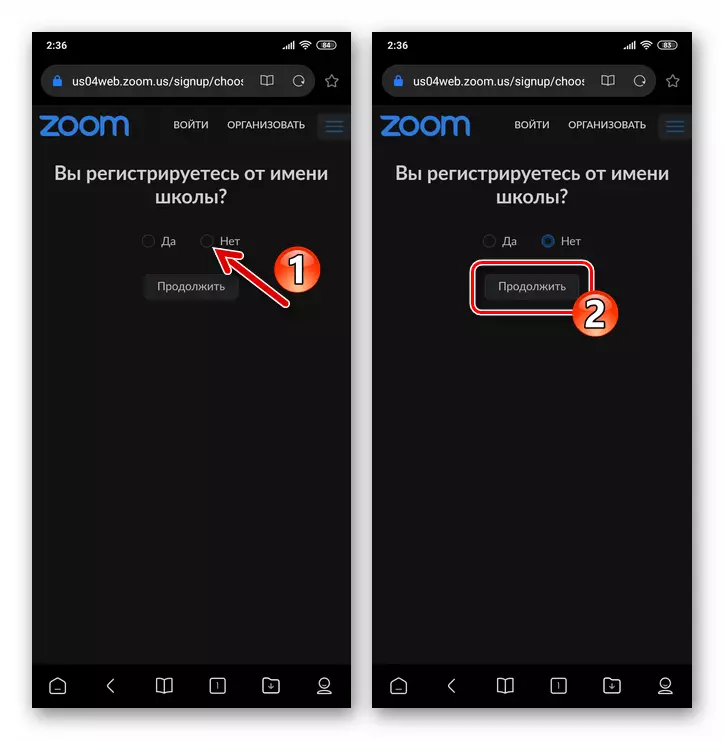
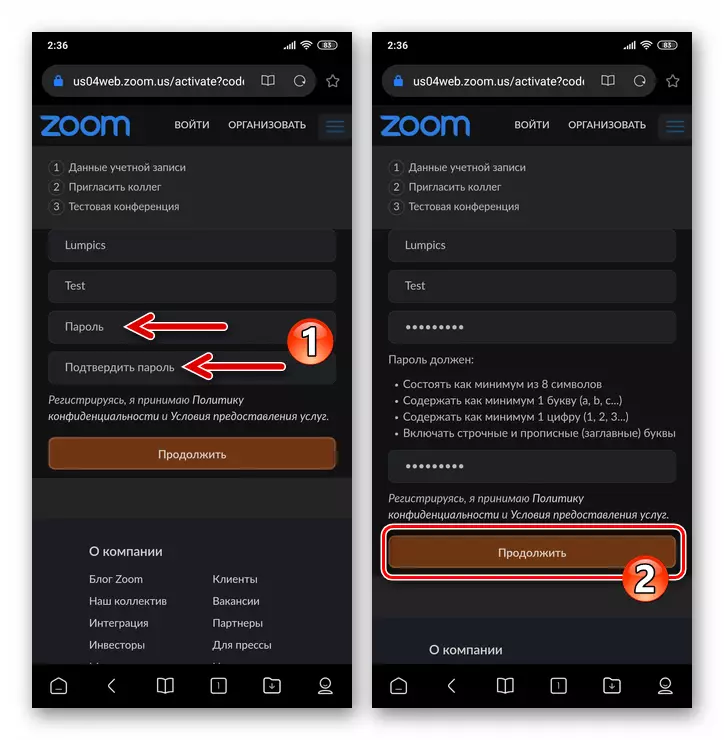

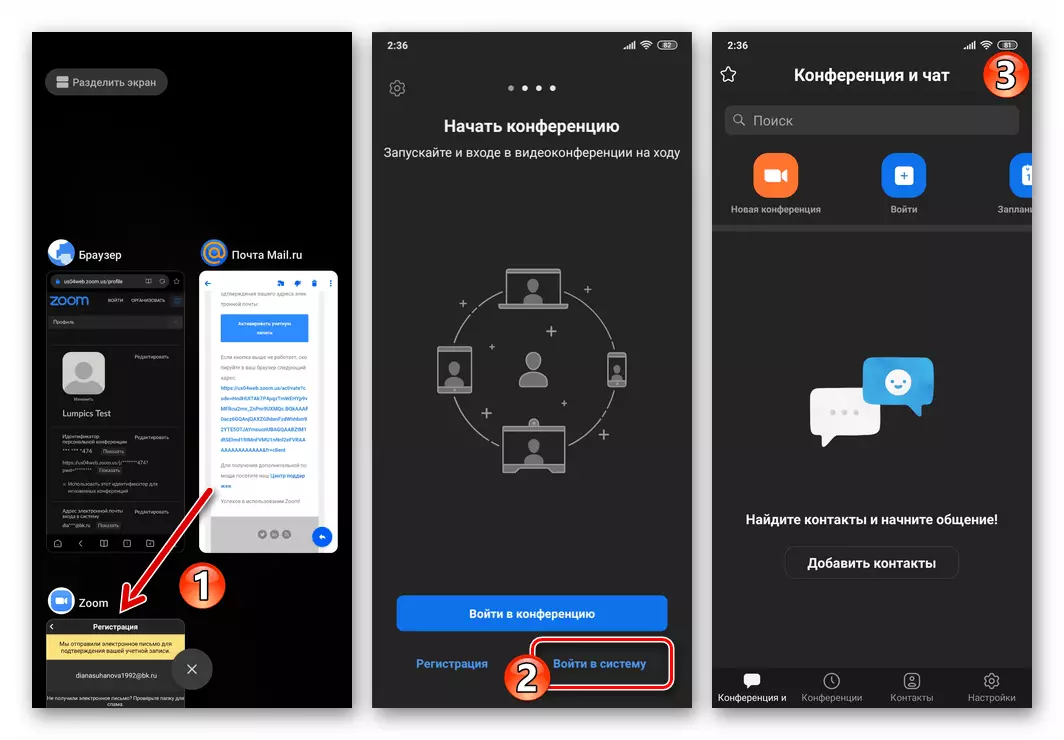
方法2:Webブラウザ
スマートフォン上のAndroid用のズームアプリケーションがインストールされていない場合、および/または目標は、たとえば他のデバイスで使用するためにビデオ会議を整理するシステムにアカウントを受信することです。その後、この問題を独占的に使用することが可能です。ウェブブラウザ。
- ブラウザを開き、下のリンクを使用するか、またはアドレスバーにzoom.usを手動で入力して、検討中のサービスの公式ウェブサイトにアクセスしてください。
組織組織ビデオ会議ズームの公式サイト
- サイトのメインページでは、「あなたのEメールの電子メールを入力してください」フィールドがあります - ビデオ会議システムに記録されているボックスのアドレスを書き込み、「フリーレジスタ」ボタンをクリックします。
- 表示されるウィンドウで、[3つのドロップダウンリストで値]を選択するには、生年月日の日付を指定し、[続行]をタップします。さらに、正しいアクセス可能なEメールアドレスが以前に入力されたことを確認して、[確認]をクリックしてください。
- この記事で上に提示された命令から、Android用のズームアプリケーションの登録のための魅力を巻き込む命令からのフォローポイント§4-8。
- 作成されたプロファイルによって作成された情報が表示されたWebページが表示されるとすぐに、ビデオ会議サービスへの登録は完了と見なすことができます。将来的には、プロセス(電子メールとパスワード)で指定されたデータを使用して、1回または別のデバイスをズームインに登録できます。
- これが以前に行われなかった場合は、iPhoneにインストールしてズームズームプログラムを実行してください。
続きを読む:iPhoneにズームオンライン会議サービスクライアントをインストールする方法
- AID-Clientによって示された画面ズームの下部にある「登録」をタップします。次に、誕生日の日付を選択して「確認」をクリックしてください。
- 次の画面で、システムに記録されている電子メールアドレス、および「名前」と「姓」を適切なフィールドに入力し、「登録」ボタンをタップして、指定されたレターボックスへの送信通知の読み取りを有効にする作成されたアカウント。
- 次に、iPhoneでは通常、前のステップが実行されたときに示されたアドレスが表示されたEメールを開くために使用されます。送信者ズームから文字を置き、その内容を表示します。
- メッセージに表示されているリンクに従って、ボディの本体の[アクティブ化アカウント]ボタンをクリックするか、または移動します(ブラウザのアドレス行にコピーして貼り付けます)。
- クエリの下で「学校の代わりに登録しますか」 Webブラウザで開かれたページで、「いいえ」マークを設定し、「続行」ボタンをタップします。
- 次に、ズームにアクセスして画面上の適切なフィールドに2回入力し、[続行]をクリックします。
- 次のページでは、「この手順をスキップ」をタップします(同僚の招待状は私たちの仕事を解決することとは関係ありませんし、後で実行することができます)。
- ズームビデオ会議システムでアカウントの作成を完了するには、提案されたWebページ登録の最後に、「私のアカウントに移動」をタップします。
- このオンライン会議システムへの登録は完了し、その機能へのアクセスを妨げていません。モバイルアプリケーションを開き、ITにログインします
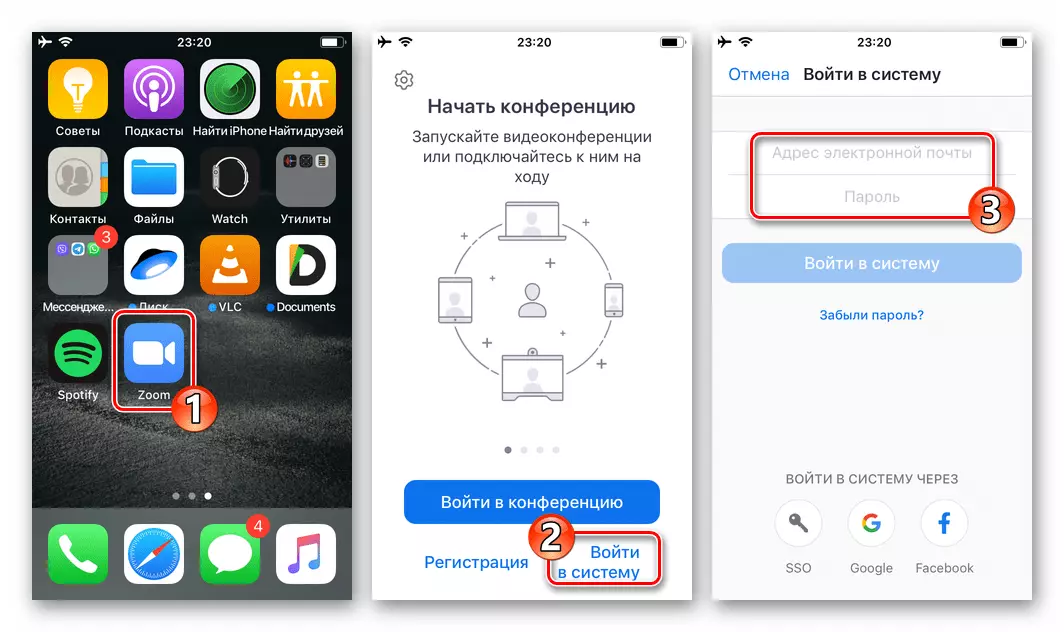
登録プロセス中に指定された電子メールと指定されたパスワードを使用します。
- Webページビューアを実行し、検討中のシステムの公式Webサイトに移動します - Zoom.us。次のリンクを使用してください。
オンライン会議を開催するための公式サイトサービスズーム
- ズームサイトのメインページの最上位で、「整理」をクリックします。次に、開いているページの[ログイン]ボタンの下にある[無料登録]リンクをタップします。
- 3つのドロップダウンリストで値を選択するには、生年月日を指定してから「続行」をタップします。
- [電子メールアドレス]フィールドで、サービスに電子メールズームを登録可能にしてから、[登録]をクリックします。
- 次に、この記事では、以前の推奨事項から4-9段落に従ってください。つまり、メールにログインし、[リンク]をクリックして[メッセージのズーム]サービスからアカウントを有効にし、名前と姓を指定し、パスワードを設定します。
- 上記のすべての操作の実行に基づいて、ズームプロファイルで作成されたデータのデータが表示されます。その後、1つの方法で可能な限り、許可のためのアカウントの作成(電子メール)とパスワードの作成中に指定されたログインアカウントの使用に移動できます。
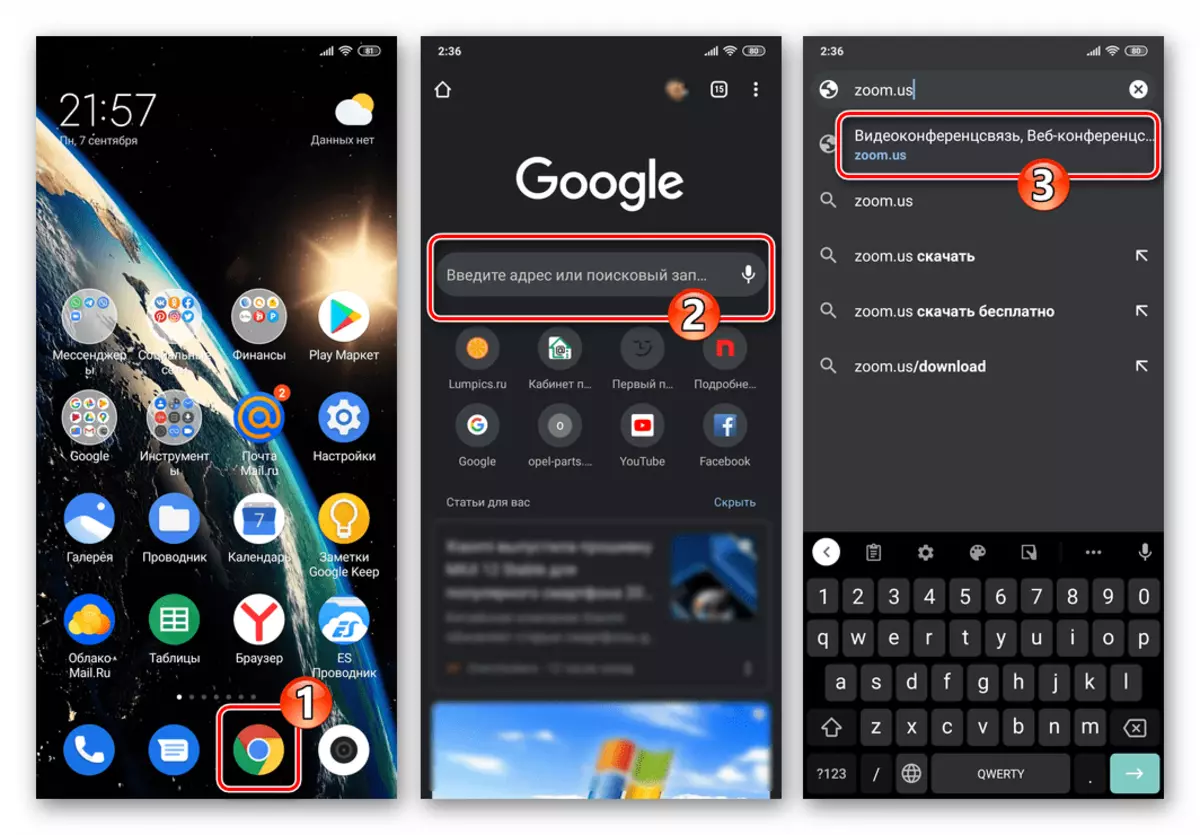
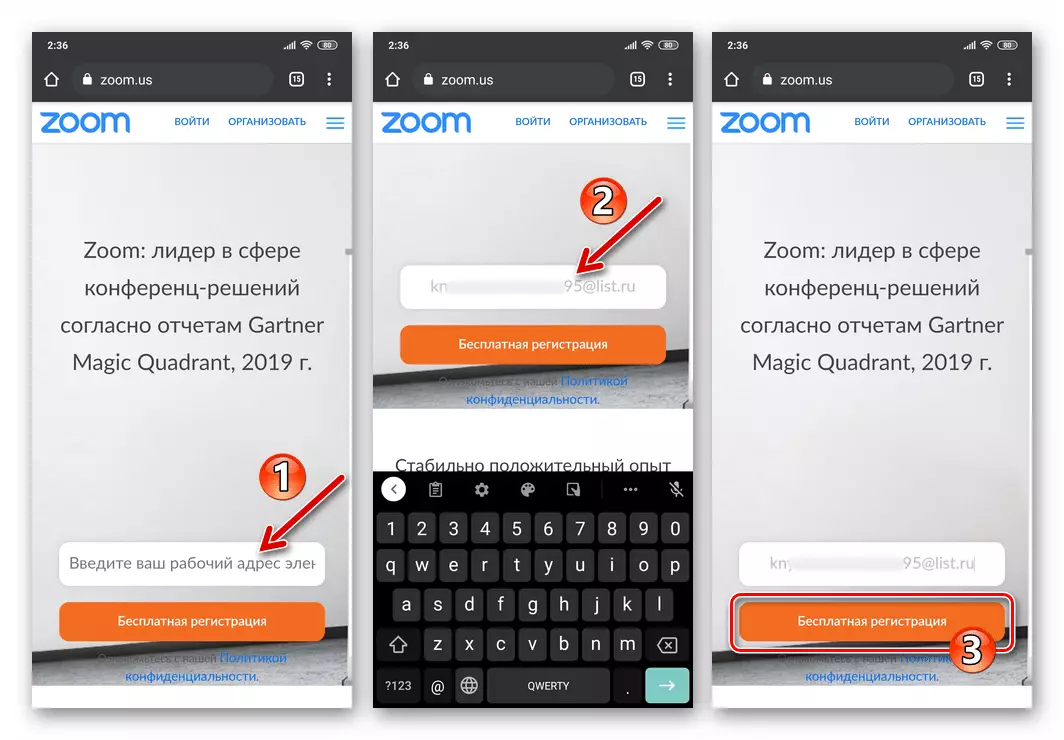
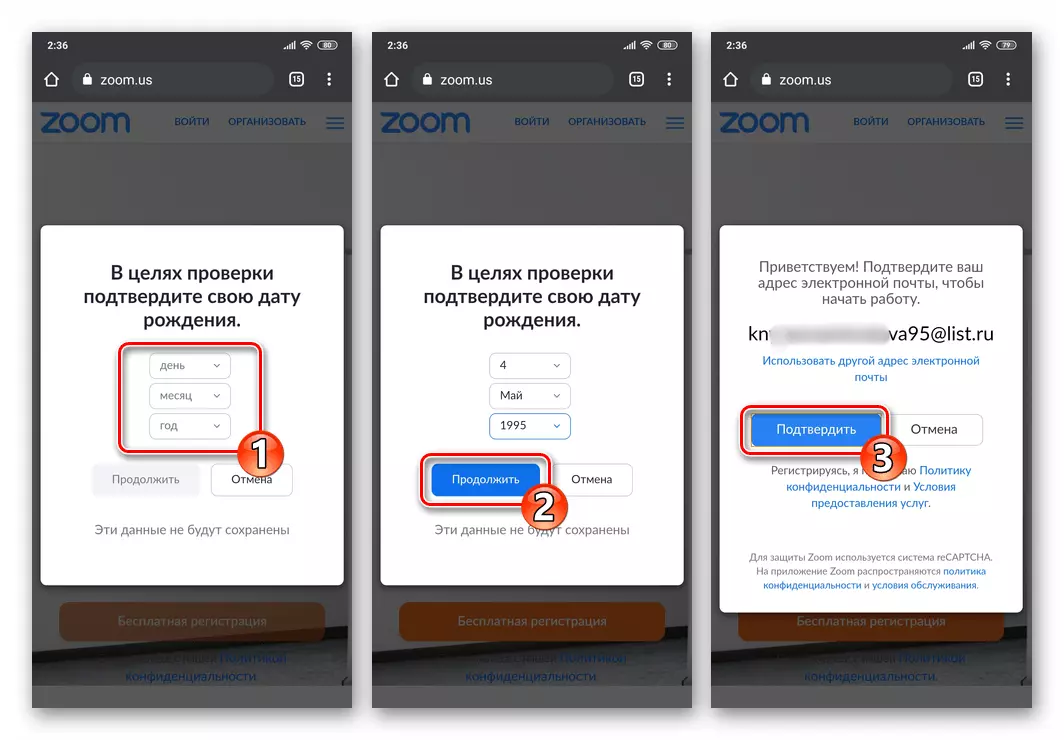
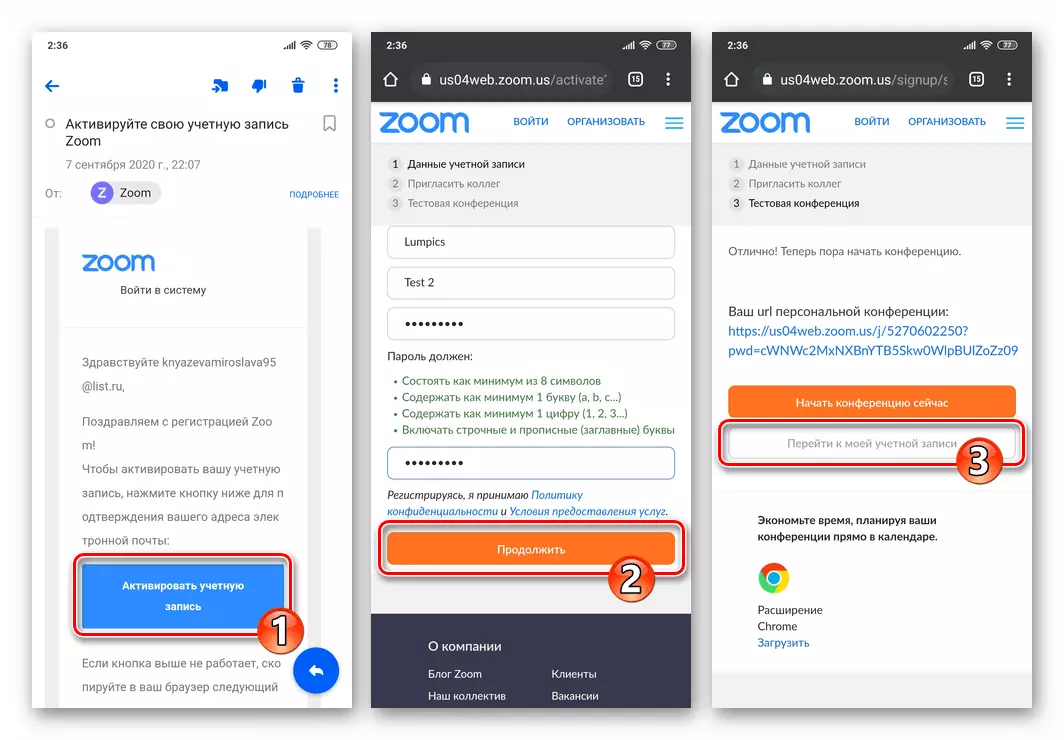
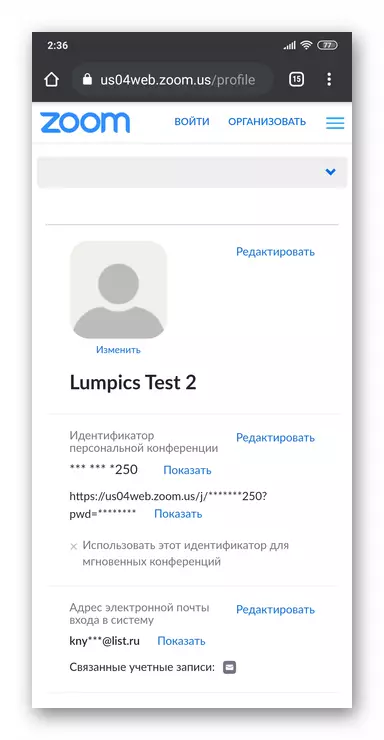
iOS
上記の環境と同様に、Android、Zoom C iPhoneのアカウントの登録、またはむしろ、その作成への移行、IOSのためのモバイルアプリケーションから、そして任意のWebブラウザを介した2つの方法で行使されます。方法1:iOSのためのモバイルアプリケーション
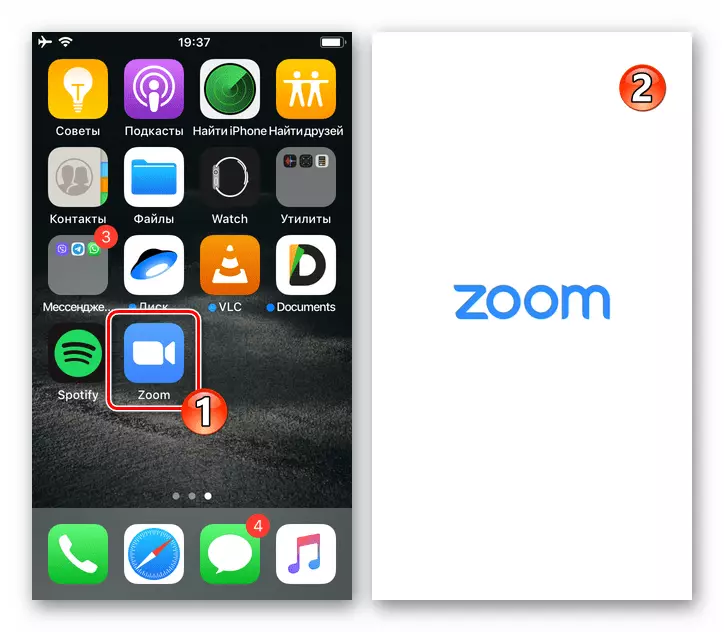
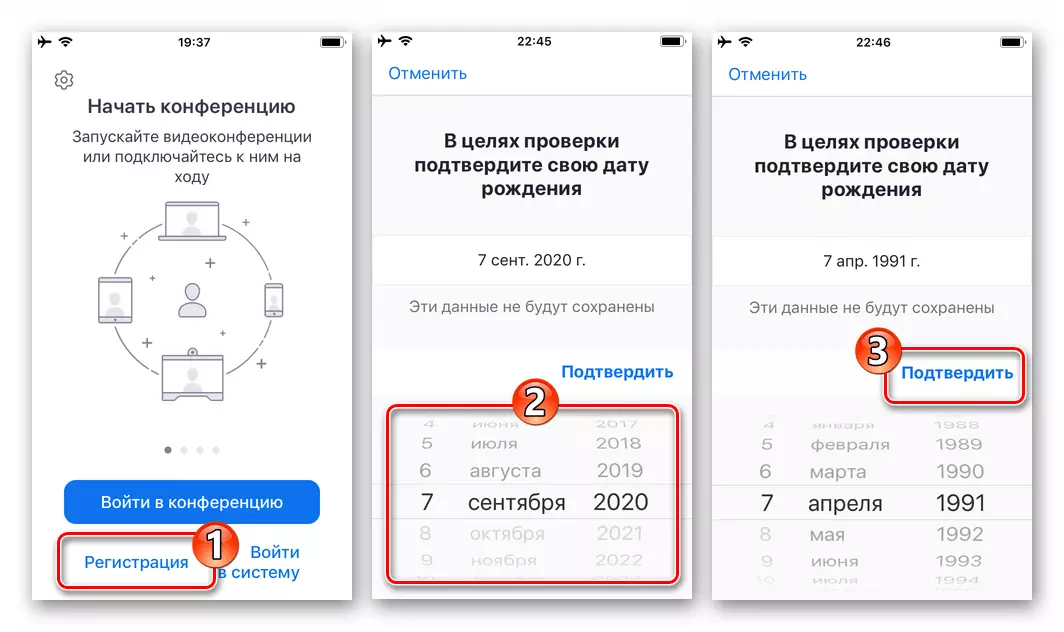
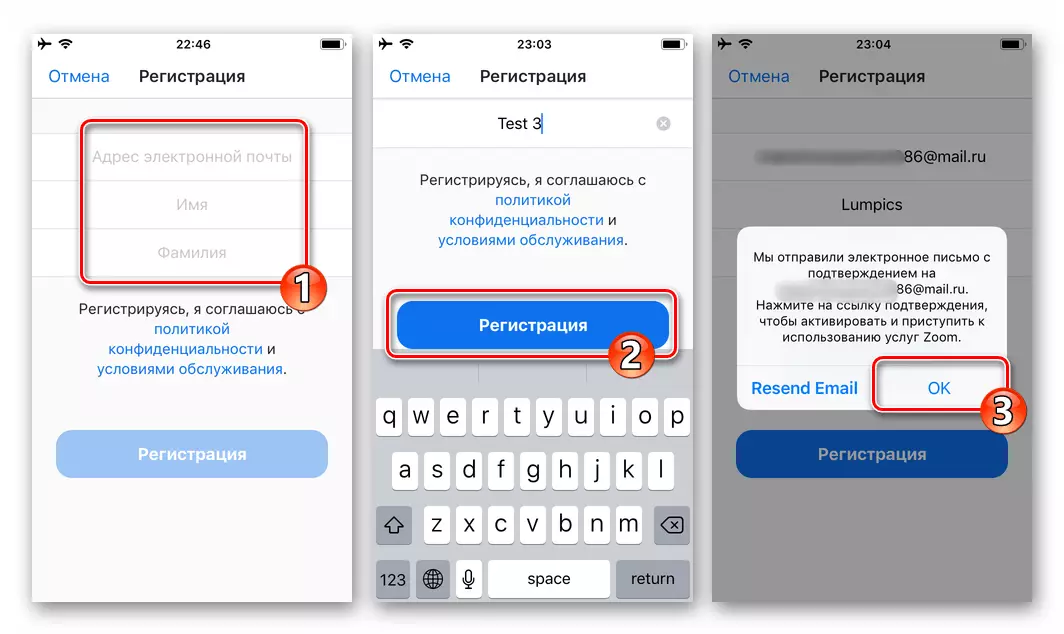
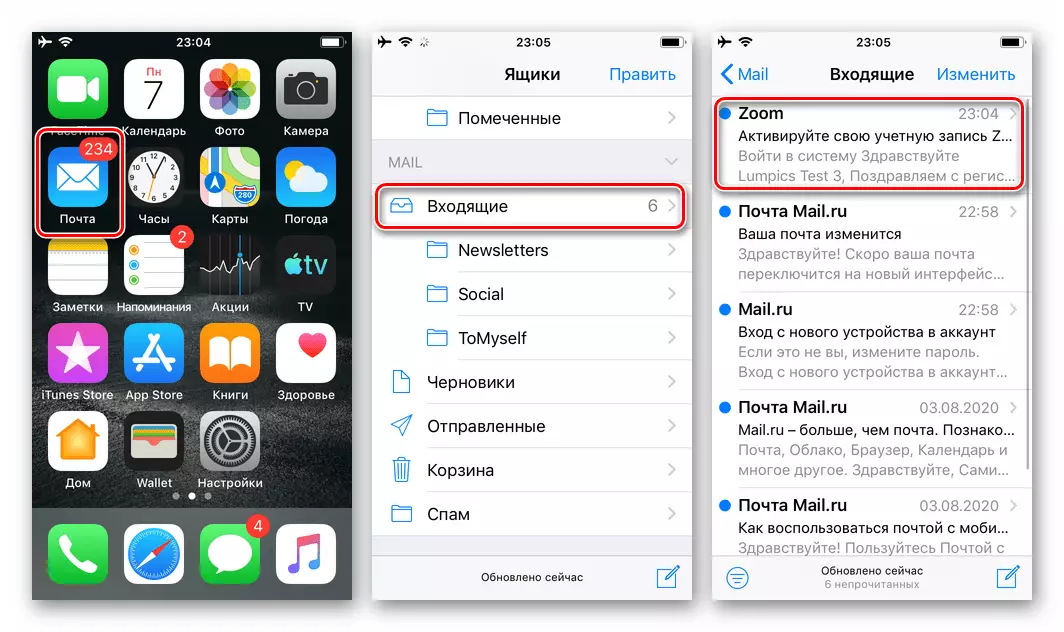
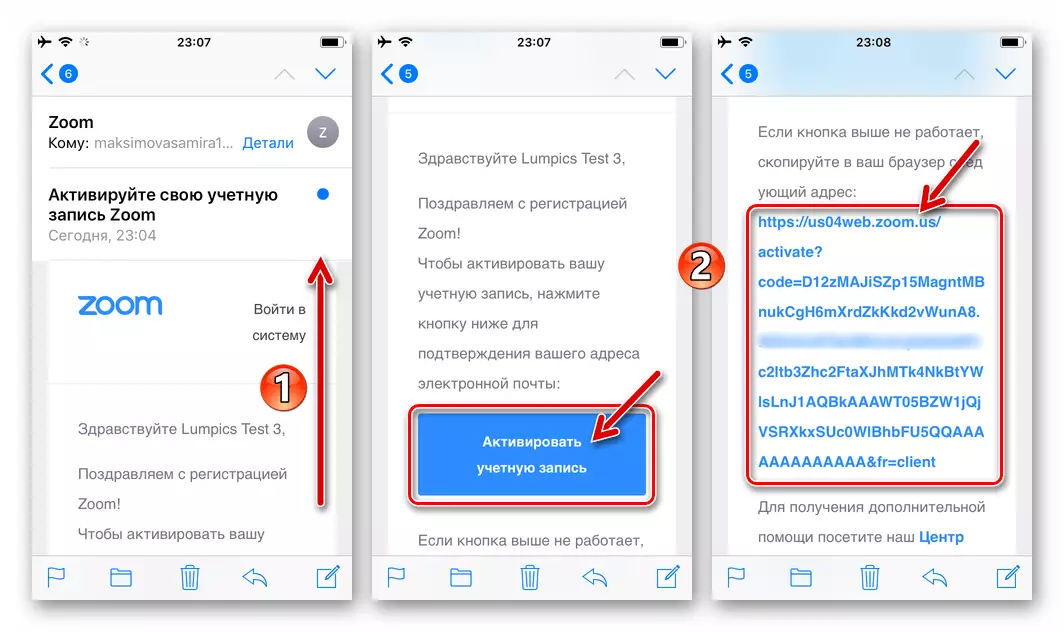
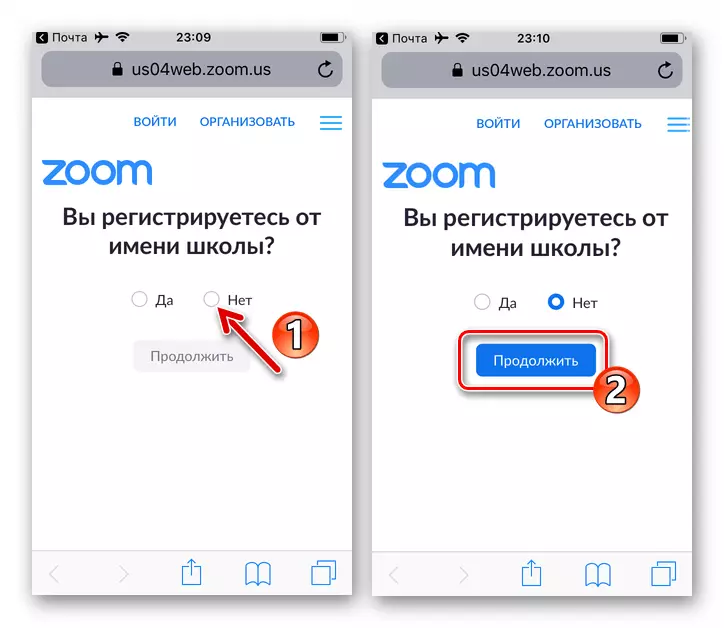
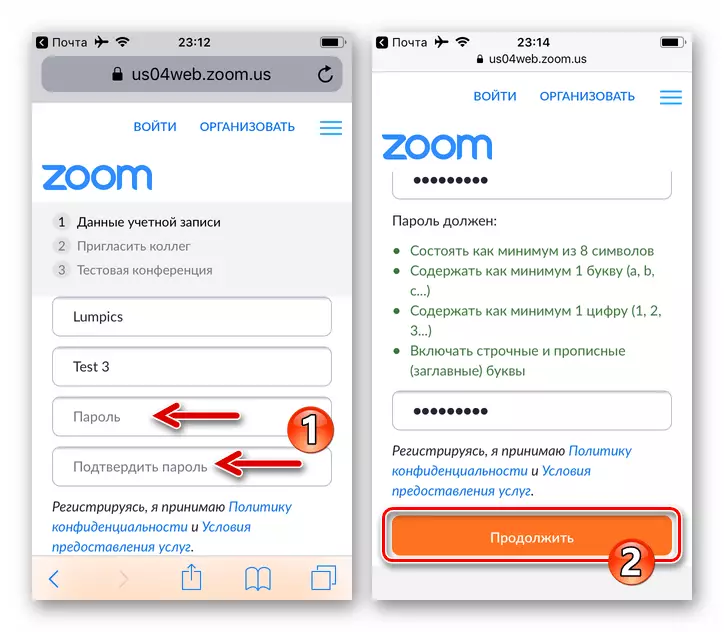
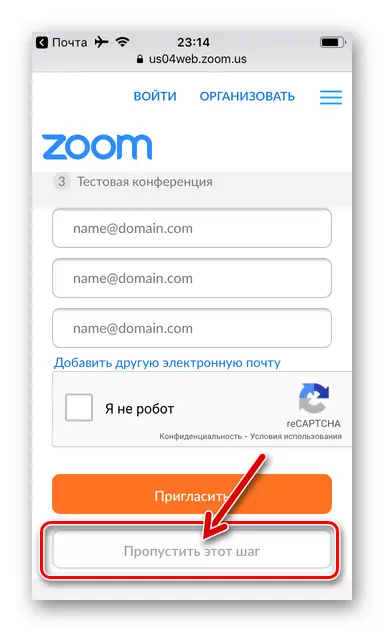
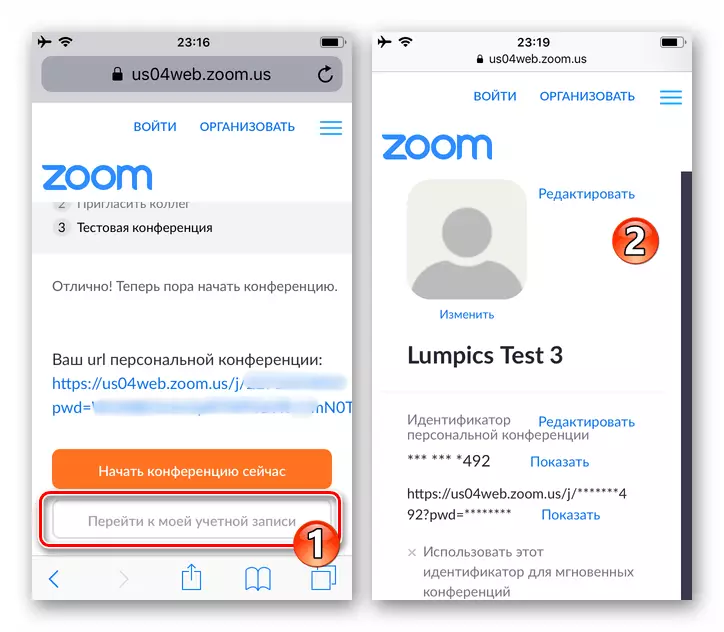
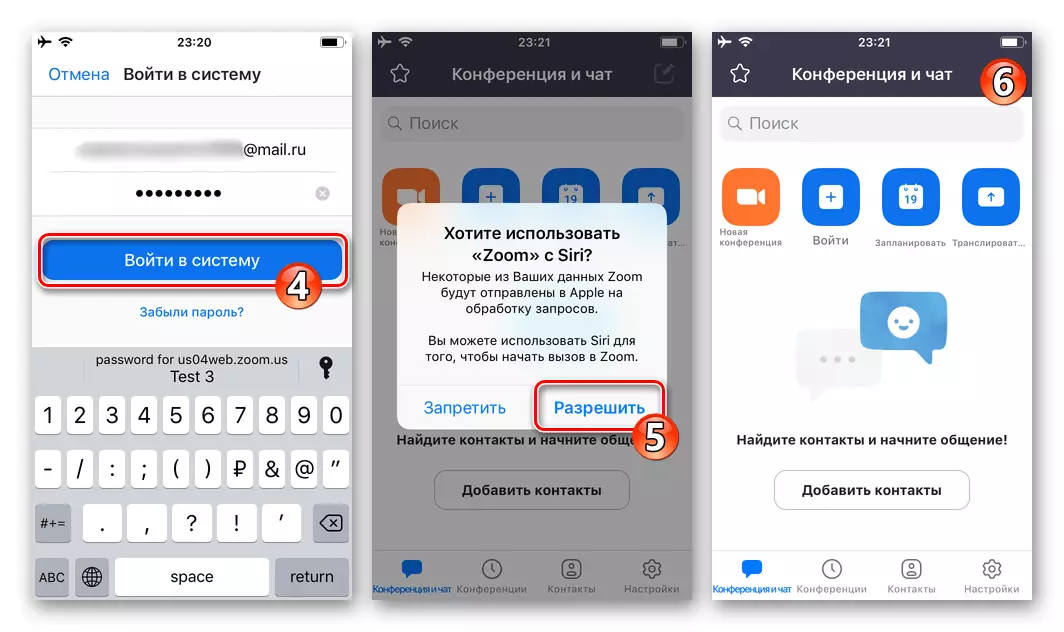
方法2:Webブラウザ
ズームCにアカウントを登録するCサービスアプリケーションなしでiPhoneが可能です。このアプローチでは、このアプローチでは、この記事で上記の方法を実際に繰り返します。アカウントの作成パスの最初のステップでのみ異なります。検討中のシステムのサイトは、IOS環境での作業にはうまく適応していないので、ストレッチでのみ以下の指示を実行することは快適です。特別な場合だけで使用する必要があります。