
必要に応じて、Windows 10で自動システムのメンテナンスを無効にすることができますが、手動で開始されます。自動メンテナンスの断線について、この命令で説明します。また、材料の最後には機能の手動の始まりについて簡単に説明します。
レジストリエディタおよびその他のメソッドで自動メンテナンスを無効にする
自動Windows 10のメンテナンスを無効にするには、コンピュータ上で管理者権限が必要なレジストリエディタを使用する必要があります。この手順は、以下の簡単なステップで構成されています。
- キーボードのWin + Rキーを押しながらregeditを入力してEnterキーを押します。
- レジストリエディタで、SecureShey_Local_Machine \ Software \ Microsoft \ Windows NT \ CurrentVersion \ Schedule \ Maintenanceに移動します。
- MaintenancedIsabledアイテムがエディタの右側のペインに存在する場合は、次のステップに進みます。そのようなものがない場合は、エディタの空の場所を右クリックし、Windows 10 x 64を使用してから「作成」 - 「DWORDパラメータ(32ビット)」を選択してから、パラメータ名を指定してください - MaintenedAsabled

- maintenancedIsabledパラメータをダブルクリックして、値1を設定します。

作られた設定を適用し、コンピュータまたはラップトップを再起動した後(これを再起動する必要があり、そして仕事とインクルージョンを完了していない)、Windowsの10の自動メンテナンスは無効になります。
レジストリエディタを使用したくない場合は、同じ機能を実行するための追加の方法:管理者の代わりにコマンドラインを実行し、コマンドを入力します。
Reg Add "HKLM \ Software \ Microsoft \ Windows NT \ CurrentVersion \ Schedule \ MANATEMANIT" / v "maintentenasexabled" / t reg_dword / d "1" / f入力したら、コマンドを実行した後、Enterキーを押します - システムを再起動します。
もう1つの方法:ShutdownのためにWineero Tweakerのサードパーティユーティリティを使用できます。動作セクションで、自動メンテナンスポイントの無効化、変更と再起動を適用します。

将来的には、自動メンテナンスを再度有効にするには、レジストリ内の作成されたパラメータを削除するか、その値を0(ゼロ)に変更します。
Windows 10のシステムマニュアルを実行しています
システムメンテナンスを実行する必要がある場合は、自動的に実行されなくなったという事実にもかかわらず、次のようにすることができます。
- コントロールパネルを開きます(このためにタスクバーの検索を使用できます)、「セキュリティとサービスセンター」に移動します。
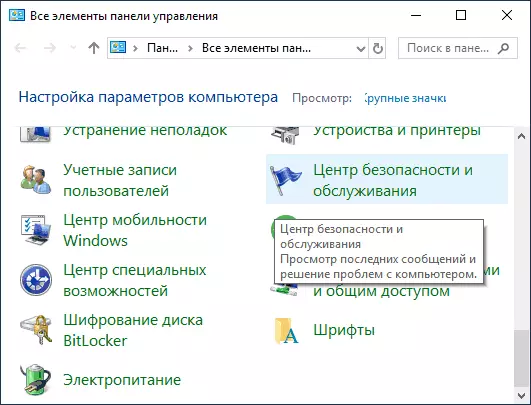
- 「メンテナンス」を開き、「サービスの開始」をクリックしてください。

長時間かかることができるすべての計画操作の完了を待つことは可能ですが、Windows 10の操作を続けることは可能です。
指示が有用であることがわかったことを願っています。いくつかの質問が残っている、またはおそらく追加情報がある場合は、コメントに共有してください。
