
参照:グラフィックキーのロックを解除する方法
グラフィックパスワードを使用するWindows 8では、図形を描画し、画像の特定の点をクリックするか、選択した画像の上にあるジェスチャを使用します。明らかに、新しいオペレーティングシステムのそのような機会は、タッチスクリーンでWindows 8を使用するように設計されています。ただし、マウスマニピュレータを使用して通常のコンピュータ上のグラフィックスパスワードを妨げるものはありません。
グラフィックパスワードの魅力はかなり明白です。まず最初に、キーボードからパスワードを入力するよりもやや「きれい」、目的のキーを検索するのが難しいユーザーのために - これもまた速い方法です。
グラフィックパスワードのインストール方法
Windows 8にグラフィックパスワードをインストールするには、マウスポインタを右側の画面角の1つにクリックして「設定」を選択してから「コンピュータ設定を変更する」(PC設定の変更)を選択して、CHARMSパネルを開きます。メニューで「ユーザー」(ユーザー)を選択します。
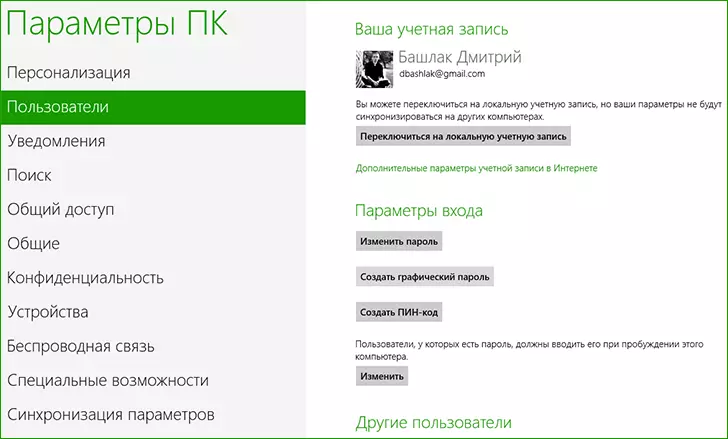
グラフィックパスワードの作成
[画像パスワードの作成]をクリックします - 続行する前に通常のパスワードを入力するように求められます。これは、部外者が独立していることが不在でコンピュータにアクセスできるように行われます。
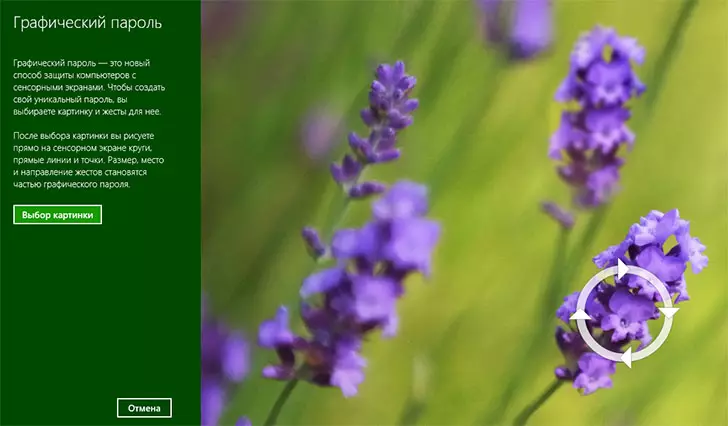
グラフィックパスワードは個人でなければなりません - この主な意味では。 「写真を選択」(写真を選択してください)をクリックして、使用する画像を選択してください。良い考えは、著名な境界線、角度、その他の要素を持つ絵を使用します。
選択したら、使用したいジェスチャを設定するように求められるように、[この写真を使用]をクリックします。

(マウスまたはタッチスクリーンを使用すると、ライン、サークル、ポイントを使用して)の3つのジェスチャーを使用する必要があります。初めて実行したら、グラフィックパスワードを確認し、同じジェスチャを繰り返す必要があります。これが正しく行われた場合は、グラフィックパスワードが正常に作成され、[完了]ボタンが表示されます。
今、コンピュータを有効にしてWindows 8にアクセスする必要がある場合は、正確にグラフィックパスワードを要求されます。
制限と問題
理論的には、グラフィックパスワードの使用は非常に安全であるべきです - 画像内の点、線、図および図の数字の数は実際には限定されない。実際にはそうではありません。
覚えておく価値がある最初のものは、回避できるグラフィックパスワードを入力することです。ジェスチャーを使用してパスワードの作成とインストール時に通常のテキストパスワードを削除しないと、Windows 8のログイン画面には「パスワードを使用」ボタンがあります - それをクリックすると標準のログインフォームが入力されます。
したがって、グラフィックパスワードは追加の保護ではなく、代替ログインオプションだけです。
もう1つのニュアンスがあります。タブレットのタッチスクリーン(特にタブレットのためのタブレットのための)は、グラフィックパスワードを画面上の足跡で読むことができます。特定のSnorzkaを使えば、ジェスチャーのシーケンスを推測します。
合計すると、グラフィックパスワードの使用が本当に便利なときに正当化されると言えます。しかし、追加のセキュリティはそれを与えないことを思い出してください。
