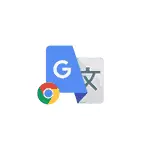
このマニュアルでは、Google Chromeへの自動変換を可能にする方法について詳しくは、すべての未知の言語に対して、およびこの翻訳オファーが無効になっていた前に。
ノート:この例では、Windows用のChromeで英語および他の言語からロシア語への翻訳を含めることができます。しかし、iOSおよびMac OSでは、同じ手順と設定が他のOS-ON Androidで使用されます。
すべてのなじみ言語のサイトページの自動翻訳を有効または無効にする方法
Google Chromeには、ブラウザで選択された言語以外の言語のすべてのページの自動翻訳提案を含むオプションがあります(翻訳が以前に無効になっていたものを除く、2番目のセクションで説明します。マニュアル):
- Google Chromeボタンをクリックして設定項目を開きます。
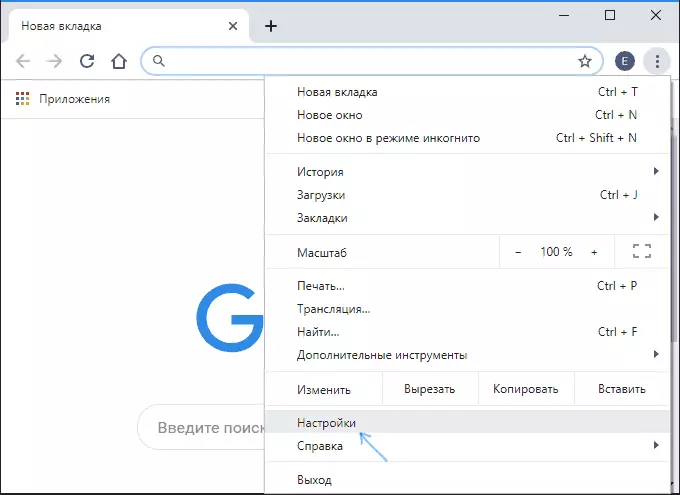
- ページを下にスクロールして[追加](AndroidとiOSのChromeでは、「言語」項目を開き、4番目のステップに進みます)。

- 「言語」セクションのWindowsおよびMac OSで、「言語」をクリックしてください。
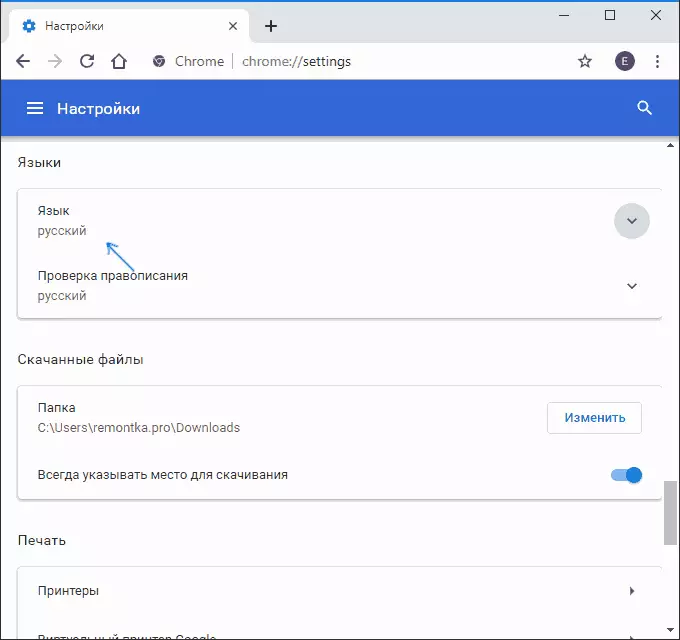
- 「自分の言語が使用されているブラウザと異なる場合は、オファーページの翻訳」をオンにします。
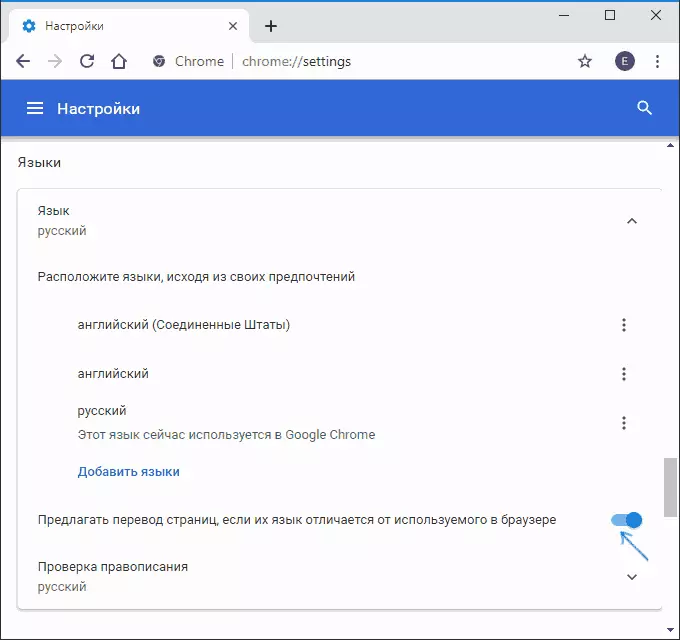
これらの行動の後、外国語のページを開くとき、彼らの翻訳が提供されます。

アドレスバーのGoogle Translateアイコンをクリックして、ロシア語(または別のデフォルトの言語)に転送するか、翻訳オファーの「パラメータ」を押して、ページの翻訳が自動的に行われるように、「常に翻訳する」アイテムを選択することもできます。 。
以前に無効になっていた言語のページの翻訳を有効にする
最初のセクションで説明されている手順の後、いくつかの言語では、たとえば、「英語を翻訳しない」というマークをインストールした場合、翻訳提案は表示されないことがあります。
これを変更して翻訳提案を再度有効にするために、次の手順に従ってください。
- Google Chromeの「言語」セクション - 「言語」に進みます。
- あなたが興味のある言語がリストに存在する場合は、その右側の設定ボタンをクリックして、この言語でページを翻訳するためのオファーを確認してください。
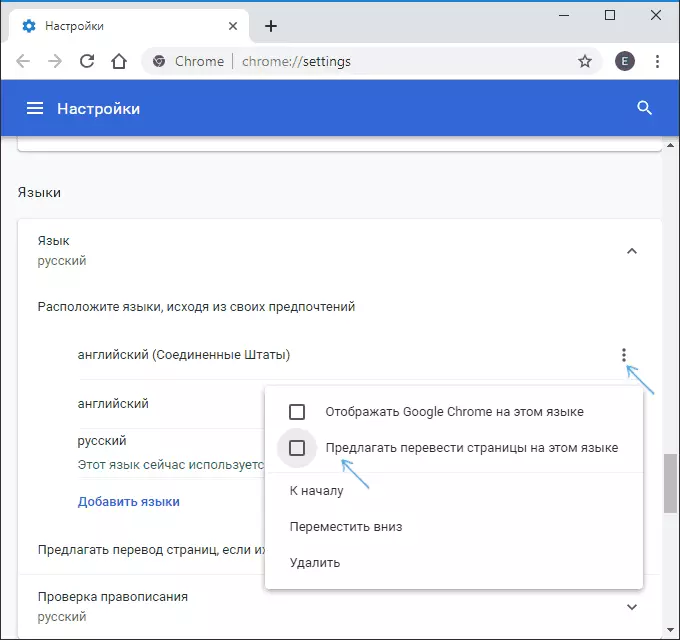
- 言語がない場合は、追加してください(「言語の追加」ボタンを使ってください)、次に手順2を実行します。
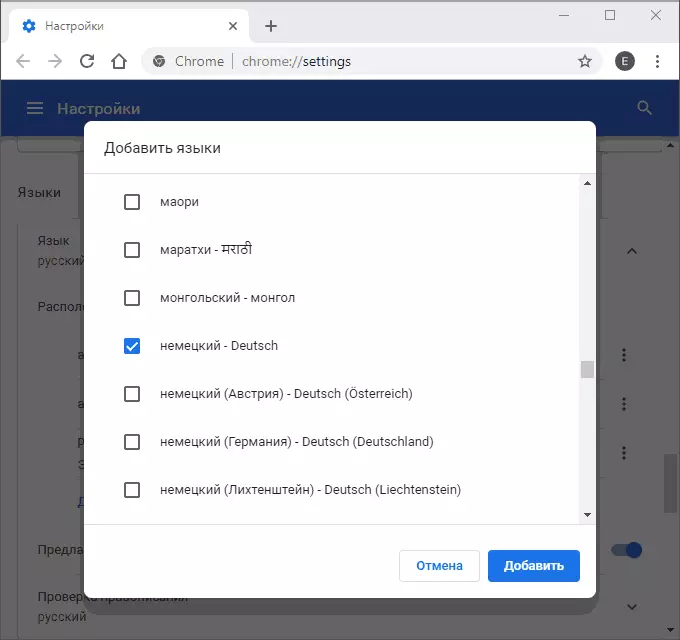
- その後、この言語のために翻訳提案が表示されます。
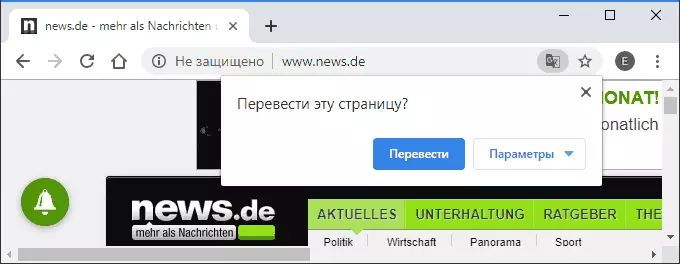
また、前の場合と同様に、「パラメータ」ボタンの適切な項目を使用して自動ページを有効にできます。
