
すぐにあなたは、私のように、多くの場合、勝利+ R(ダイアログボックス「ファイル名を指定して実行」)のようなキーの組み合わせを使用している場合か、勝利+ X(Windowsの10と8.1で非常に有用でメニューを呼び出す)、その後、切断した後、彼らはしないことを警告他の多くの便利なキーの組み合わせと同じように、あなたに利用可能です。
Windowsキーを使用してキーの組み合わせをオフにします
それは、[スタート]メニューを開くために引き続き:Windowsキーではなく、このキー自体に無効すべての組み合わせ最初の方法。あなたは完全なシャットダウンを必要としない場合、私はそれが最も安全であるため、システム内に設けられ、簡単にロールバックされ、この方法を使用することをお勧めします。((後者のために「最大」にも利用可能である、唯一のWindows 10、8.1、およびWindows 7のプロ、企業版で)ローカルグループポリシーエディタを使用して、またはレジストリエディタを使用して:あなたは、2つの方法でシャットダウンを実行することができます)すべてのエディションで利用できます。両方の方法を考慮してください。
ローカルグループポリシーエディタでWINキーとの組み合わせを無効にします
- 押して、キーボード上の勝利+ Rキーは、gpedit.mscと入力し、Enterキーを押します。ローカルグループポリシーエディタが開きます。
- 管理用テンプレート] - - Windowsコンポーネント - Explorerのユーザーの構成]に移動します。
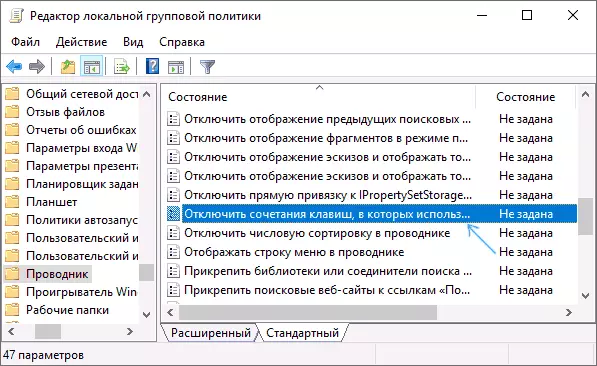
- 、「Windowsキーを使用して無効にキーボードショートカット」をダブルクリックします(私は間違っていないよ - それがオンになっている)、「上」の値を設定し、変更内容を適用します。
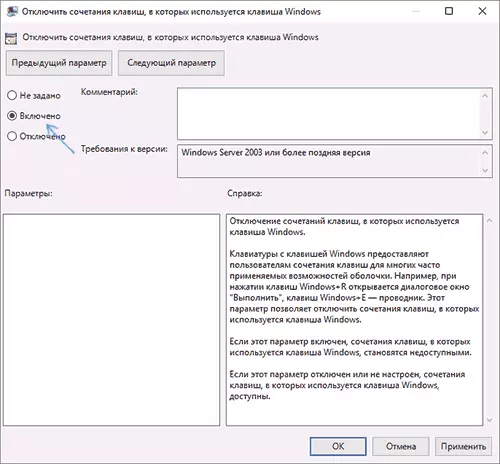
- ローカルグループポリシーエディタを閉じます。
変更を変更するには、導体を再起動するか、コンピュータを再起動する必要があります。
レジストリエディタで、Windowsで無効に組み合わせ
レジストリエディタを使用する場合は、次のように、手順は次のようになります。
- キーボードのWin + Rキーを押しながらregeditを入力してEnterキーを押します。
- レジストリエディタで、sectionHKEY_CURRENT_USER \ソフトウェア\マイクロソフト\ Windowsの\ CurrentVersionの\ポリシー\ ExplorertVersion \ポリシー\ Explorerの友人に行きます。
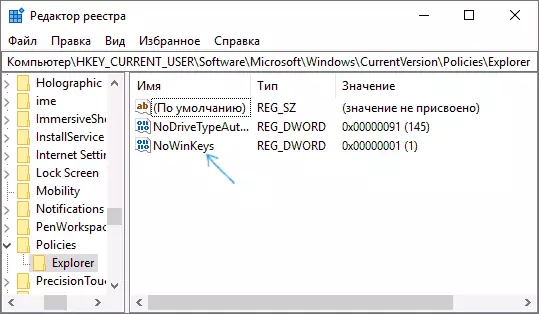
- DWORD32パラメータを作成し、レジストリエディタ右側のパネル上で右クリックして、必要な項目を選択することによりNowinKeys命名(でも64ビットWindows用)。このパラメータには、ダブルクリックを作成した後、それに値1を設定します。
その後、レジストリエディタを閉じ、だけでなく、以前の場合にすることができ、加えられた変更は、導体のみを再起動するか、Windowsを再起動した後に獲得します。
レジストリエディタを使用して、Windowsキーを切断する方法
この切断方法は、完全に、マイクロソフト自身が提供する公式サポートページから判断すると、Windows 10、8およびWindows 7で動作しますが、キーオフにしています。
この場合、次のようにコンピュータのキーボードやノートパソコンにWindowsキーを切断する手順は次のようになります。
- あなたは勝利+ Rキーを押し、レジストリエディターを入力することができ、このために、レジストリエディタを実行します
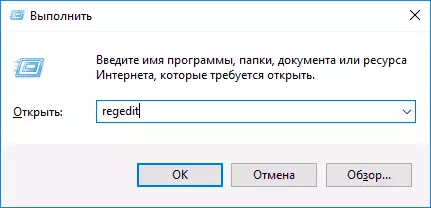
- (左のフォルダ)HKEY_LOCAL_MACHINE \ SYSTEM \ CURRENTCONTROLSET \ CONTROL \キーボードレイアウトセクションに移動します
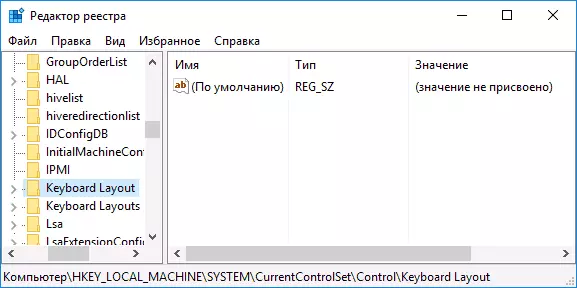
- マウスの右ボタンで右側のエディタレジストリエディタをクリックし、「作成」を選択 - コンテキストメニューの「バイナリパラメータ」をし、それを入力してください - スキャンコード地図
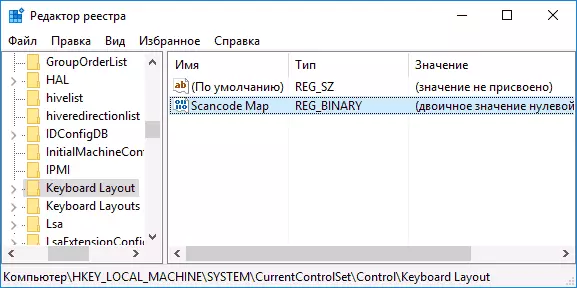
- このパラメータをダブルクリックし、値を入力(またはここからコピー)00000000000000000000000000000000000000000000000005CE0000000
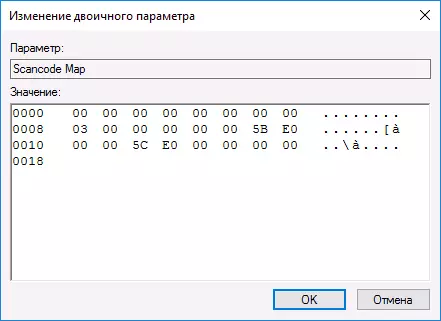
- レジストリエディタを閉じて、コンピュータを再起動します。
再起動後、キーボードのWindowsキーは動作を停止します(この記事の最初のバージョンでは以前、ちょうどWindows上で10プロのx64をテストし、Windows 7でテストされました)。あなたは再びWindowsキーをオンにする必要がある場合は将来的には、単純に同じレジストリキーにスキャンコードMAPパラメータを削除し、もう一度、コンピュータを再起動すると、再び動作します。
2件のダウンロードがキーの自動シャットダウンとターンのために提供されている同じページ(https://support.microsoft.com/en-us/kb/216893が、用:MicrosoftのWebサイト上でこの方法の本来の説明はこちら彼らは動作しないいくつかの理由で)。
Sharpkeysプログラムを使用すると、Windowsキーを無効にします
数日前、私はあなたが簡単にコンピュータのキーボード上のキーを再割り当てすることができる無料Sharpkeysプログラムについて書きました。とりわけ、あなたはまた、Windowsキー(左と右のあなたは2を持っている場合)を無効にすることができます。
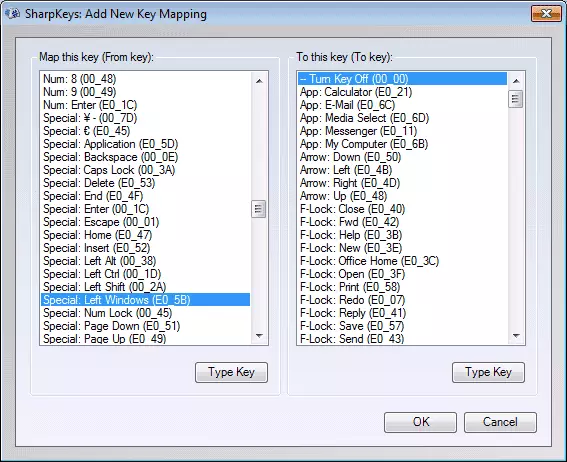
(デフォルトのキーをオフにしてください)「キーをオフにする」 - と、右に:これを行うには、メインプログラムウィンドウには、左の列に、「左Windowsの特別」を選択(追加)「追加」をクリックします。 [OK]をクリックします。同じことをしますが、右キーのために - 特別:右のWindows。
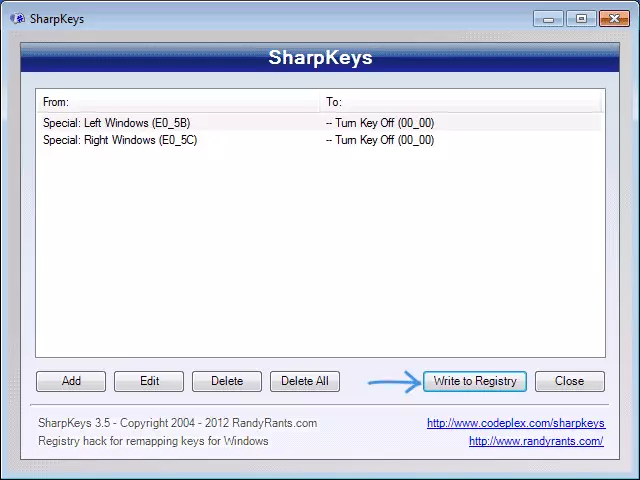
プログラムのメインウィンドウに戻ると、「書き込みレジストリへ」ボタンをクリックし、コンピュータを再起動します。準備。
切断キーのパフォーマンスを戻すには、もう一度、プログラムを開始することができます(すべての変更が先に行わ表示されます)、再びレジストリに再割り当てし、書き込みの変更を削除します。
プログラムで、キーボードのキーを再割り当てする方法を説明書にそれをダウンロードする場所での作業についての詳細。
単純な無効化キーでWinキーを使用した組み合わせを無効にする方法
場合によっては、Windowsキーを完全に無効にしないが、定義されたキーとの組み合わせだけでは必要です。私は最近、それを行うことができる無料の単純な無効化キープログラムを手に入れました、そして非常に便利に(プログラムはWindows 10,8およびWindows 7で機能します):
- 「キー」ウィンドウを選択して、キーを押してから「Win」をマークして「追加キー」ボタンをクリックします。
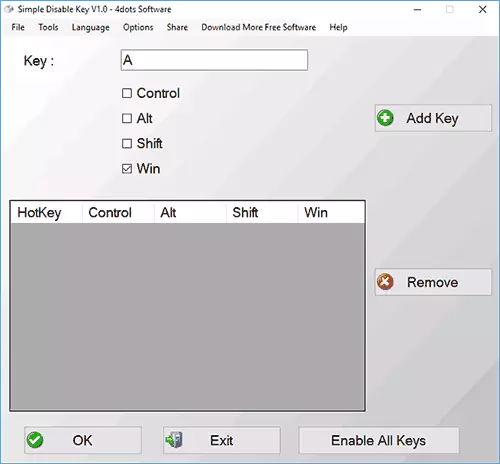
- 要求が表示されます - キーの組み合わせをオフにすると、次のようにします。常に、特定のプログラムまたはスケジュールで。目的のオプションを選択してください。 OKをクリックします。
- ready - Win +キーの指定された組み合わせが機能しません。
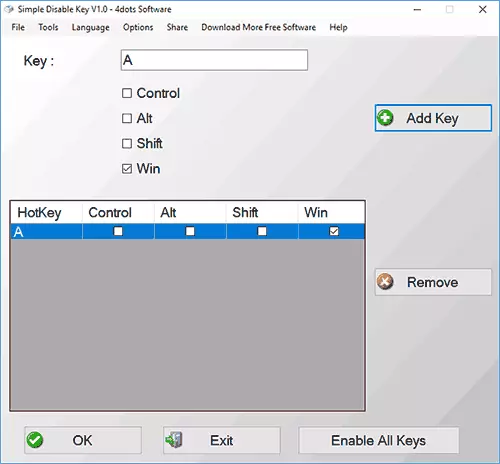
プログラムが実行されるまで機能します(オプションメニュー項目の中に入れることができます)、通知領域のプログラムアイコンの右ボタンをクリックすると、すべてのキーと組み合わせを再度有効にすることができます。 (すべてのキーを有効にする)
重要:プログラムはWindows 10でスマートスクリーンフィルタを誓うことができ、VirusTotalも2つの警告を示しています。だから、あなたが使うことにした場合は、あなた自身の責任で。プログラムの公式ウェブサイト - www.4dots-software.com/simple-disable-key/
