
ステップ1:ルータをネットワークに接続します
優先順位のタスクは、以前に行われなかった場合は、ルータをネットワークに接続することです。プロバイダからのケーブルも「WAN」または「イーサネット」ポートに挿入する必要があると考えてください。それをさらに構成することはできません。デバイスを開梱して標準の接続を実行するだけで、文字通り数分かかります。

ステップ2:標準Wi-Fiデータの定義
設定にアクセスできるように、コンピュータまたはラップトップをルータに接続する必要があります。私たちの場合では、それはワイヤレスネットワークを通して行われる必要があります。これは、多くのモデルではデフォルトでアクティブであり、承認のための標準データがあります。それらはルータのリアステッカーで見つけることができ、パスワードとWi-Fiという名前を学びました。この情報がそうでない場合、それはルータが無線ネットワーク上の自動電力をサポートしていないことを意味し、現在の状況を解決するために記事の最後のセクションに進む必要があります。

ステップ3:コンピュータをWi-Fiに接続する
ワイヤレスネットワークからのパスワードが見つかりましたので、オペレーティングシステムで直接接続するだけで済みます。これを行うには、利用可能なネットワークのリストを開き、必要なネットワークを選択し、アクセスキーを入力して接続を確認します。以下のインジケーターがビューを変更してアクセスポイントへのアクセスが存在していることを確認してください。

さらに、コンピュータのインターネットへの接続に専念する当社のウェブサイト上の別の記事を慣れることをお勧めします。それはすべての可能な困難さ、そして代替的な接続オプションがあるのを把握するのに役立ちます。
もっと読む:インターネットへのコンピュータ接続方法
ステップ4:Webインターフェイスにログインします
接続が行われると、ルータが設定されているWebインターフェイスの承認に移動できます。モデルごとに、標準アカウントに関連する特定のエントリルール、およびブラウザにアクセスする必要があるアドレスがあります。このトピックに関するすべての補助命令は、次のリンク上の3つの他の素材にあります。
続きを読む:
ルータのWebインターフェイスを入力するためのログインとパスワードの定義
Webインターフェイスルータにログインします
ルータの構成への入り口に問題を解決する
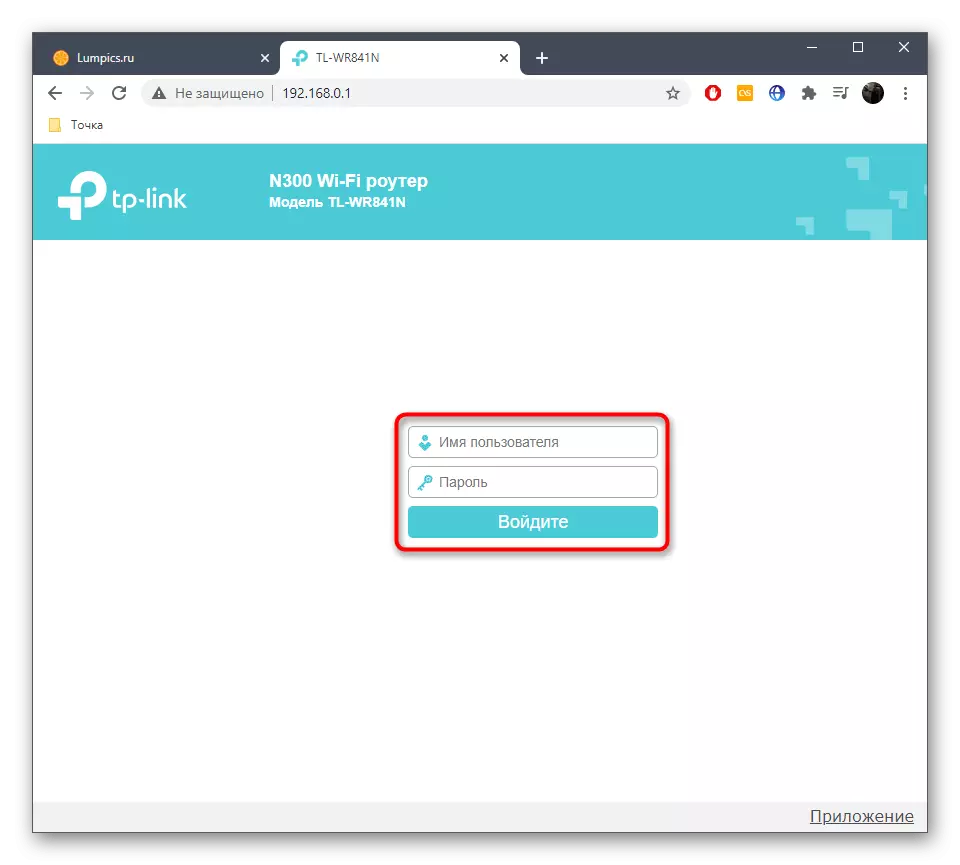
ステップ5:ルータを設定します
ログインが成功した後、Wi-Fiが最も可能性が高いため、WANパラメータは設定されていないため、ルータのインターネットセンターはすぐに設定を開始します。クイック設定の設定ウィザードの使用例を分析し、Webインターフェイスの機能からプッシュアウトして同じアクションを実行します。
- インターネットセンターのメニューの適切なボタンをクリックしてウィザードを実行してください。
- このツールの説明を読み、さらに進みます。
- ルータの動作モードを選択すると、「ワイヤレスルータ」マーカーをマークしてください。
- ネットワーク機器開発者は、国、市、プロバイダーを決定することによって、接続の種類をすばやく選択することができます。同様のオプションがある場合は、単に対応するフィールドを入力してください。
- そのような構成がない場合は、プロバイダによって提供される接続タイプを選択する必要があります。ほとんどの場合、それは動的なIPですが、静的またはPPPOEテクノロジがあるかもしれません。必要な情報を入手するには、インターネットサービスプロバイダまたは会社のテクニカルサポートのマニュアルを参照してください。
- すべてのパラメータが自動的に取得されるため、動的IPはカスタマイズする必要はありません。フィールド内の静的では、プロバイダ、サブネットマスク、メインゲートウェイ、およびDNSサーバーによって提供されるIPアドレスがプロバイダによって示されます。
- ロシアで共通のPPPoEタイプについて話している場合は、ログインとパスワードがフィールドに入力されます。
- 次のステップは、無線ネットワーク設定を変更することです。名前で指定し、保護プロトコルを変更して、より信頼性の高いパスワードをインストールします。
- 完了すると、設定が正しいことを確認し、変更を保存してください。再起動するためにルータを送信してから、ネットワークアクセスが表示されたかどうかを確認します。

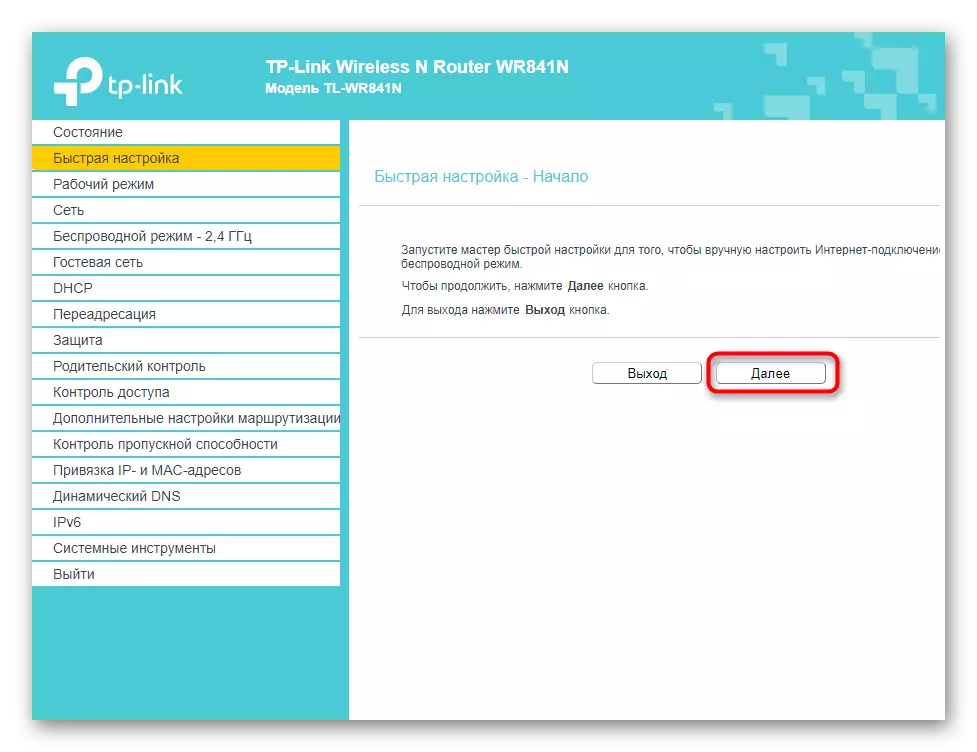
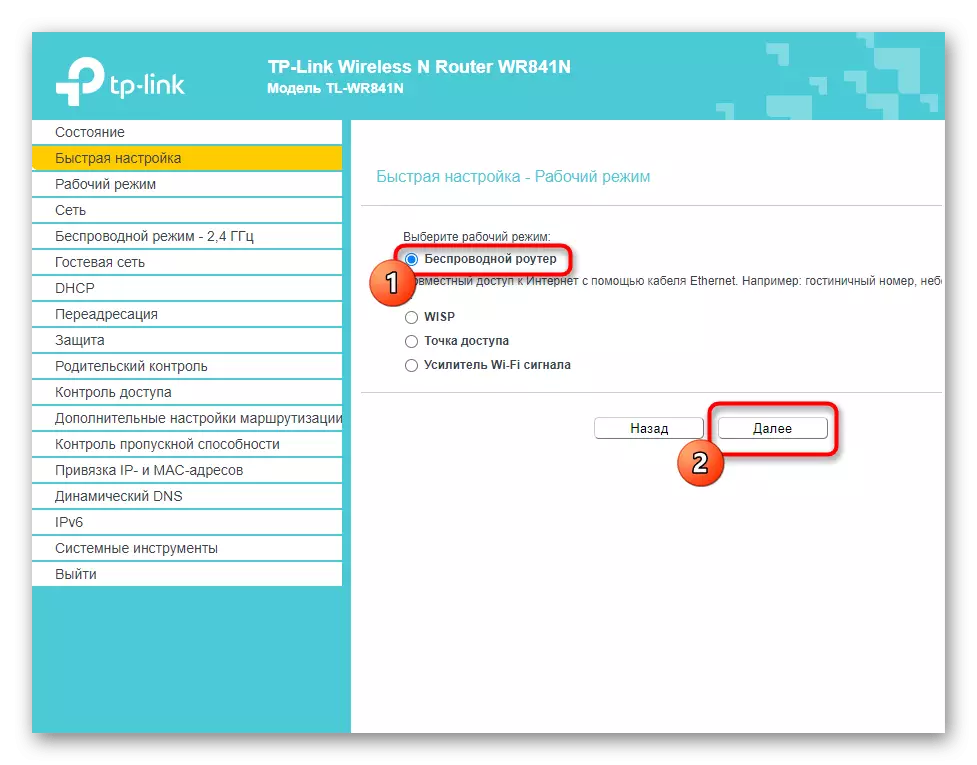
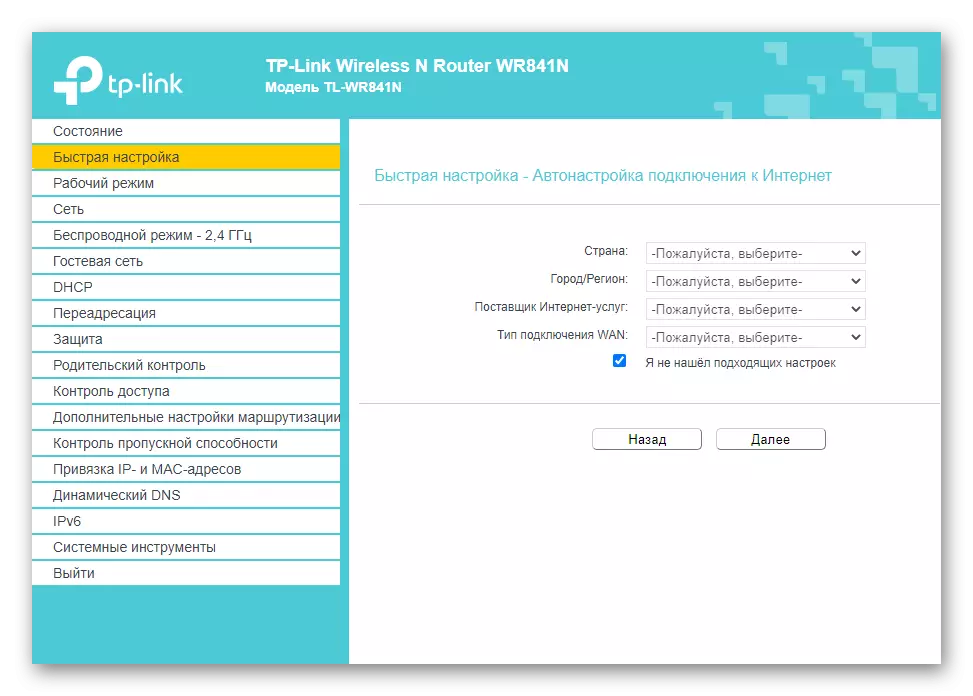
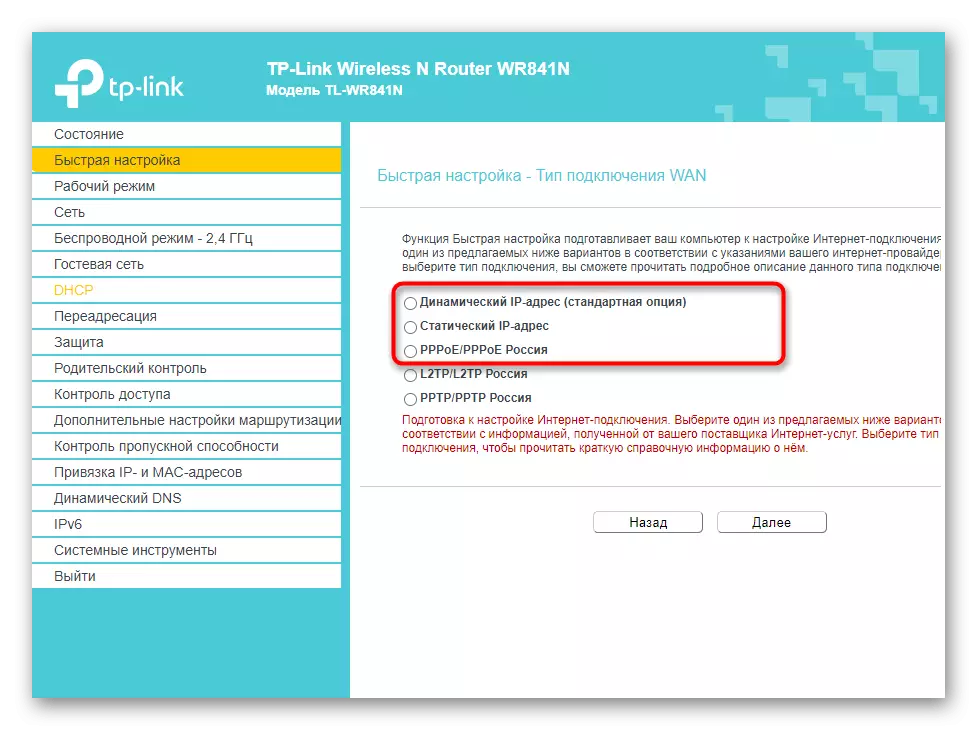
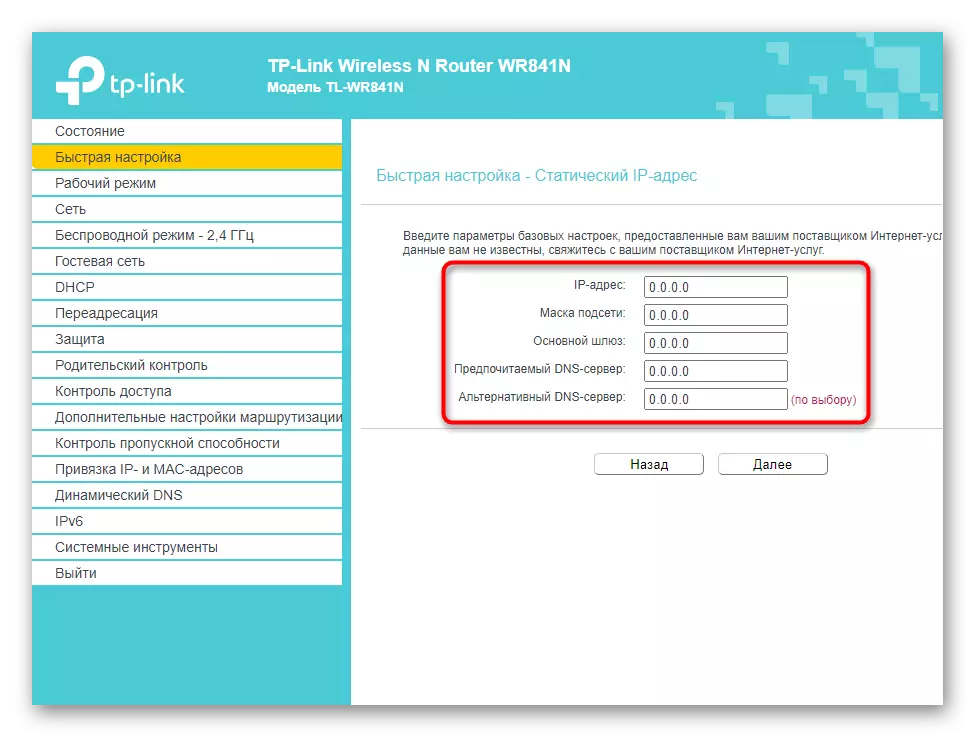
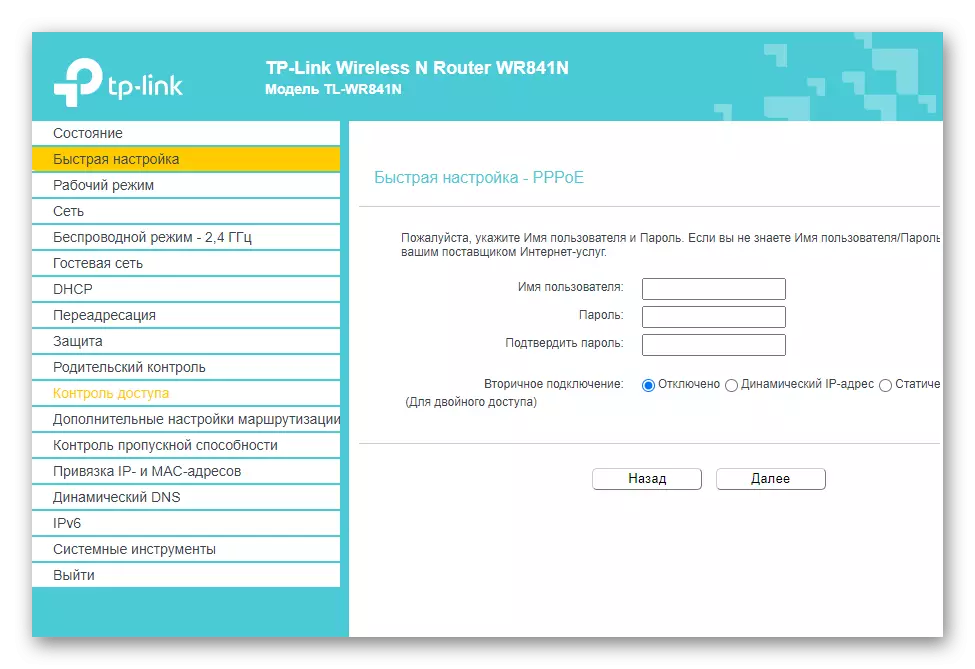

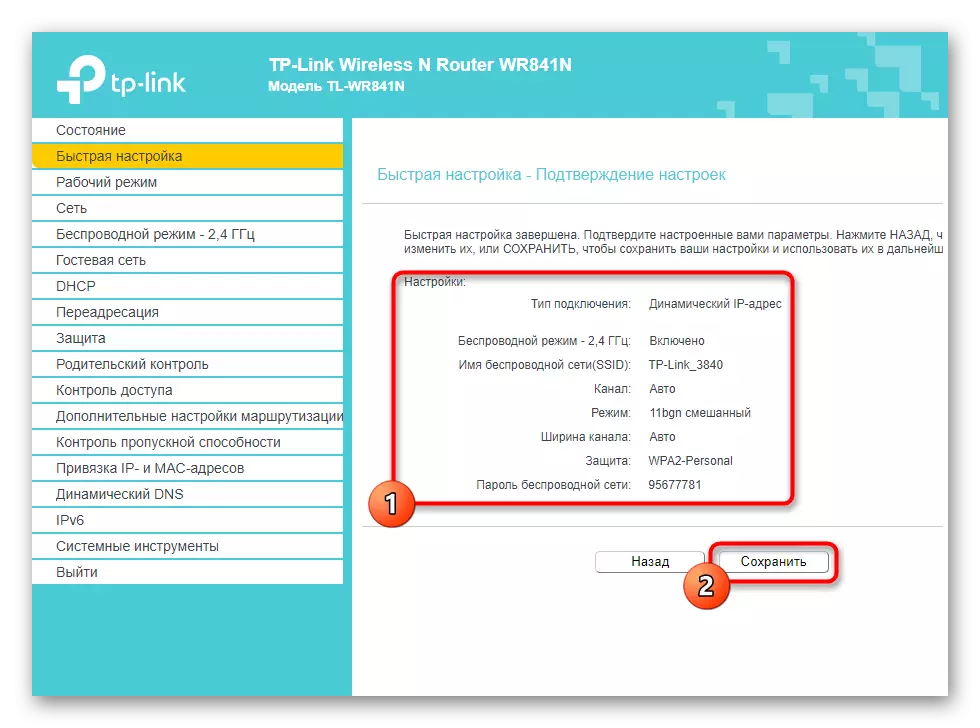
ネットワーク機器の完全な構成の詳細については、そこに使用されるルータのモデルの名前を入力することによって、当サイトの検索を検索してください。このような指示では、セキュリティルール、アクセス制御、およびWebインターフェイスに存在するその他の機能を設定するための推奨事項を受け取ります。
Wi-Fi障害者による行動
この命令は、ワイヤレスネットワークを単純に機能しないルータを接続していない場合は、状況に遭遇した場合に、エントリ上のステッカーに情報がない場合に役立ちます。次に、LANケーブルを使用して、最初に便利なコンピュータまたはラップトップにルータを接続する必要があります。

上記の手順からストリッピングWebインターフェイスにログインし、手動でワイヤレスモードを有効にしています。
- 「ワイヤレスモード」またはWi-Fiセクションを開きます。
- メイン設定でメニューで、マーカーを「有効」に移動します。
- 無線ネットワーク名をインストールして変更を適用してください。
- 次に、「ワイヤレス保護」カテゴリに移動します。
- ネットワークを開くことができますが、推奨されるタイプの保護を選択して信頼性の高いパスワードをインストールするのに最適です。その後、設定をもう一度保存してください。

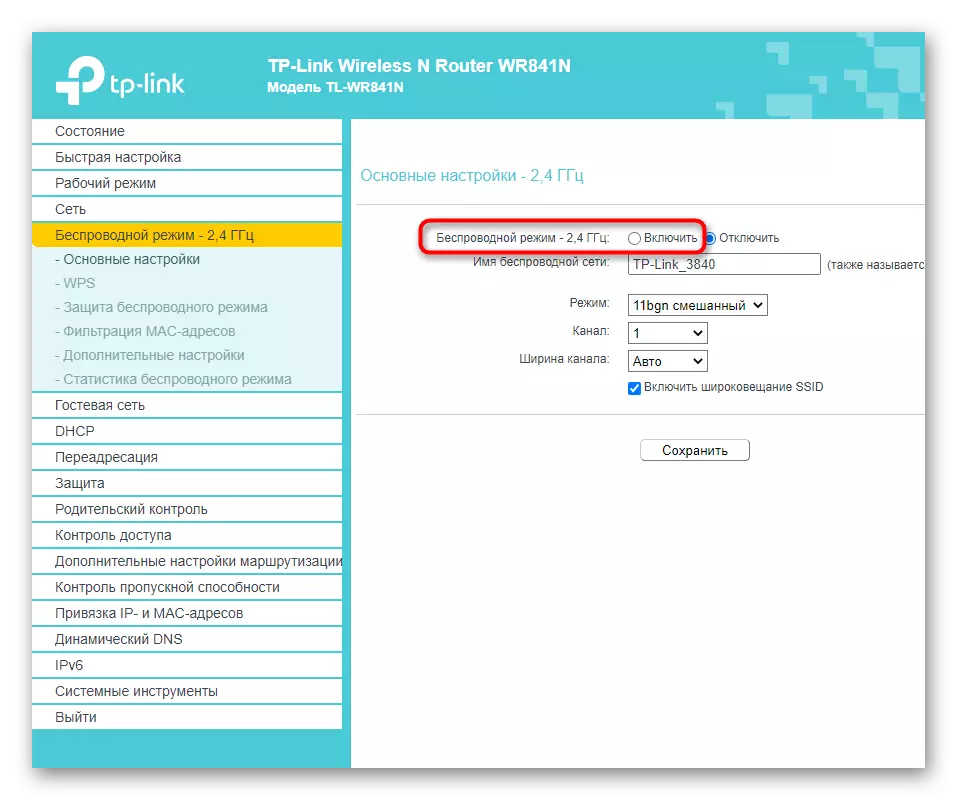


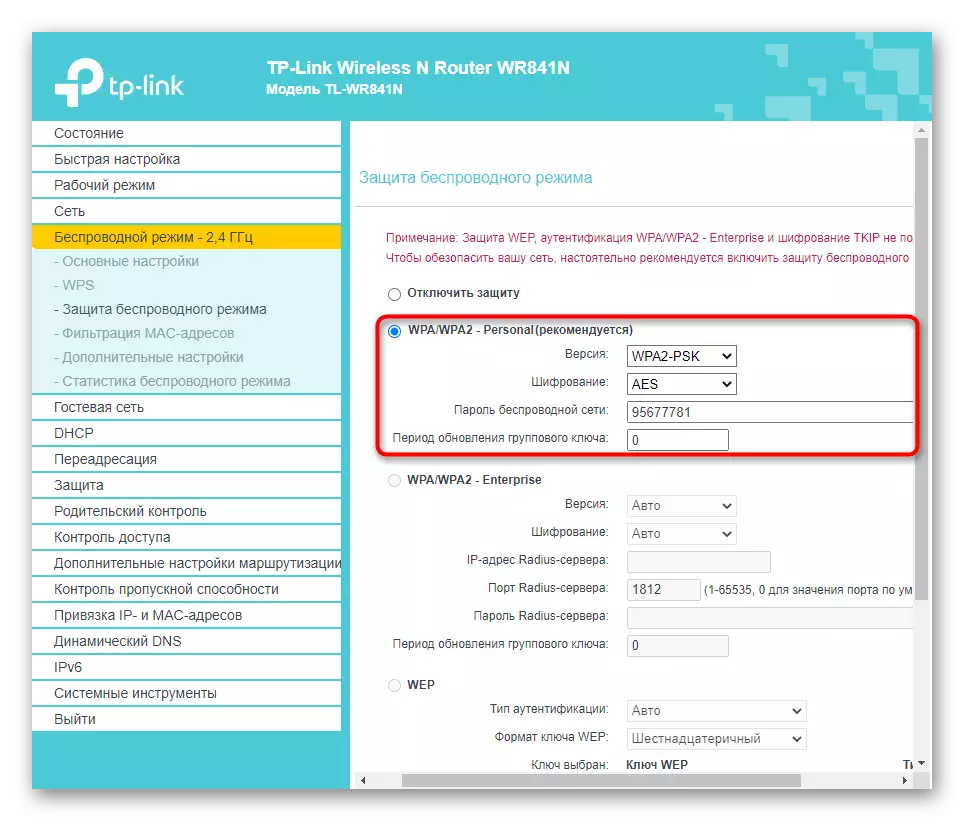
ワイヤレスアクセスポイントにアクセスすると、LANケーブルを外して後続のルータ設定のために接続することができます。前の手順に戻り、それらをフォローしてタスクに対処してください。
