
ほとんどの場合、Officeのオフィスでのビジネスでの業務の働きについて話している場合は、承認はシステム管理者に提供しているため、登録は不要です。これからこの情報を指定し、プロファイル作成が本当に必要な場合は、次の方法に進みます。
方法1:既存のマイクロソフトレコード
このメソッドは、Windowsに接続されているMicrosoftアカウントをすでに既に持っているユーザーに関連し、Officeのパッケージの購入に適しているユーザーに関連しています。プログラムを実行して、アカウントを確認する歓迎ウィンドウの外観を待つ必要があります。正しく検出されたことを確認してから、「次へ」をクリックしてOfficeパッケージを購入するか、すぐにSkypeの使用を開始します。

方法2:アカウント作成
Skypeビジネスバージョン機能にアクセスするためのOfficeパッケージの追加購入を意味する2番目の方法は、プログラム自体のメニューを通じてマイクロソフトアカウントを作成することです。
- Skypeを実行して、歓迎ウィンドウを待って[別のアカウントを使用する]をクリックします。 Windowsのメール接続が発生しなかった場合、登録フォームはすぐに表示されます。
- [アカウントを作成する]をクリックする必要があると、上から、登録手順を渡した後に受信した機能をよく理解できます。
- マイクロソフトに関連付けられている既存の電子メールアドレスを入力するか、電話番号を使用してください。
- さらに、Outlook経由で登録するには、[新しいEメールアドレスを取得]をクリックすることができます。
- メール名を考えるか既存のものを指定するとすぐに、目的のパスワードを入力した次の手順に進むことができます。
- Microsoft Softwareとのさらなる対話で使用される名前を指定してください。
- 最後のステップは国の選択であり、あなたの出生日を入力してください。
- 画面に表示されているCAPTCHAEを入力して、新しいアカウントの作成を確認してください。
- あなたはアカウントでオフィスがないことを通知されますので、Skypeにアクセスするために購入する必要があります。
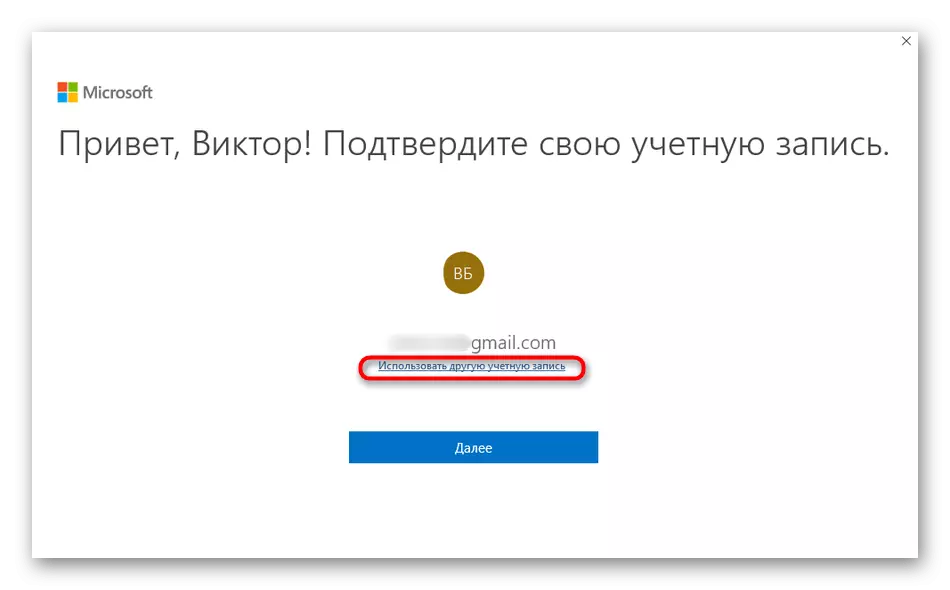

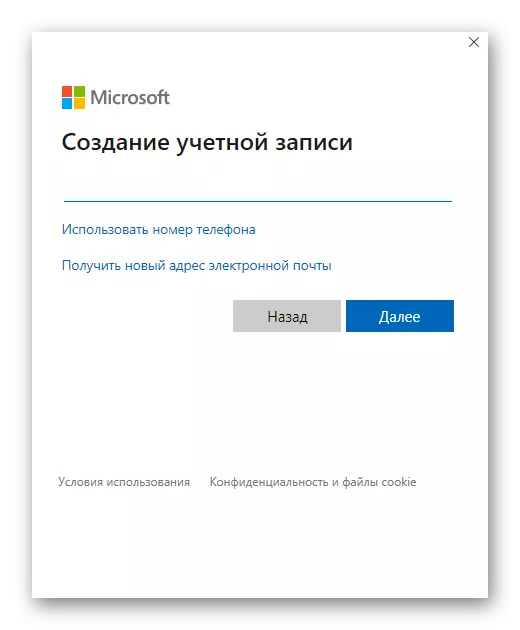
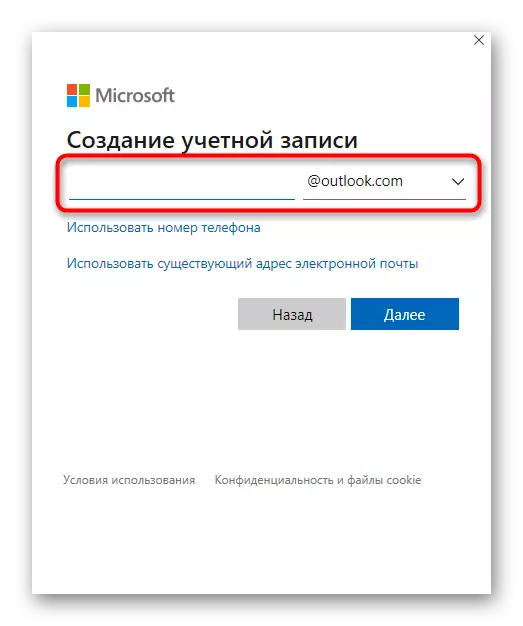



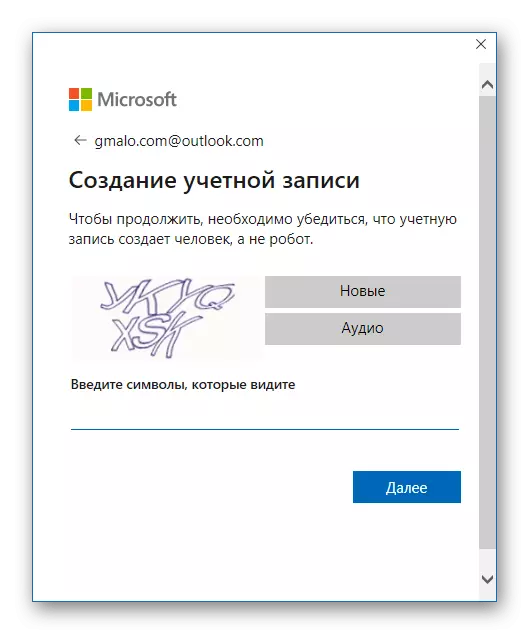
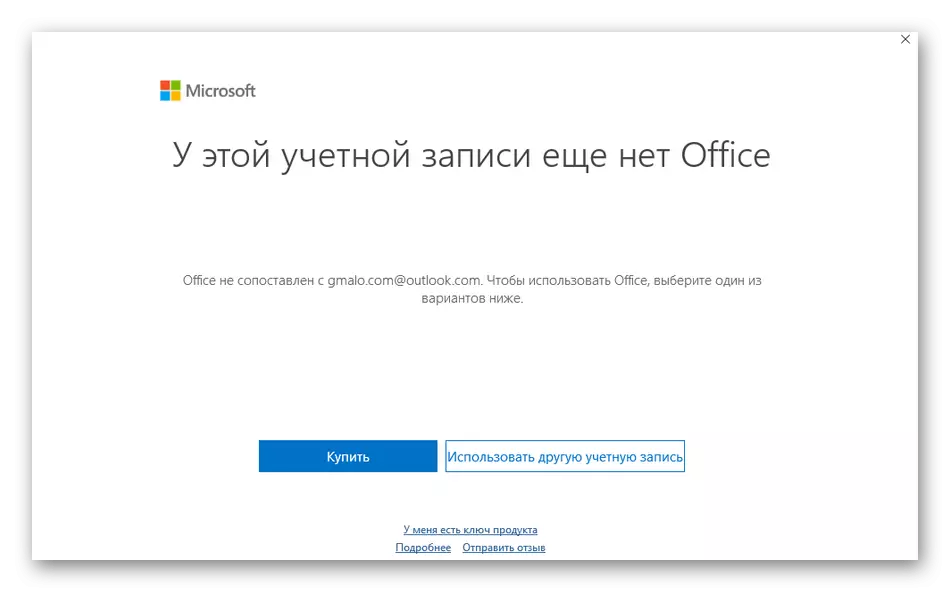
Personalアカウントを使用するときは、企業のアカウントにのみ配布されているため、企業のアカウントにのみ配布されているため、システム管理者が会社やオフィスのプログラムを展開するときにシステム管理者を発明するログインは、義務的なクライアントが配布されています。
