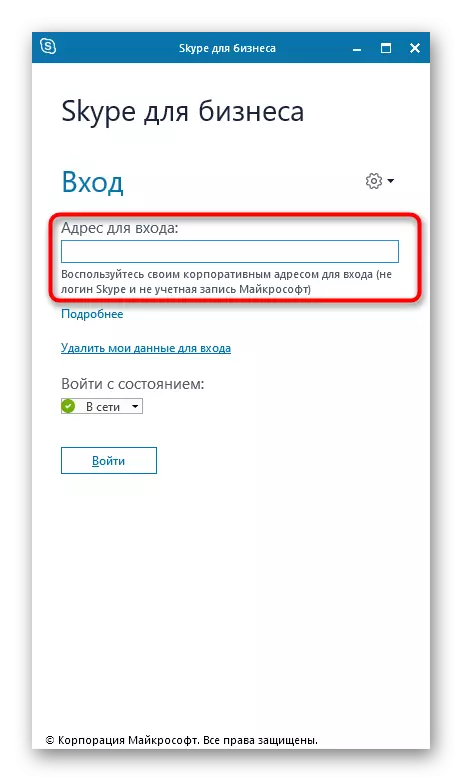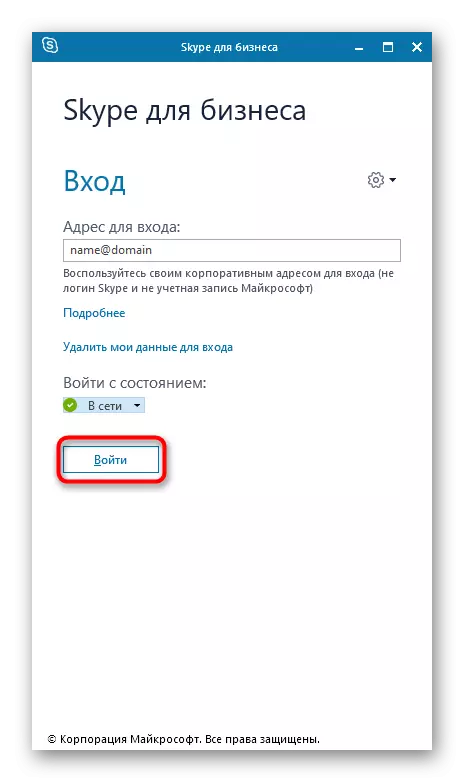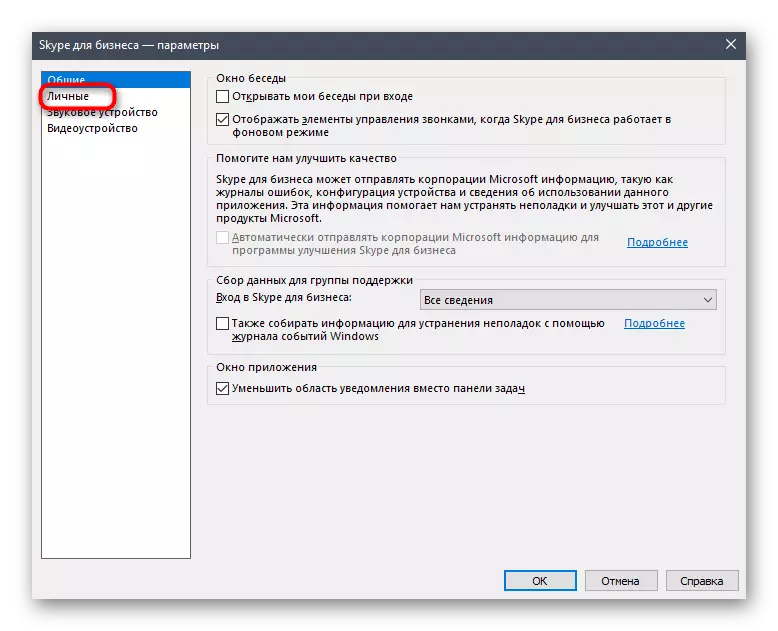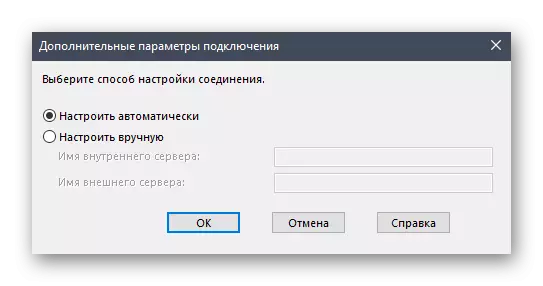方法1:接続されているマイクロソフトアカウント
このオプションは、Windows 10で使用されているMicrosoftアカウントを接続したいユーザーに適しています。ビジネス用Skypeに接続するときに、Officeのパッケージまたはそのアクティベーションを購入したいユーザーに適しています。ソフトウェアは自動的にプロファイルを選択するため、プログラムの最初の起動中に適切な通知が画面に表示されたときにのみ確認する必要があります。

何らかの理由でオフィスがアカウントに接続されていないか、プロダクトキーが有効になっていない場合は、特別なメッセージが表示されます。このウィンドウを右にすると、アプリケーションでの承認を完了して完全に使用するために、キーの取得またはそのアクティベーションを取得することができます。
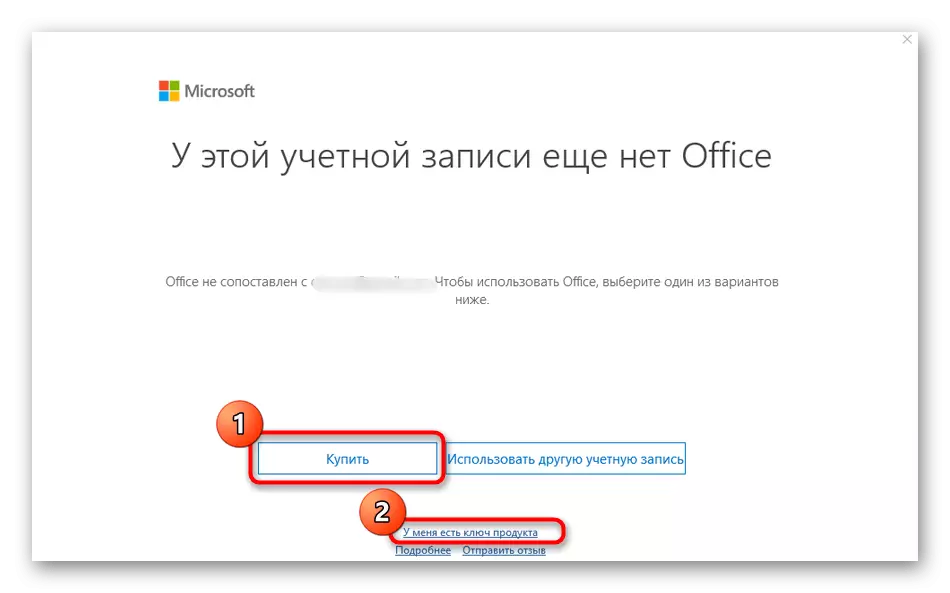
方法2:その他のマイクロソフトアカウント
現在のオペレーティングシステムで使用されていない、またはまだ追加されていない別のMicrosoft ProfileまたはSkypeにログインする必要があります。この場合、行動のアルゴリズムはわずかに変化し、このように見えます。
- 確認ウィンドウを表示するときは、[別のアカウントを使用する]をクリックするとクリックします。
- 新しいウィンドウを表示したら、[ログイン]をクリックします。
- ログインページのダウンロードが数秒かかる場合があります。
- 適切なフィールドに、電話またはログインSkypeで使用される電子メールアドレスを入力します。
- 入力を確認するために現在のアカウントに添付されているパスワードを指定してください。
- 早めにOSで構成されている場合は、Windows Helloの保護が通知されます。
- 必要に応じて、システムにインストールされているPINコードを入力して、IDを確認してください。
- オフィスの準備が始まり、その後、キーの取得に進み、その存在の場合は入力が自動的に実行されます。

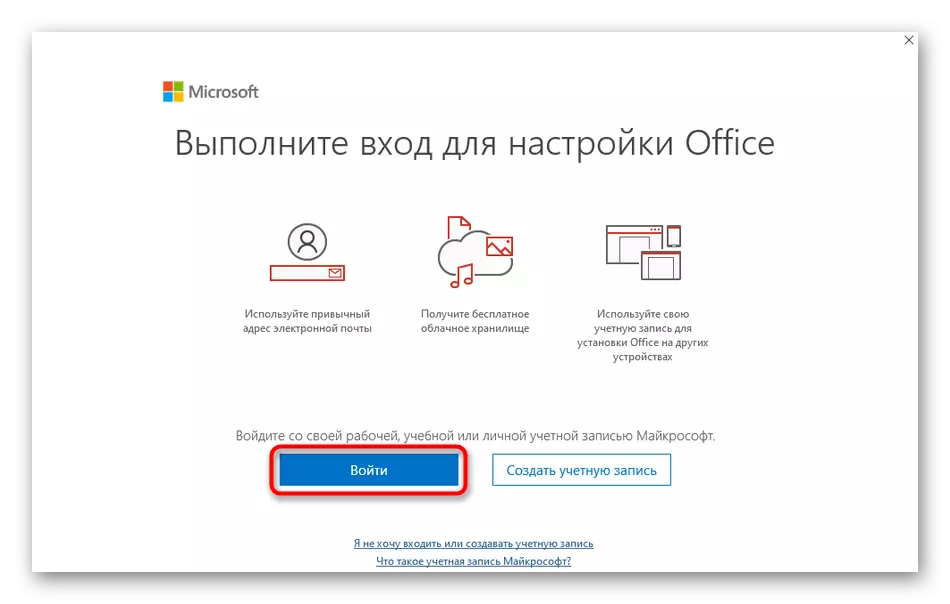






同じように、ログインは他のMicrosoftアカウントに対して実行されます。それらを切り替えることはいつでも利用可能であり、それが上に示されているのとまったく同じように行われます。
方法3:プロダクトキー
このメソッドのタイトルから、オフィスのライセンスキーを取得したが、結合アカウントでログインできないユーザに適していることがすでに明らかにされています。その後、キー自体を代わりに導入することができ、プログラムはプロファイルを拾います。
- これを行うには、ログインページで同じボタンをクリックしてください。
- [代わりにクリックする]をクリックして、プロダクトキーを入力します。」
- フィールドには、以前に購入されたキー自体を書き込みます。
- 正しく入力された場合は、[Officeのアクティベーションが表示されます]ボタンが表示されます。
- 準備プロセスが始まり、それは数分かかることがあります。
- 有効化が成功した場合のライセンス契約の条件を取ります。
- 追加のアクティベーションウィザードウィンドウが突然表示された場合は、インターネットを介して確認オプションを選択してこのプロセスを実行し、その後すぐにSkypeの使用に移行することができます。







方法4:企業アドレス
完了すると、会社のオフィスにSkypeの展開時にシステム管理者が提供するアドレスの下のログインを検討してください。ここでは、承認プロセスが上記のものと大幅に異なるため、登録手順を実行する必要はありません。
- Microsoft Profileの確認に通知された場合は、標準入力ウィンドウを表示するためにキャンセルします。管理者から受信したアドレスを入力し、その場合はデータを指定します。
- 次のスクリーンショットに表示される正しい入力の例です。内部サーバーと外部名の両方を指定することが重要です。
- デフォルトで表示されるステータスの選択を入力する前に。
- 準備ができたらすぐに「ログイン」をクリックしてください。
- 組織機関の運用は開始され、その後ログインがすぐにログに記録されます。
- 指定されたエントリアドレスが適切でなく、何らかの理由で変更されない場合は、ギアアイコンでアイコンをクリックして設定に移動します。
- そこで、左側のメニューの「個人」セクションを選択します。
- 「アドレスのアドレス」フィールドを変更するか、詳細設定を開きます。
- 必要に応じて接続したときに内部サーバーと外部サーバーを設定する機能があります。