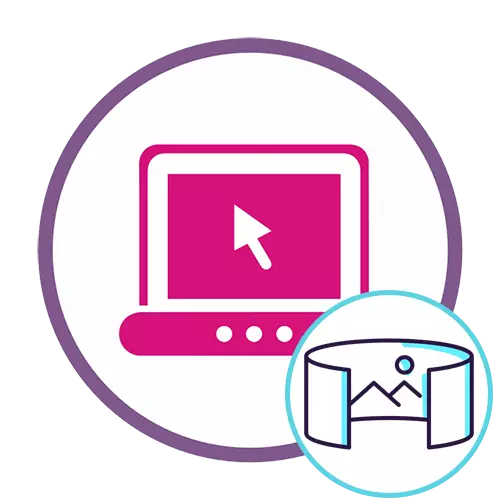
方法1:rANDME.
RoundMeは、既存のパノラマ写真をプロジェクトに変換して、コンピュータまたはバーチャルリアリティメガネを搭載したプロジェクトに変換するように設計された珍しいオンラインサービスです。そもそもそれを検討してから標準的な解決策について教えてください。
オンラインサービスroundにアクセスしてください
- 上記のリンクを使用して、サイトのメインページを開き、すぐに[はじめに]ボタンをクリックします。
- 適切なフォームに記入して、承認オプションを選択するか、新しいプロファイルを作成します。
- アカウントへのログインに成功したら、[ツアーの作成]をクリックします。
- 写真を表示するフォームに写真を移動するか、「検討者」を介して開くための「ブラウズ」碑文をクリックすることができます。
- 追加する前に、写真の最大サイズの制限事項の存在について読みます。
- 「エクスプローラ」で、適切な画像を選択してマウスの左ボタンでダブルクリックします。
- roundmeがパノラマの創設を完了することを期待しています。
- 必要に応じて、作成したプロジェクトに関する基本情報を記入して、場所やチャンバーの情報を指定してください。
- 他のユーザーが他のRANDMEコンテンツの中でパノラマを表示させる場合は、[パブリケーション]ボタンをオンにします。
- すぐに「保存」をクリックしてプロジェクトを保存します。
- これで、たとえば、バーチャルリアリティメガネを接続するか、マウスを使用してカメラを制御したり、サイト内の追加のツールを制御したりすることによって、完成したパノラマを見ることができます。
- 新しいイメージをダウンロードして同じプロジェクトを作成するには、緑色のボタンをクリックします。


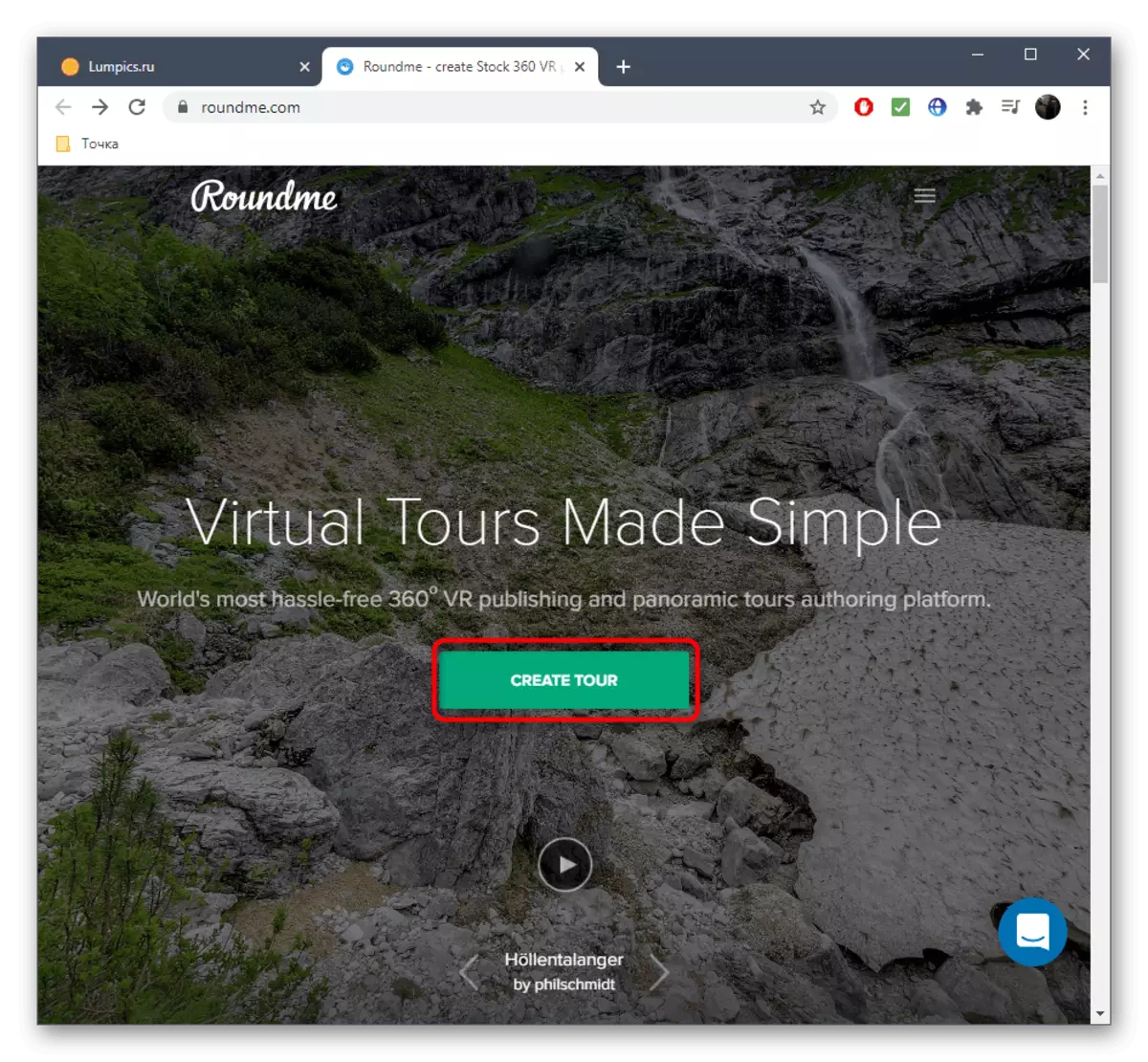









完成したプロジェクトへのリンクをコピーして、友達と共有したり、すばやくアクセスするためにコンピュータに保存したりしてください。
方法2:フォトル
Fotor Online Service機能には、複数の写真を1つに合わせるように設計された特別なモジュールが含まれているため、必要なサイズのパノラマが形成されます。このサイトに対処し、小規模プロジェクトの作成を再現しています。
オンラインサービスフォトルにアクセス
- サイトのメインページに入ったら、[スタート]をクリックします。
- エディタをダウンロードした後、すぐにファイルを専用の領域にドラッグするか、「エクスプローラ」を介してそれらをダウンロードできます。
- 各フレームは右側のメニューに表示されますので、いつでもワークスペースへの編集または移動に使用できます。
- 必要に応じて、パノラマの種類からプッシュアウトして、フレームの場所を変更してください。
- 周囲化設定に注意してください。スライダを移動してパラメータを変更します。
- 背景に作業すると、「色とテクスチャ」のセクションが可能になります。
- そこで、背景画像を選択するか、必要に応じてソリッドカラーを調整します。
- 編集完了時にパノラマをコンピュータに保存するには、「保存」を押します。
- 最適な名前を設定し、ファイルの種類、品質、ダウンロードの開始を確認します。
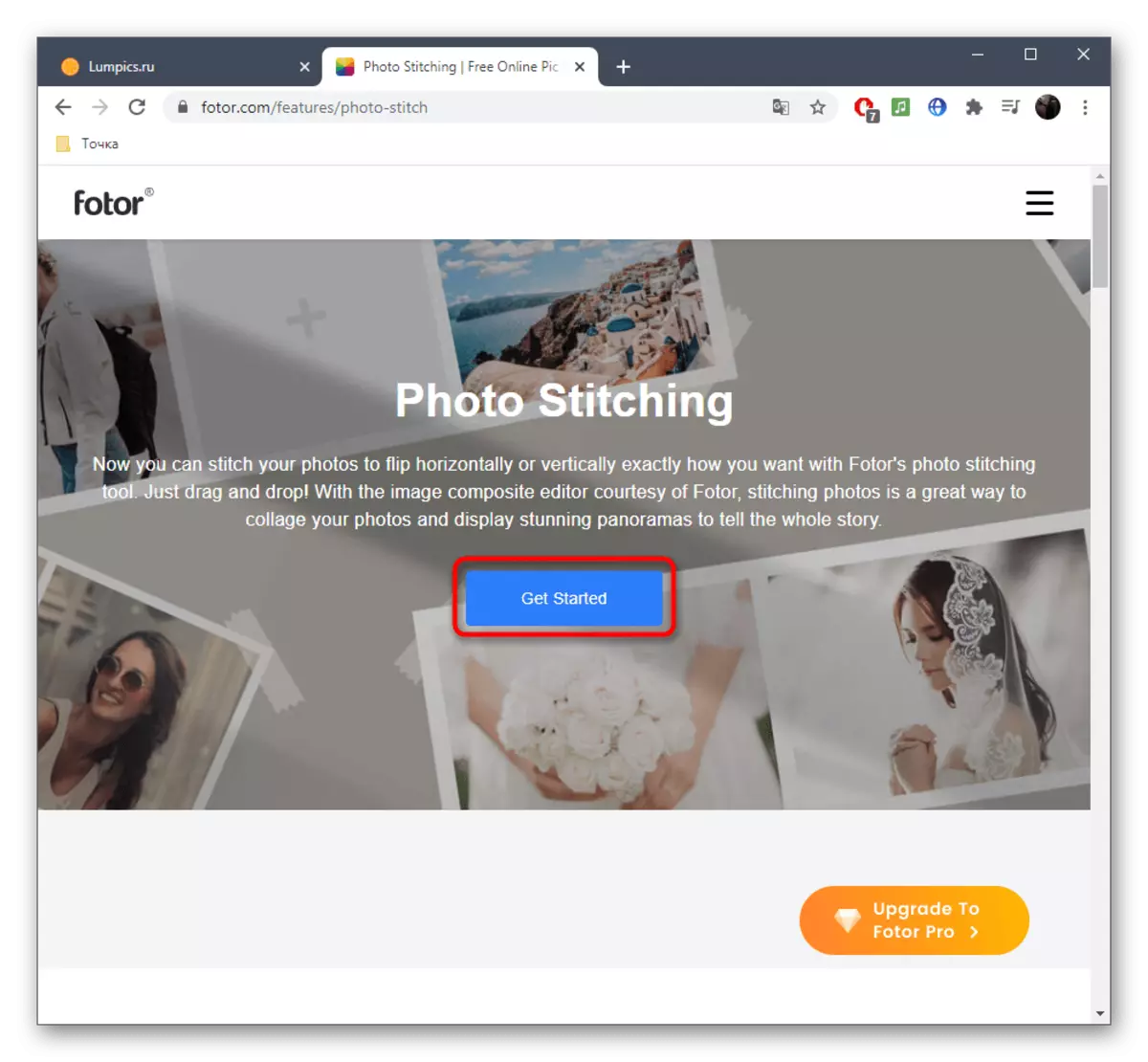



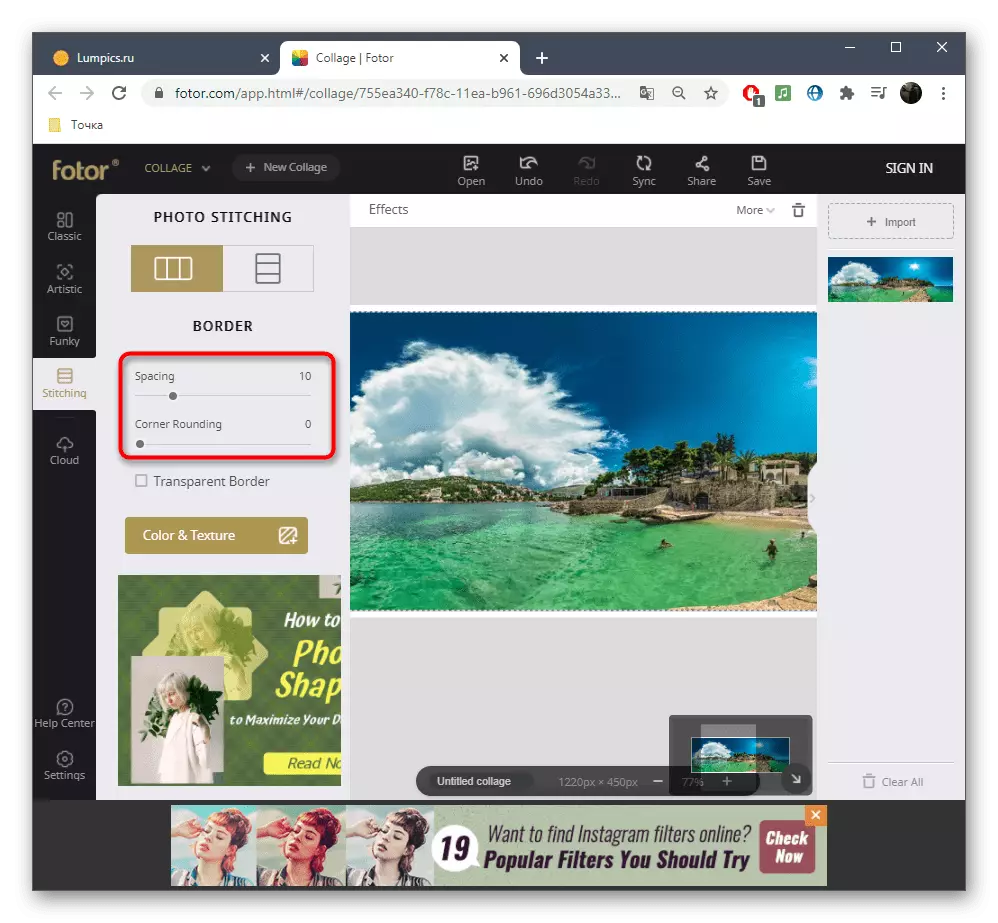
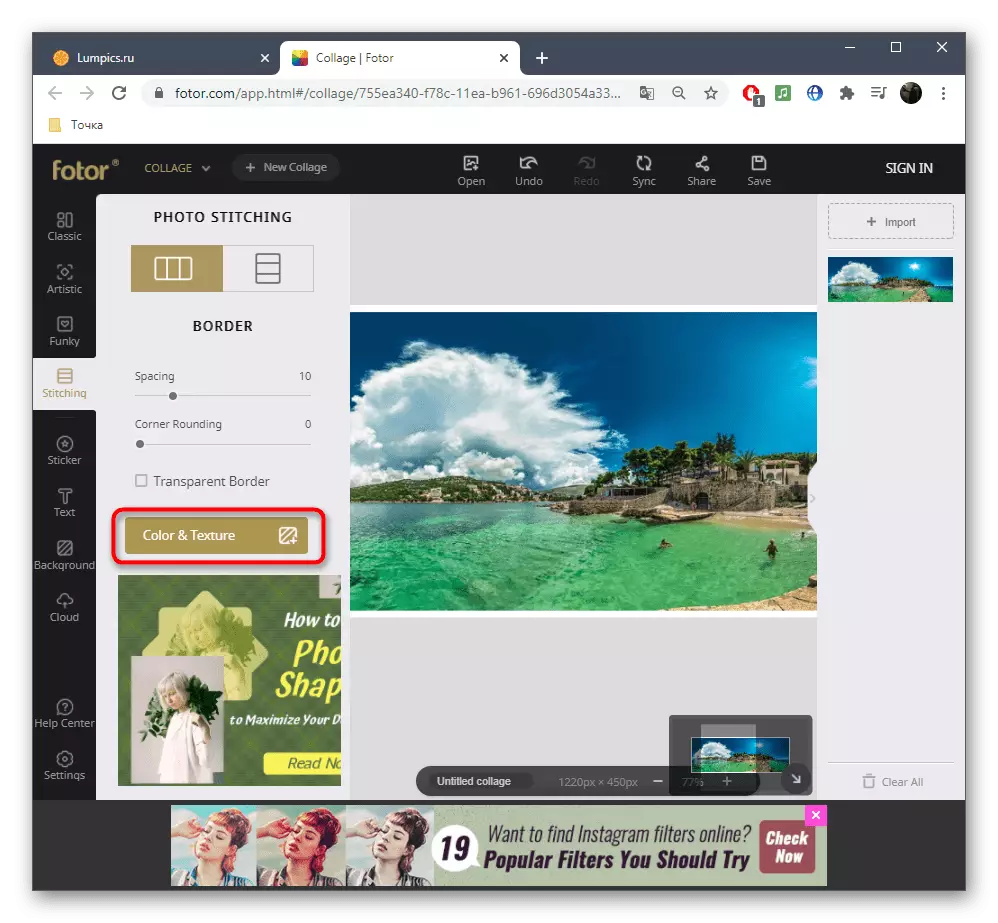



写真家を救うためには、オンラインサービスで承認し、フルバージョンを購入する必要があるプレミアムツールの使用に必要です。
方法3:WoFox.
3番目のタイプのオンラインサービスは、WoFoxというサイトを表します。彼のツールのセットは、1つの全長写真からいくつかのパノラマを作ることに焦点を当てています。このプロセスは時間がかかりません、そしてすべての写真はアーカイブ形式ですぐに入手できます。
Wofoxのオンラインサービスにアクセスしてください
- サイトとの対話を開始するには、標準の登録手順を実行するか、単にGoogleメールにログインする必要があります。
- その後、[プロファイル]ページで[作成]ブロックを展開します。
- 「Panorama Editor」という最後の項目がある選択します。
- 対応するボタンをクリックして編集するスナップショットをすぐにダウンロードします。
- パノラマ部品を画像で分割して編集を確認する方法を指定します。
- 結果の結果をエディタウィンドウからチェックアウトし、必要に応じて各パノラマのサイズを変更します。
- 必要に応じてツールを編集するために他のプレゼンスツールを使用してください。
- 結果を保存するとすぐに「ダウンロード」ボタンをクリックしてください。
- コンピュータ上の画像をダウンロードしたい形式を指定して、ダウンロードを開始します。
- 準備には数秒かかります。その後、ダウンロードを確認できます。
- アーカイブの終わりがダウンロードして、すべてのパノラマを表示するように開きます。
- 各部品には独自の部屋がありますので、混乱しないようにすることはできません。
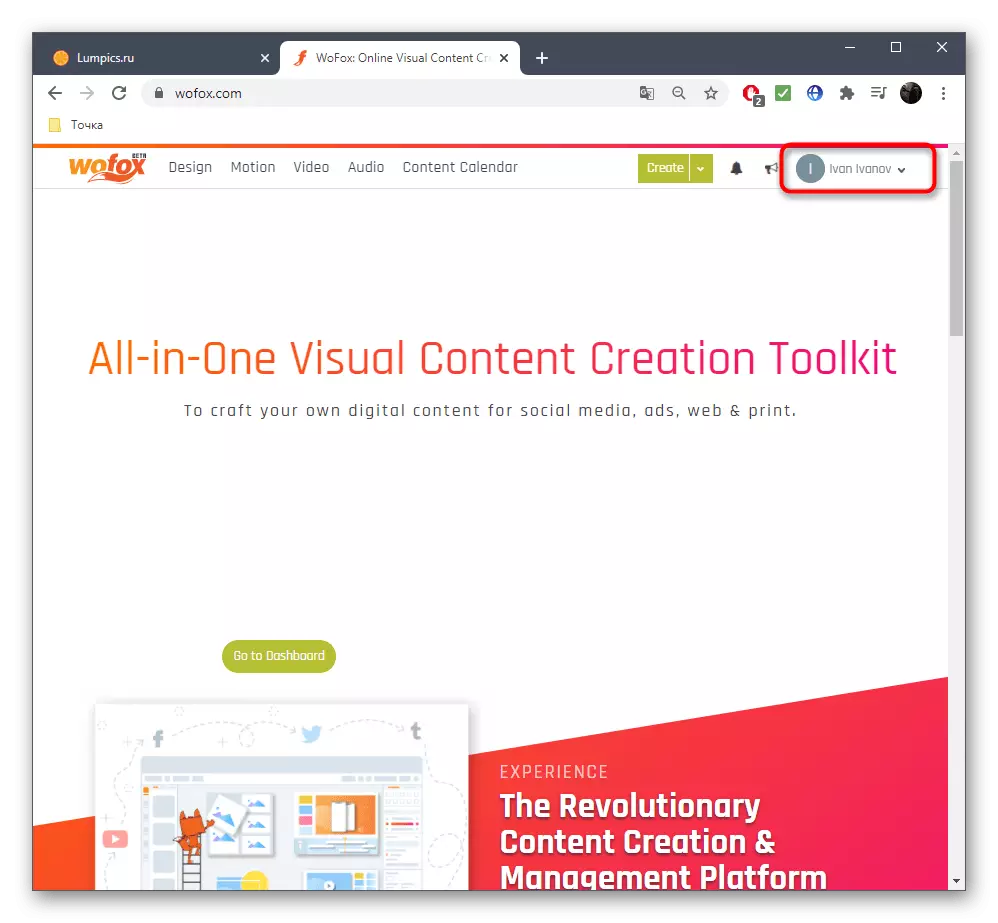
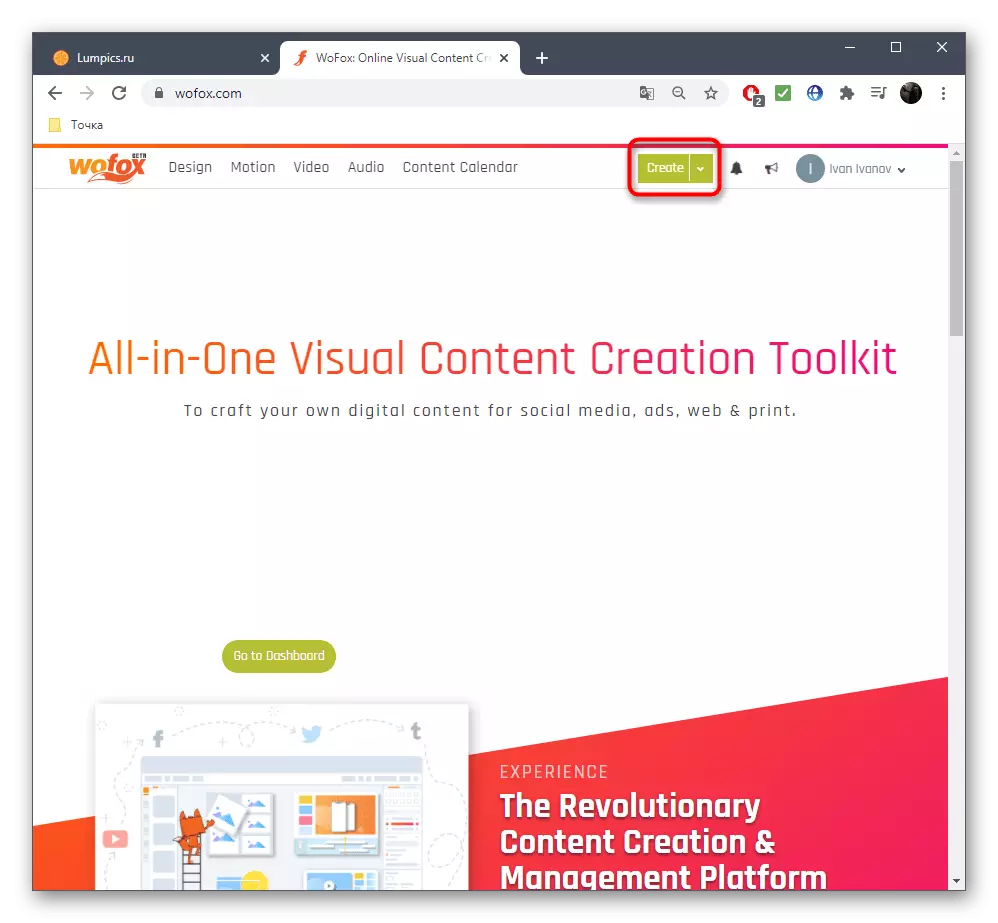
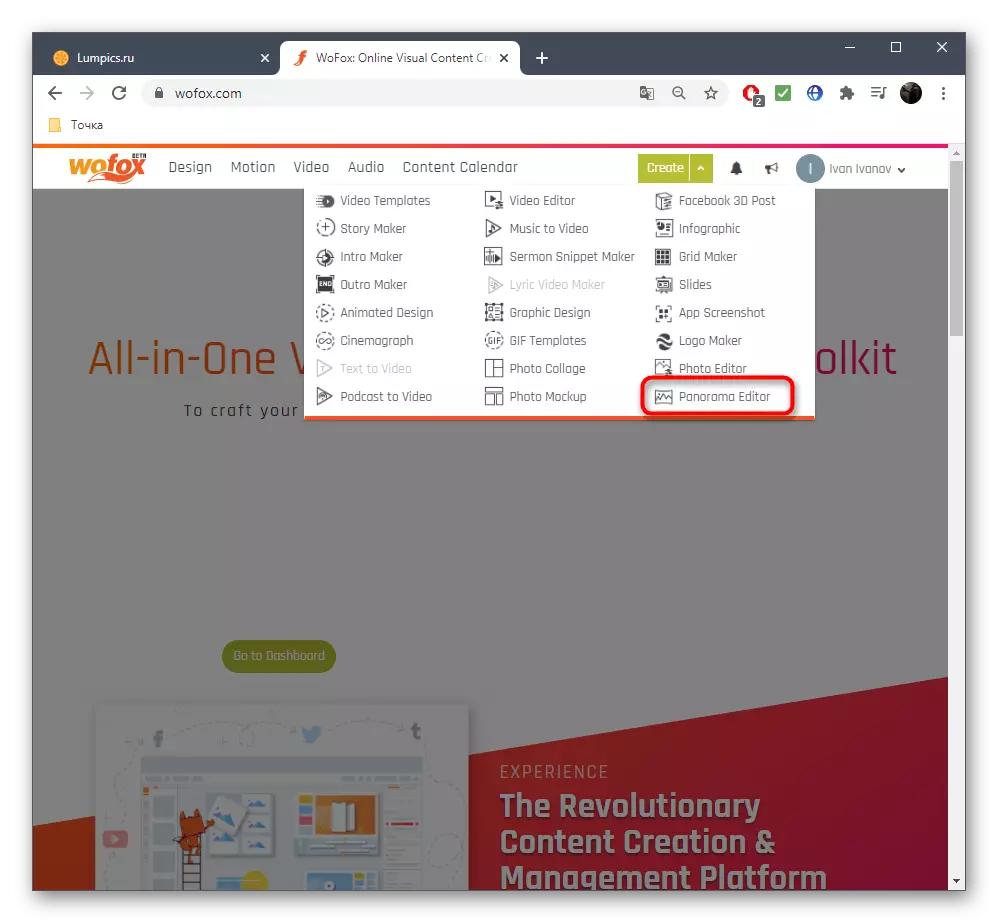


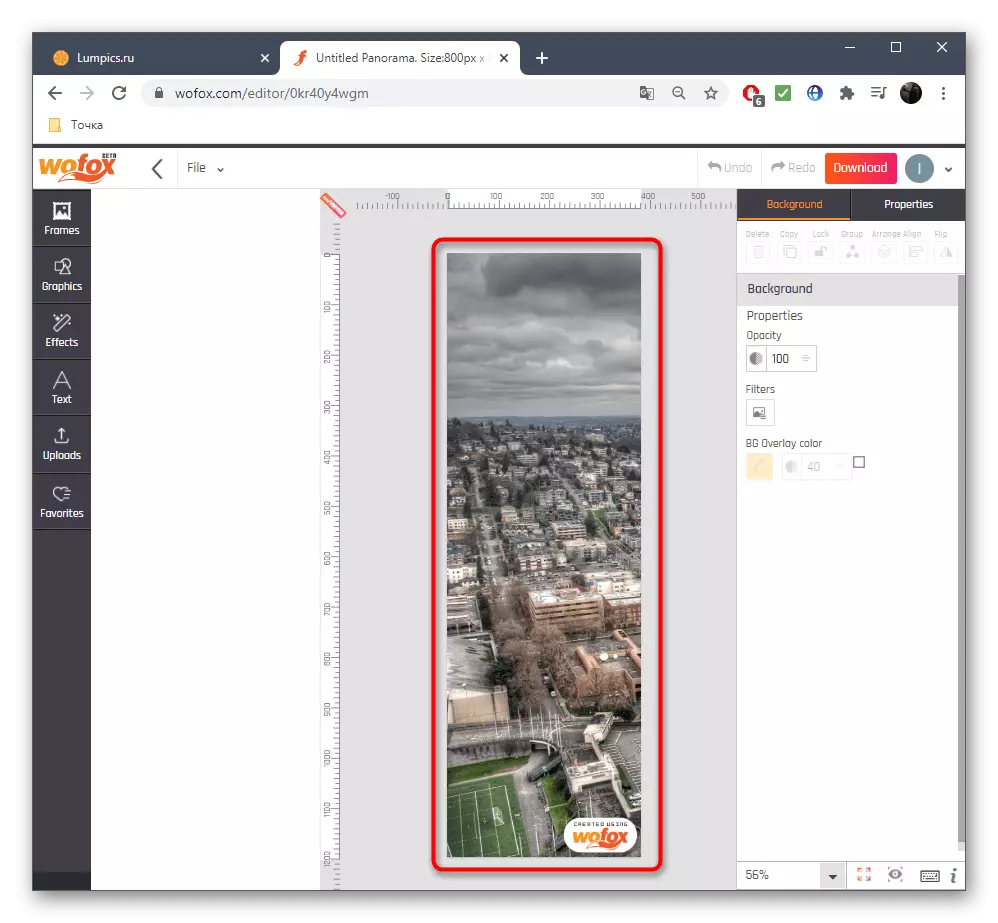






オンラインサービスはすべてのユーザーには適していないため、特殊なソフトウェアを使用せずに機能しません。それとの相互作用の例、そして最良の解決策は、以下のリンク上の当社のウェブサイト上の別々の材料で読み取ることを提案する。
続きを読む:
写真からパノラマを作成するためのプログラム
Photoshopにパノラマを作成します
