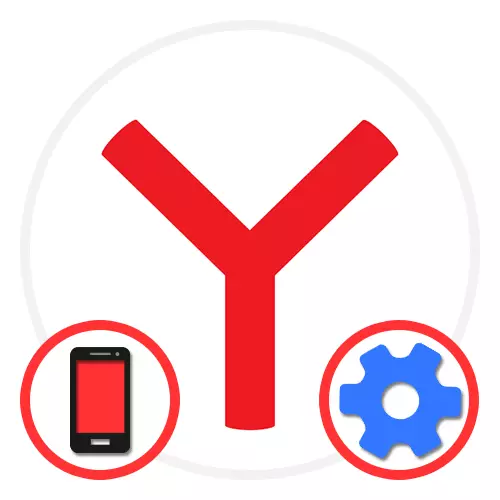
オプション1:ショートカットの追加
スマートフォン画面でYANDEXを出力する最も簡単な方法は、以前にデバイスにインストールされていたこの会社の特定のアプリケーションのアイコンを追加することです。この機能はAndroidプラットフォーム上で、iOSで入手できますが、必要なアクションの点でわずかに異なります。アンドロイド
Androidデバイスを使用するときは、携帯電話のメイン画面にYANDEXアプリケーションショートカットを追加するには、インストールされているソフトウェアの全リストに移動し、長いクランプでプログラムを選択し、単に右デスクトップの場所にドラッグします。その結果、他の選択されたプログラムの中にアイコンが表示され、同時に移動または削除することができます。
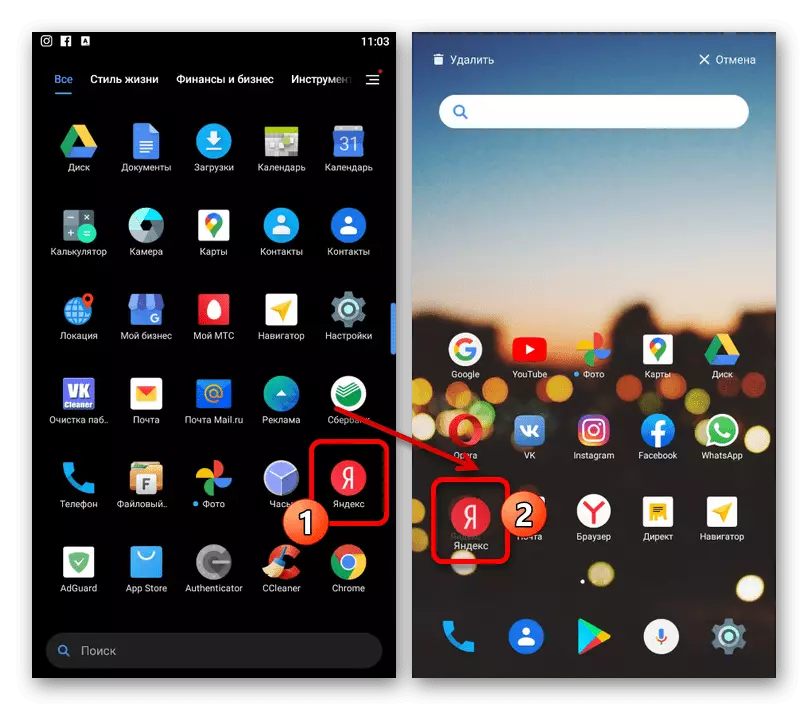
ランチャーの中にはアクションが異なる場合があります。たとえば、シェル自体の機能を使用する必要があります。
iOS
- IOS 14を実行しているデバイスでは、標準のシステム設定では、アプリケーションショートカットが一方の画面で自動的に作成されます。したがって、ソフトウェアのインストール後にYANDEXアイコンはすでに一貫して表示されます。しかしながら、「スクリーンホーム」セクションにあるアイコンの自動追加を制限するパラメータは、妨害される可能性がある。
- アイコンが自分で表示されない場合は、YANDEXからメイン画面にソフトウェアを追加することで、「アプリケーションライブラリ」から独立してドラッグアンドドロップできます。これを行うには、指定されたセクションを開き、必要に応じて検索フィールドを使用して、数秒間クランプし、必要なデスクリプト領域にドラッグします。
- 以前のiOSバージョンはアイコンの管理が制限されており、デフォルトでは、アプリケーションの1つの画面上のアイコンを作成します。そのような状況で利用可能な唯一のものは、ラベルの拍手とドラッグによってラベルの動きです。

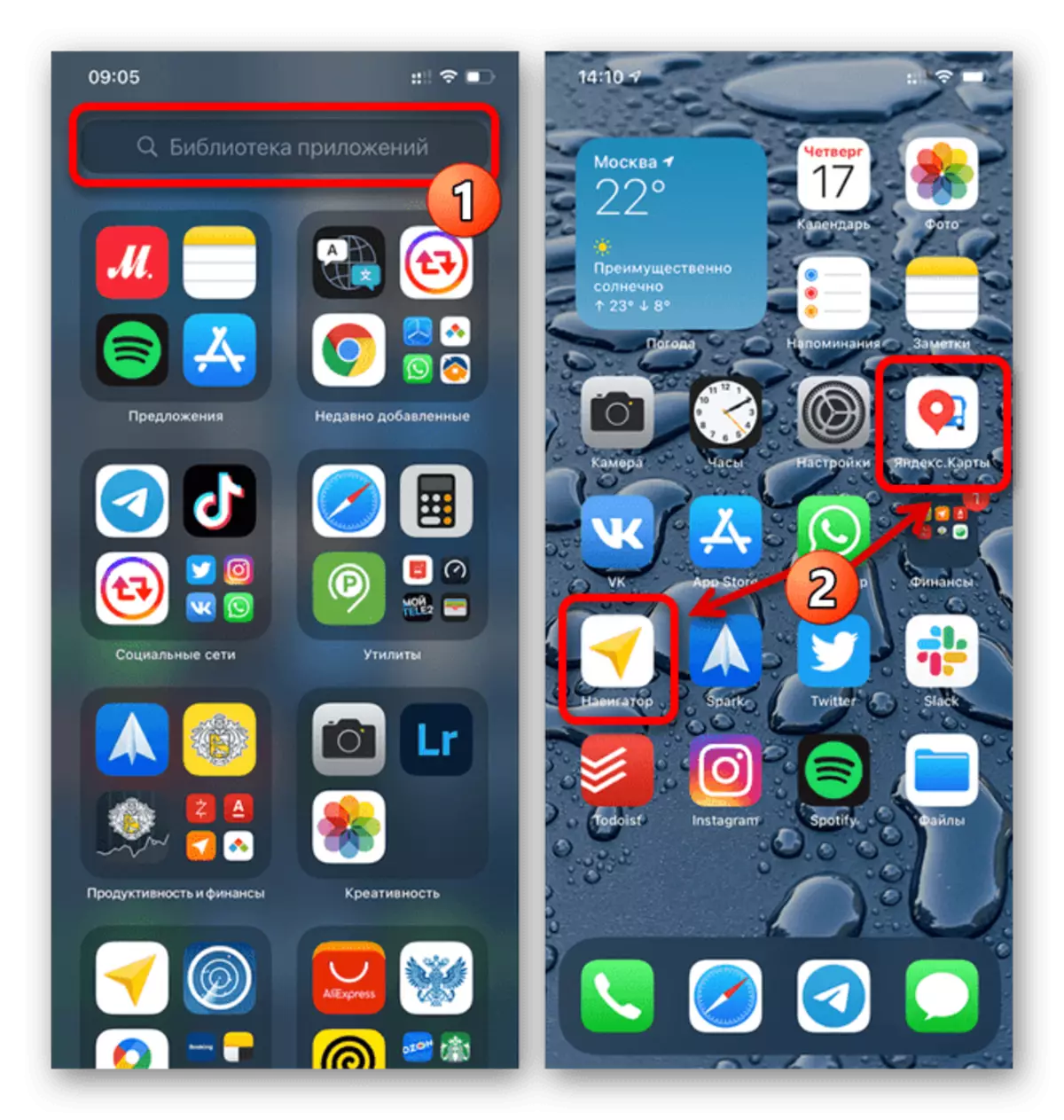
オプション2:インストールと出力ウィジェット
同社の他の多くのサービスを含む同じソフトウェアを含むほとんどすべてのYANDEXアプリケーションは、メイン電話の画面のウィジェットを提供します。 AndroidまたはAyosにかかわらず、オペレーティングシステムの異なるバージョンのデバイスにそのような要素を選択して追加します。アンドロイド
- あなたはほとんどすべての既存のグラフィックシェルで同じ方法でデスクトップに1つまたは別のyandexウィジェットを持参することができます。これを行うには、画面の空きシーンを数秒間クランプし、メニュー項目または「ウィジェット」ボタンをタップします。
- 表示されているリストから、目的のオプションを付けてセクションを選択します。アプリケーションに含まれているため、一部のウィジェットは複製できます。
- 選択が完了したら、パネルをタップし、デスクトップに戻ったら、ドラッグを容易にして裁量に移動します。
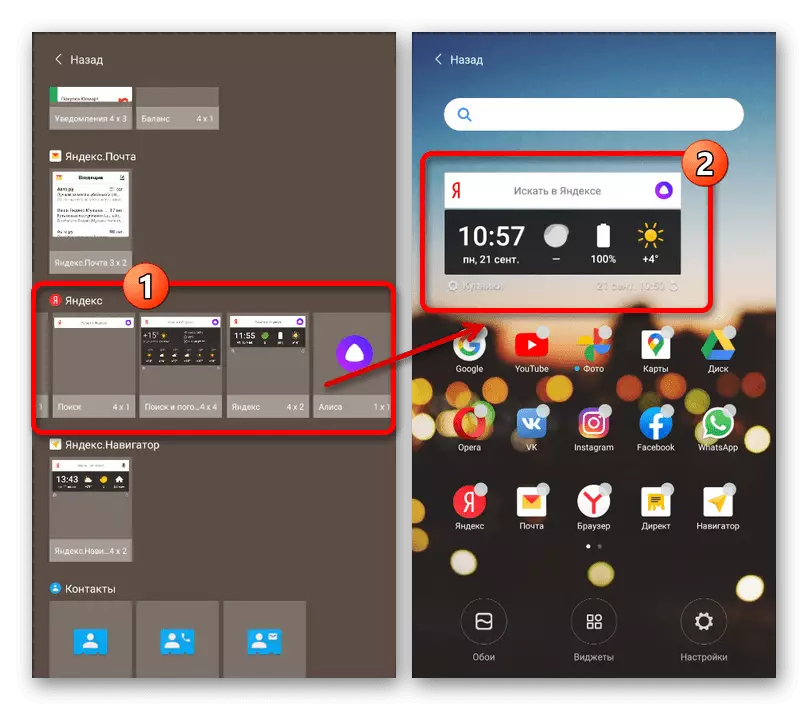
場合によっては、ウィジェットはサイズ変更などの追加機能を提供します。それをルールとして配布します。簡単な検索のようなものです。
- とりわけ、いくつかのランチャーはもう少しの行動を必要とします。特に、シェル自体の設定にアクセスする必要がある場合があります。その後、ウィジェットを追加するセクションの中にのみです。


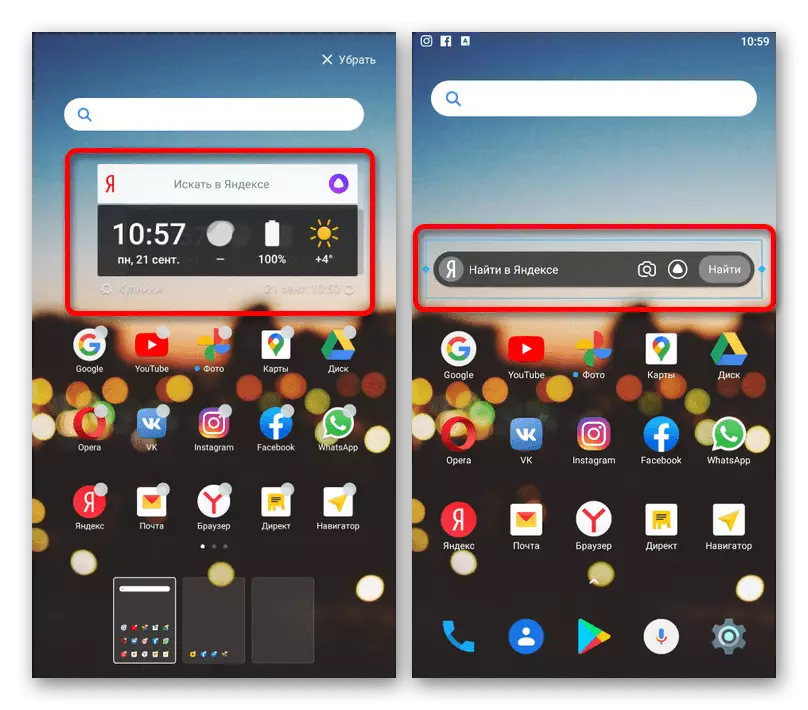
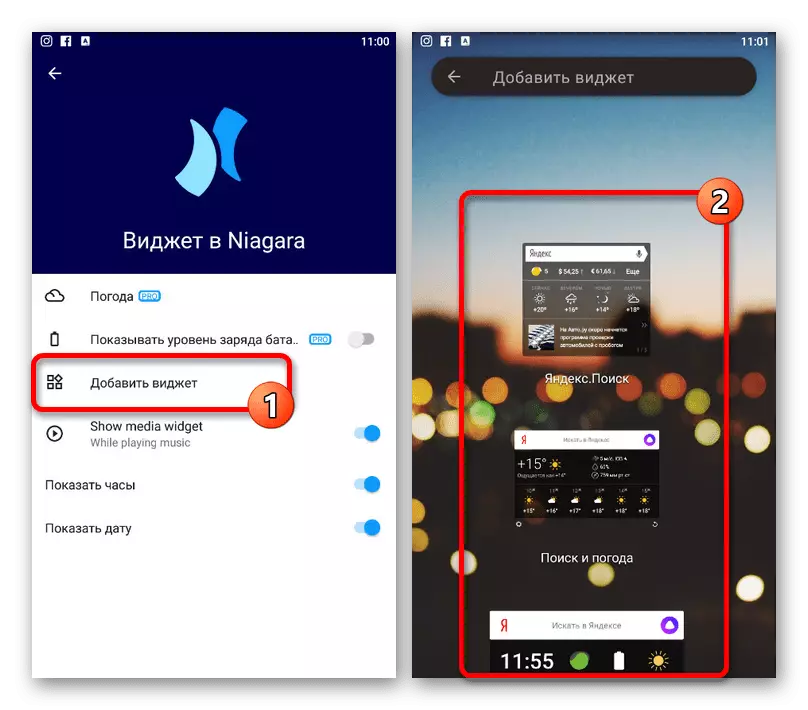
iOS
- IOS 13データベースデバイスを使用する場合、ウィジェットの下にウィジェットを追加することができます。このタスクを実行するには、最初の「ホーム」画面で、スワイプ権を使用し、ページを下にスクロールして[編集]ボタンをクリックします。
- このセクションでは、任意のyandexアプリケーションによって作成された希望のパネルをクリックして、「+」アイコンをクリックします。その結果、最初のステップで開いている画面上で、ウィジェットが画面上に表示されます。

ウィジェットの位置を変更するには、現在の設定で、アイコンと3つの水平方向のストライプを押しながら、目的の場所にドラッグします。
- IOS 14を搭載したデバイスでは、ブランドアプリケーションとともに、または別途、または個別にメイン画面に追加されたさまざまなYANDEXウィジェットを追加する可能性もあります。これを行うには、最初にデスクトップの場所を数秒間タップして保持することで、表示されるメニューで「ホーム画面の変更」を選択し、左上隅にある「+」ボタンを使用します。
- 利用可能なウィジェットの表示されたリストから、検索を使用する必要がある目的のものを見つけます。この項目を画面に表示するには、詳細情報のセクションで、[ウィジェットの追加]ボタンをクリックします。
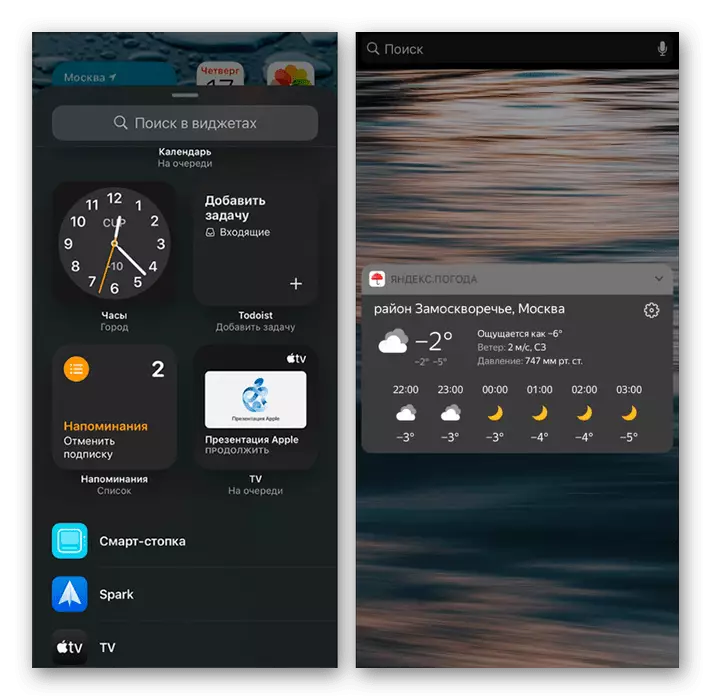
AYOSの新しいバージョンでパネルが欠けている可能性があると考えてください。したがって、まだ必要ない場合は、メインアプリケーションが更新されるまで待ちます。
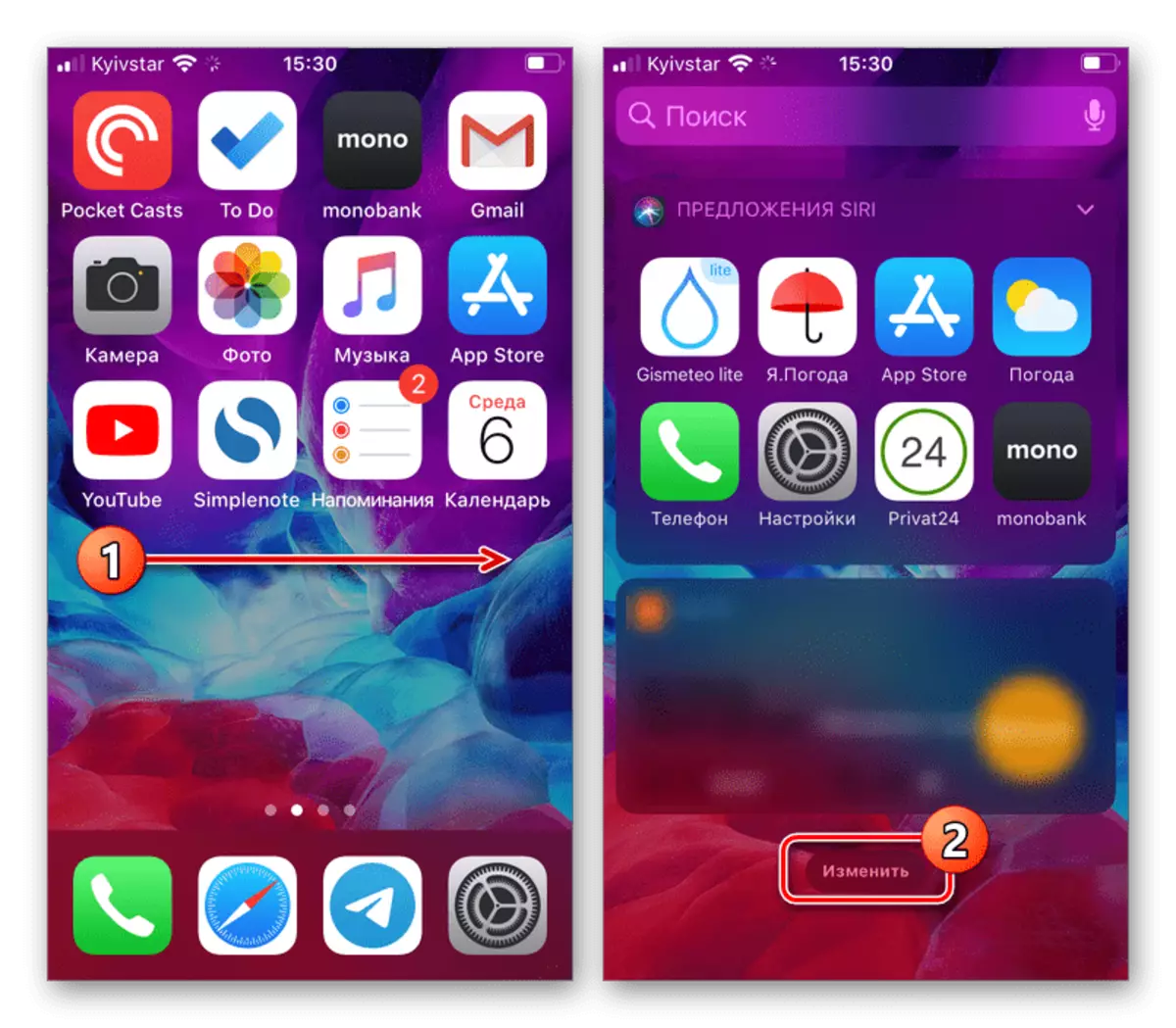

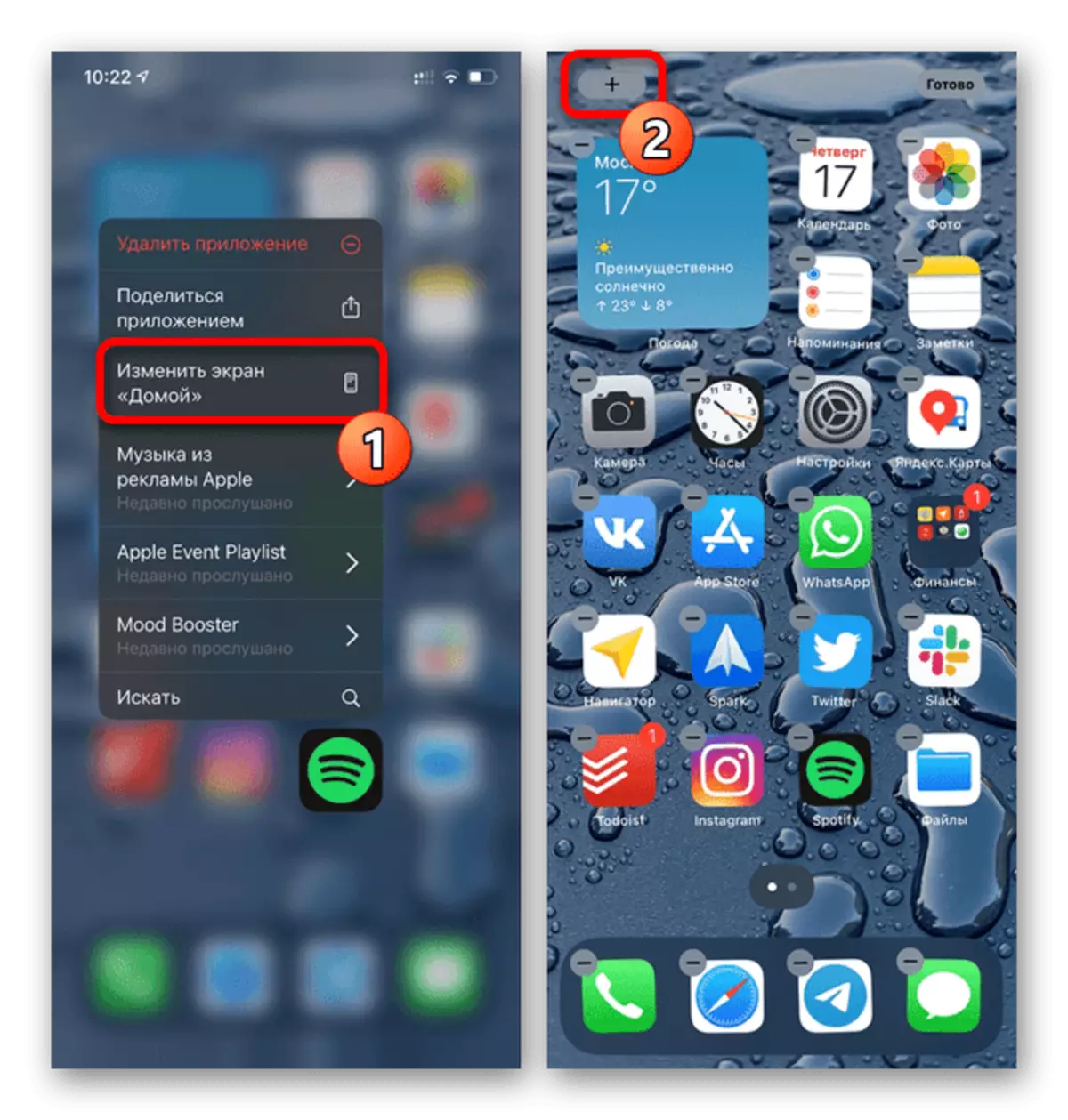
すべてが正しく行われたら、選択したブロックがデスクトップに表示されます。同時に、ウィジェットに独自の設定がない場合でも、使用しているパネルがデバイスに追加されたアプリケーションを使用して表示されている情報を管理できます。
オプション3:Yandex.Lousecher.
スマートフォン画面上のYANDEXの出力の最後のバージョンは、この会社が発行したフルブレッドランチャーの使用に短縮され、デフォルトではデスクトップ上のAliceのVoice Assistantと天気ウィジェットへのクイックアクセスなど、多くの機能が提供されます。このソフトウェアは、アプリケーションストアまたは公式Webサイトからのページから簡単なインストール手順を実行して、Androidデバイスでのみ使用できます。
Google Play MarketからYandex.Lousecherをダウンロードしてください

ほとんどのシェルのように、すべての機能を考慮していません。
