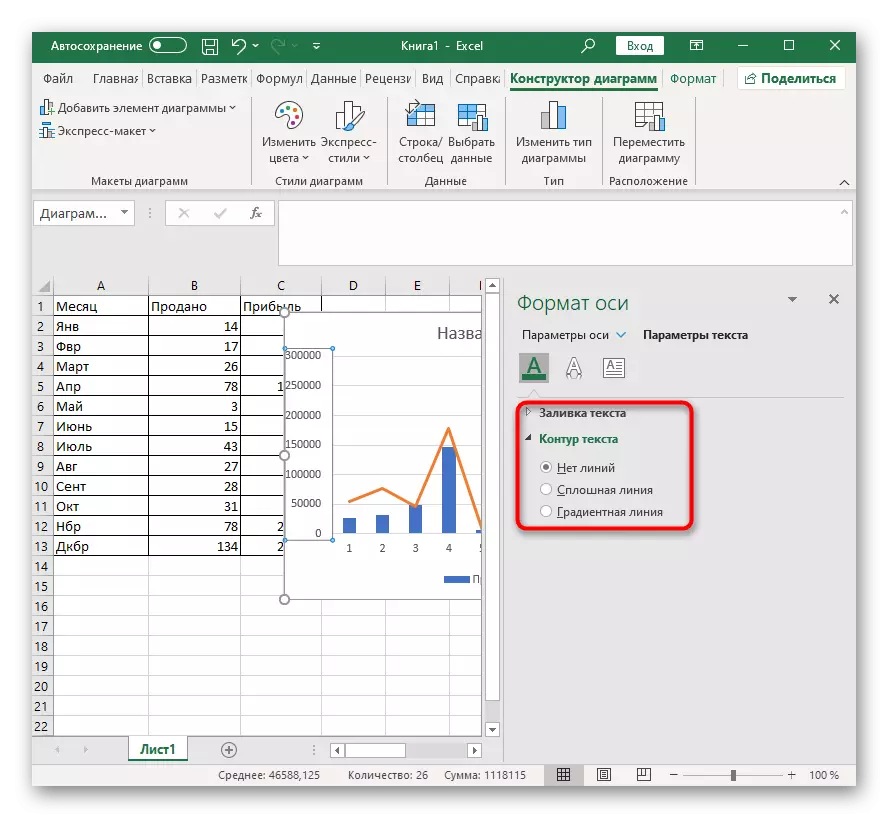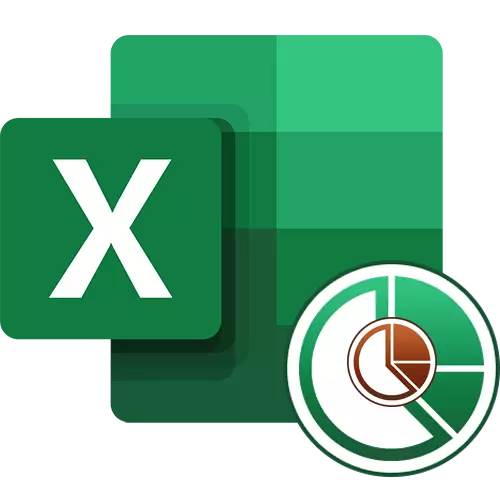
例を置きます
例として、あなたは2つのグラフを構築する必要があり、その周りの値の二つの異なる要約が一つのテーブルを取ります。これは、毎月のために販売した商品の数だけでなく、総利益になります。図の理解を容易にするために、デフォルト、Excelプログラム自体の提供など、さまざまな、と同一ではないであることを論理的です。
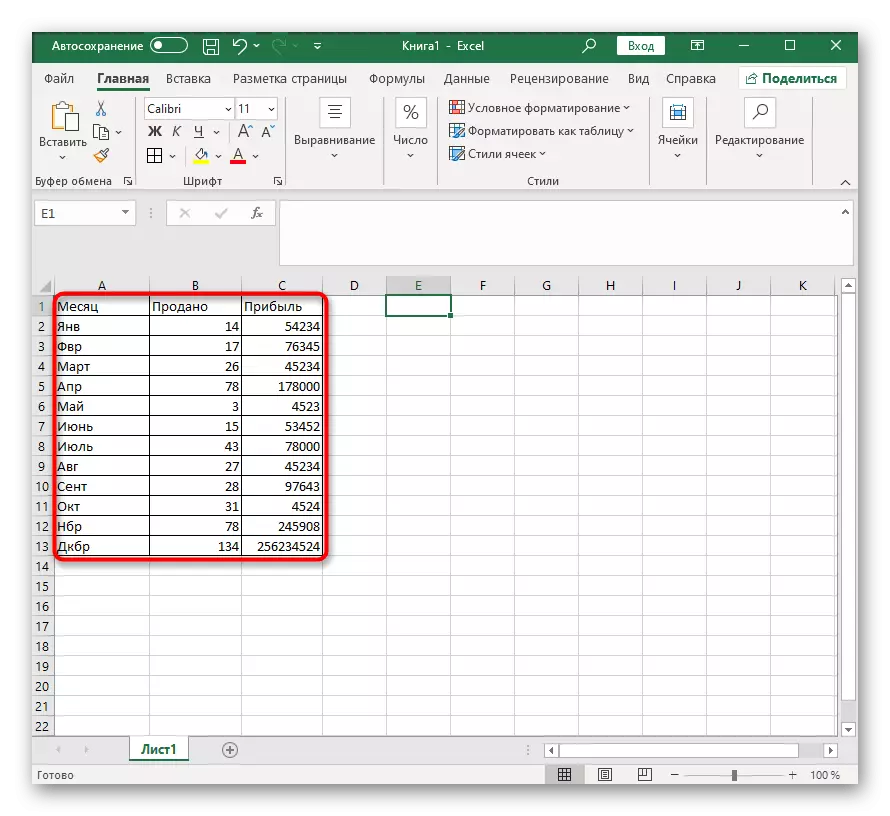
あなたは、値の完全に異なる要約、だけでなく、より大量のテーブルを持つことができますが、それは本質を変更しない - 図中の図の追加は常に同じであり、付加軸は単に個別に調整されています。あなたは、グラフや他のレポートを作成するための標準的な方法に精通していない場合は、当社のウェブサイト上の他の命令を使用してこれを行います。
続きを読む:Excelでグラフを作成する方法
Excelのグラフの図を作成します。
我々は、組み合わせグラフ、ヒストグラム、またはチャートの他のタイプを構築するときに生成された各アクションを実行するように進行します。値の表示および更なる設定の利便性の正しさは、これに依存するためには、各ステップで、絶対に理解することが重要です。
- すべての値が強調表示された後、グラフの挿入はマウスの左ボタンを保持し、すべてのブロックの上にカーソルをかけて、今それを行う必要があることを意味し、実行されます。キャプチャと列の名前は、彼らが軸の名前と一致するように。
- すべてのセルが強調表示されている場合は、「挿入」タブに移動します。
- 「チャート」セクションでは、最初のスケジュールがものになるかどうかを決めます。
- 、リスト全体を展開し、使用可能なオプションを参照して、適切なをクリックしてください。
- 図は、すぐにテーブルに収まる、とあなたはそのサイズと適切な場所の選択を変更することができます。

![Excelのグラフでグラフを作成するには[挿入]タブに移動します](/userfiles/134/1836_4.webp)

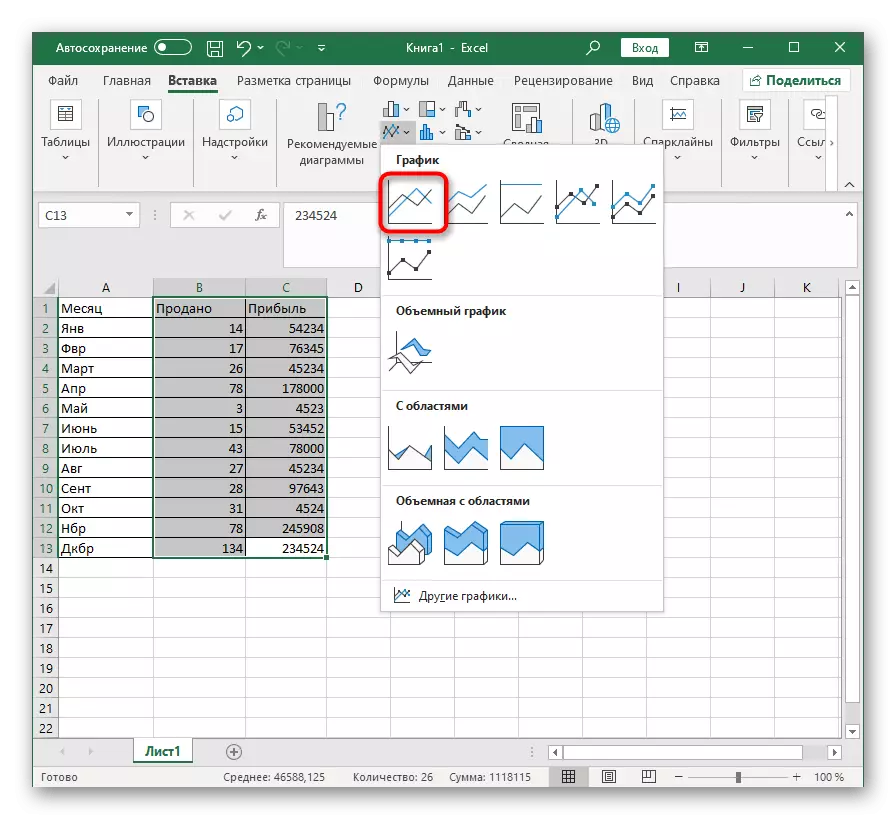
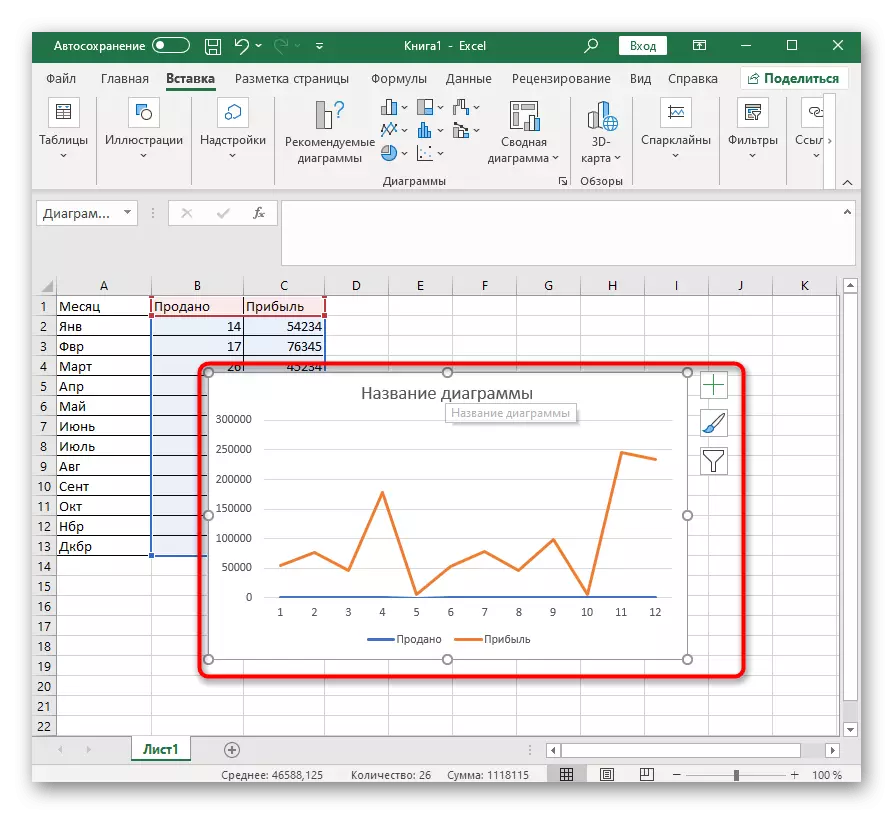
私たちは、あなたがチャートを作成する必要があるため、これらの値に対処する最初のものと異なっています。最初に、このような状況では、それを構成する必要があるのでための値の範囲に大きな差を、その軸は、図には表示されないことを生じ得ます。

- マウスの右ボタンでクリックし、コンテキストメニューで、「行の変更グラフの種類」を選択します。
- あなたは、ディスプレイを正常化することを可能にする「補助Axist」の項目をマーク。
- セットアップウィンドウはまだ役に立ちますが、その変更は上部の右側の表示に使用できます。
- 今度はチャートの種類を変更するだけでなく、ドロップダウンメニュー「ダイアグラム」を展開します。
- 同じリストに、タブタブに表示されるように、適切な図を見つけて適用します。
- 表に戻ってチャートで行われた変更を確認します。
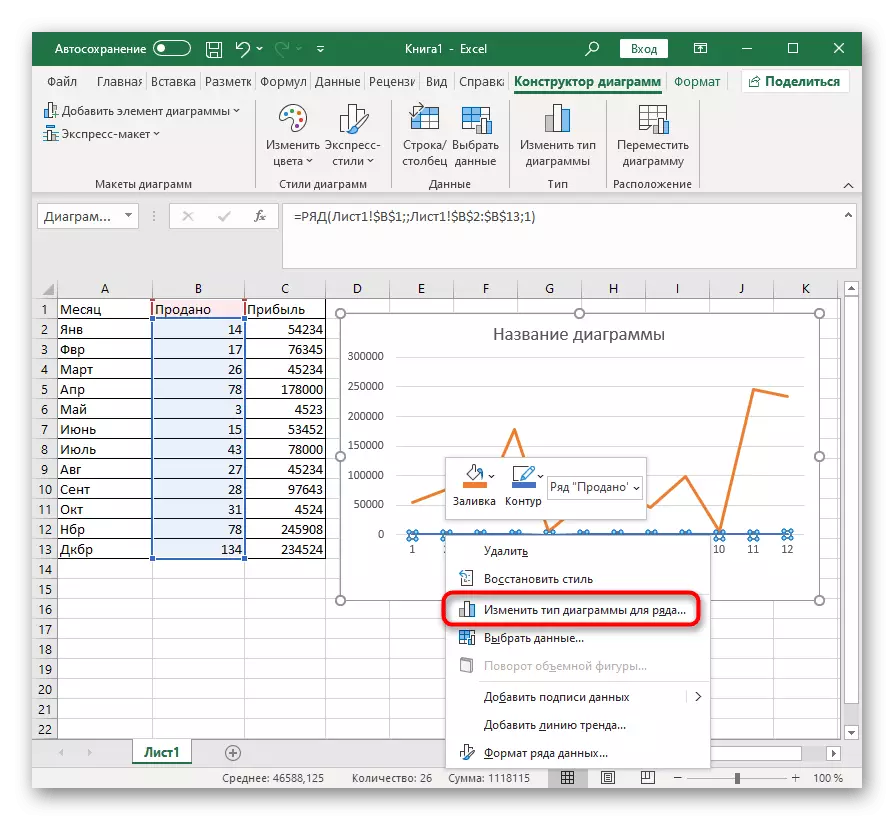
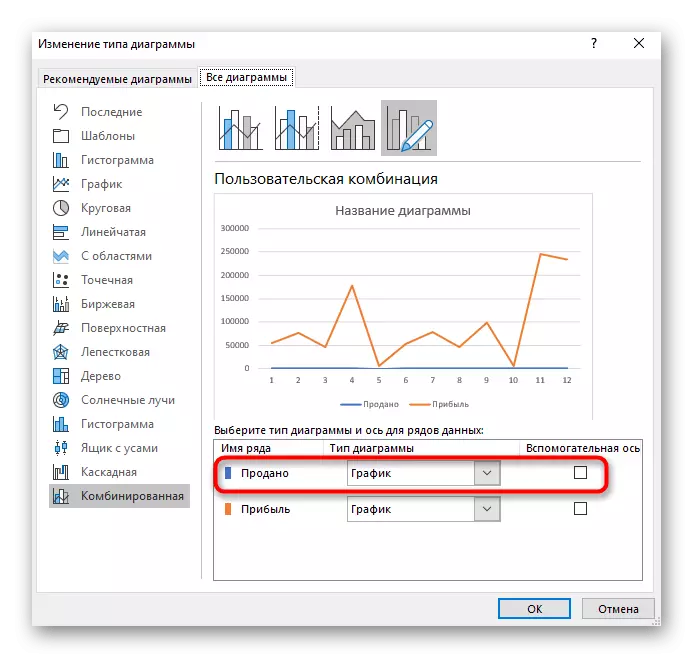
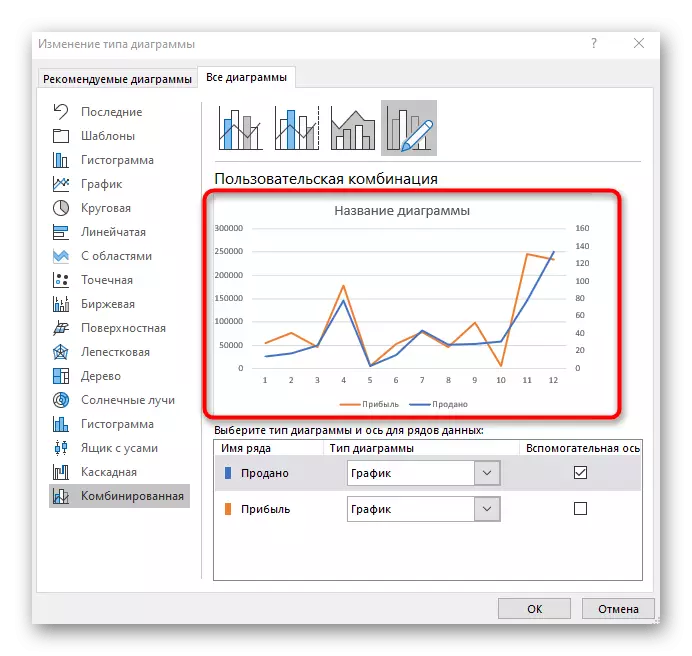

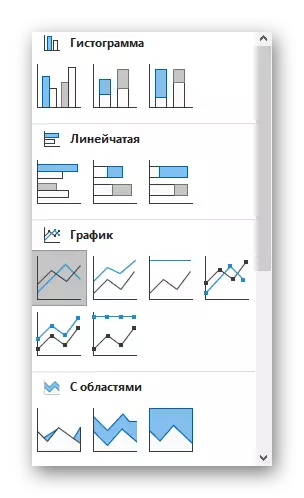
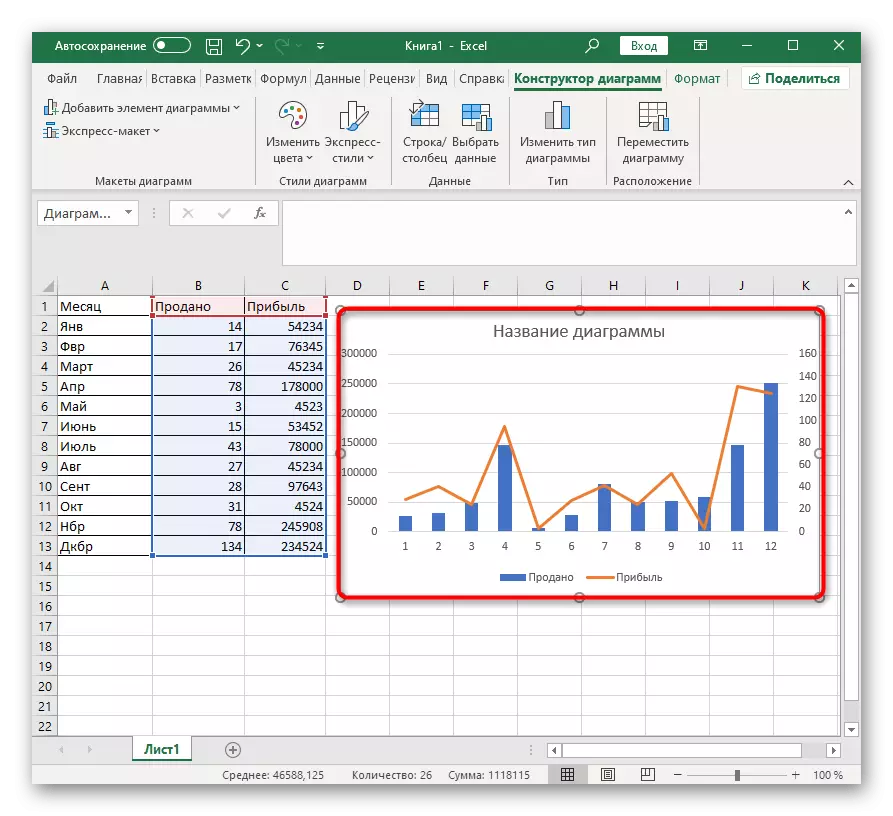
値の概要が2つより多い場合は、正しいデータ表示に関する問題が発生した場合に補助軸を接続した後、他の行と同じ操作を行います。各行が際立っていて、一目ですべての情報が明確になるように、全く異なる種類のチャートを使用することを恐れないでください。
追加の設定
最後に、作成された合成図で変更できるメイン設定でもあります。たとえば、一方の軸によって表示される数字の範囲には満たされません。編集するには、ダブルクリックします。

表示されたウィンドウでは、OSIパラメータタブの設定を参照してください。視覚的な変更に加えて、値を消すことの選択もありますが、存在する線や列で作業することは可能です。

別のセクションは「テキスト設定」と呼ばれ、整数スクリクティブの色、全体的なスタイル、その他のオプションが変更されます。自分のダイアグラムの外部表示を調整するためのすべての設定を見てください。