![[スタート]メニューのアドバタイジングアプリケーションを削除します](/userfiles/135/1826_1.webp)
このマニュアルでは、スタートメニューで推奨されるアプリケーションを無効にする方法、およびWindows 10で削除した後に、キャンディークラッシュソーダサガ、バブルウィッチ3サガ、その他のゴミを使用してください。
パラメータの[スタート]メニューの推奨事項を無効にする
![Windows 10の[スタート]メニューの推奨アプリケーション](/userfiles/135/1826_2.webp)
推奨されるアプリケーション(スクリーンショットなど)を無効にすると、Startメニューをパーソナライズするための適切なパラメータを使用して比較的簡単に実行されます。手順は次のとおりです。
- パラメータに移動 - パーソナライズ - スタート。
- [スタート]メニューの推奨事項を表示してパラメータを閉じることがあります。
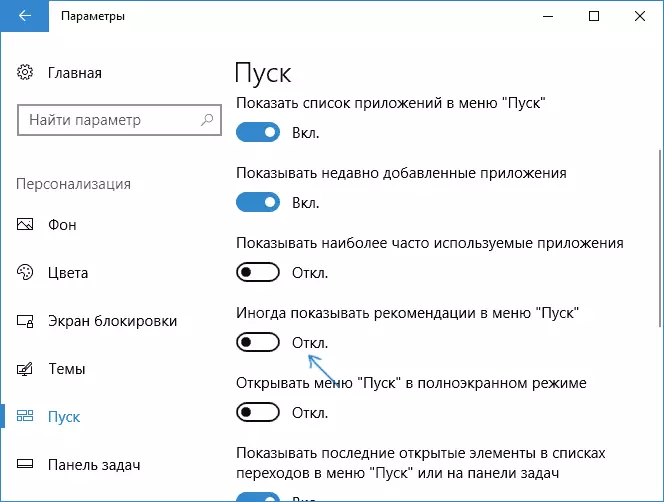
指定した設定が変更された後、[スタート]メニューの左側の[推奨]項目はもう表示されません。ただし、メニューの右側にあるタイルの形での提案は依然として表示されます。それを取り除くためには、上記の「マイクロソフトの消費者の機会」を完全に無効にする必要があります。
自動再インストールキャンディークラッシュソーダサガ、バブルウィッチ3サガおよびその他の不要なアプリケーションのスタートメニューの不要なアプリケーション
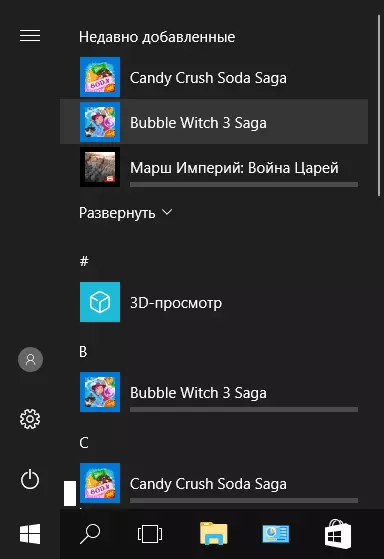
不要なアプリケーションの自動インストールを無効にすると、削除後もやや複雑ですが、可能です。これを行うには、Windows 10でマイクロソフトの消費者エクスペリエンスを無効にする必要があります。
Windows 10でマイクロソフトの消費者経験を無効にします
Windows 10レジストリエディタを使用してWindows 10インターフェイスでの広告オファーの配信に向けられたマイクロソフトの消費者経験機能(Microsoft Consumerの機会)を無効にします。
- Win + Rキーを押してRegEditを入力してからEnterキーを押して(またはWindows 10の検索でregeditを入力してそこから実行してください)。
- レジストリエディターで、セクション(左側のフォルダ)のHKEY_LOCAL_MACHINE \ SOFTWARE \ POLISIES \ Microsoft \ Windows \を参照して、「Windows」セクションを右クリックして、コンテキストメニューの「作成」 - 「セクション」を選択します。 「CloudContent」セクションの名前(引用符なし)を指定してください。
- 選択したセクションCloudContentを使用してレジストリエディタの右側にある[64ビットOSでも、64ビットOSでも32ビット)を右クリックして選択し、その後DisableWindowsConeAturesパラメータの名前を2回設定します。パラメータの値1を指定してください。また、DisablSoftlandingパラメータを作成し、その値1を設定します。その結果、すべてがスクリーンショットでうまくいくはずです。
![Windows 10の[スタート]メニューの[自動アプリケーション]設定を無効にする](/userfiles/135/1826_5.webp)
- HKEY_CURRENT_USER \ SOFTWARE¥Microsoft¥Windows¥CurrentVersion¥ControwDeliveryManager Registry Keyを作成し、SilentInstalleDappsEnabled NameにDWORD32パラメータを作成し、その値を0に設定します。
- レジストリエディタを閉じ、コンソールを再起動するか、コンピュータを再起動して変更を有効に変更します。
重要な注意点: [スタート]メニューの不要なアプリケーションを再起動した後(システムに追加する場合は、設定を変更する前にシステムが初期化されます)。 「ダウンロード」のときに待ってください(右クリックのメニューで、このメニューでこのような項目があります) - その後、それらは再び表示されません。
上記のものはすべて、コンテンツを含む単純なBATファイルを作成し実行することによって実行できます(WindowsではBATファイルを作成する方法を参照)。
Reg Add "HKEY_LOCAL_MACHINE \ Software \ Policies \ Microsoft \ Windows \ CloudContent" / v "DisableWindowsConsumerFeatures" / T Reg_Dword / D 1 / F REG "HKEY_LOCAL_MACHINE \ Software \ Policies \ Microsoft \ Windows \ CloudContent" / v "disablsoftlanding" / t REG_DWORD / D 1 / F REG "HKEY_CURRENT_USER \ SOFTWARE \ Microsoft \ Windows \ CurrentVersion \ ContentDeliveryManager" / V "SilentInstalledAppSenabled" / t REG_DWord / D 0 / Fまた、Windows 10 Professional以上が高い場合は、ローカルグループポリシーのエディタを使用してユーザーの機能を無効にすることができます。
- Win + Rを押して、gpedit.mscを入力してローカルグループポリシーエディタを実行します。
- コンピュータの設定 - 管理用テンプレート - Windowsコンポーネント - クラウドコンテンツ。
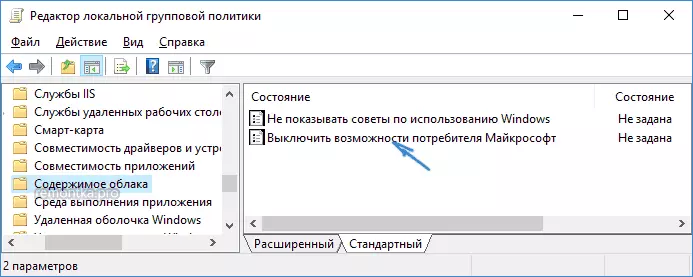
- 右側にある[Microsoft Consumerの機会を無効にする]パラメータをダブルクリックし、指定されたパラメータに「有効」を設定します。
その後、コンピュータや導体も再起動します。将来的に(Microsoftが新しいものを紹介しない場合)、Windows 10のスタートメニューの推奨されるアプリケーションはあなたを邪魔しないでください。
アップデート2017:手動では同じことができませんが、Winaero Tweaker(オプションは動作セクションにあります)などのサードパーティのプログラムを使用しています。
