
このマニュアルでは、Windowsスワップファイルへのウィンドウを別のディスクに転送する方法、およびPageFile.SYSを別のドライブに転送するときに留意する必要がある機能について詳しく説明します。注意:タスクがディスクシステムパーティションを解放する場合は、CドライブCを拡大するための命令にもっと、より合理的なソリューションがそのパーティションを増やす可能性があります。また、SSDプログラムも役立ちます。
Windows 10,8.1およびWindows 7でページングファイルの場所を設定する
Windows Poggingファイルを別のディスクに転送するには、次の簡単な手順を実行する必要があります。
- オプションのシステムパラメータを開きます。これは、「コントロールパネル」 - 「システム」 - 「高度なシステムパラメータ」を介して行うことができます。また、win + Rキーを押して、SystemPropertiesAdvancedを入力してEnterキーを押します。
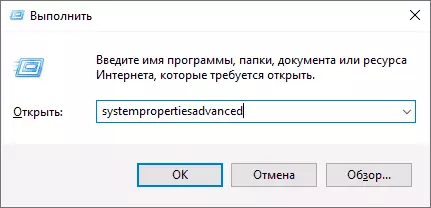
- [詳細設定]タブの[Speed]セクションで、[パラメータ]ボタンをクリックします。
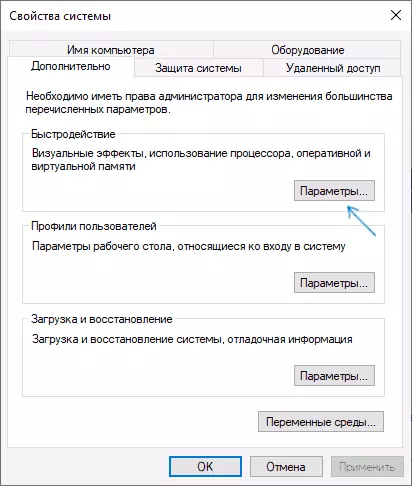
- [詳細設定]タブの[次へ]ウィンドウで、[仮想メモリ]セクションで[編集]をクリックします。
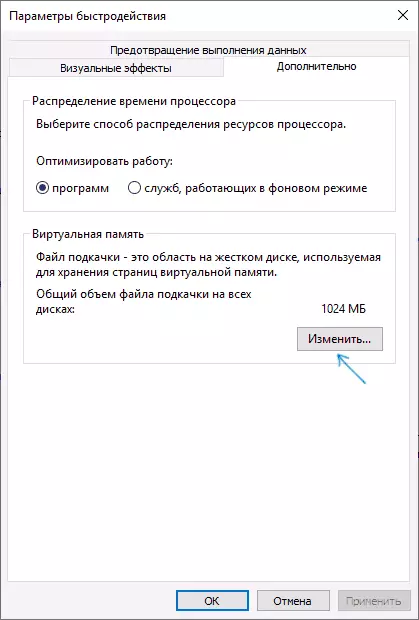
- 「スコープファイルを自動的に選択する」セットがある場合は、それを削除してください。
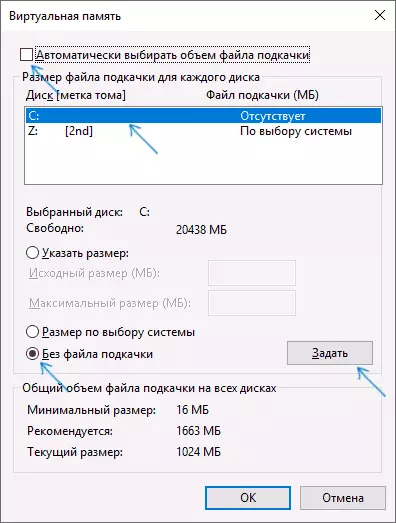
- ディスクの一覧で、ページングファイルが転送されたディスクを選択し、「ページングファイルなし」を選択し、[設定]ボタンをクリックし、表示される警告内の[はい]をクリックします(この警告について)。追加情報のセクション。
- ディスクリストで、ページングファイルが転送されるディスクを選択し、[システムを選択してサイズ]または[サイズの指定]を選択し、目的の寸法を指定します。設定ボタンをクリックしてください。
- [OK]をクリックしてから、コンピュータを再起動します。
再起動後、PageFile.sysスワップファイルはCディスクから自動的に削除されますが、場合にはチェックアウトし、表示されている場合は手動で削除します。隠しファイルの表示をオンにすると、ページングファイルが表示されるのに十分ではありません。エクスプローラの設定と[表示]タブに移動する必要があります。[保護されたシステムファイルを隠す]を削除します。
追加情報
本質的に、説明されているアクションは、ページングファイルを別のドライブに移動するのに十分なものになりますが、次の点を保持する必要があります。
- バージョンによっては、WindowsディスクのWindowsセクションに小さなページングファイル(400~800 MB)がない場合は、次のようになります。カーネルメモリのダンプを使用してデバッグ情報を書き留め、または「一時的な」を作成する「ページングファイル。

- ページングファイルがシステムセクションで作成され続ける場合は、小さなページングファイルを有効にするか、または録音情報エントリを無効にすることができます。これを行うには、[詳細設定]タブのシステムの追加パラメータ([ダウンロードとリカバリ]セクションで、[パラメータ]ボタンをクリックします。ダンプタイプリストの「デバッグ情報の書き込み」セクションで、「いいえ」を選択して設定を適用します。
命令が役立つことを願っています。質問や追加がある場合は、コメントの中でそれらをうれしく思います。 Windows 10の更新フォルダを別のディスクに転送する方法も役立ちます。
