
このマニュアルでは、Windowsインタフェース要素のフォントのサイズを変更する方法について詳しく説明します。このようなWindows 10 1803および1703は、(ただし、サードパーティのプログラムを使用してフォントサイズを変更する方法があります)、2018年10月に更新されたWindows 10 1809では、テキストのサイズを調整するために新しいツールが表示されました。さまざまなバージョンのすべてのメソッドについて説明します。また、Windows 10のフォントを変更する方法(サイズだけでなく、フォント自体を選択することもできます)、Windows 10のアイコンのサイズとシグネチャのサイズを変更するには、ぼかしフォントWindows 10を修復する方法、変更Windows 10画面の解像度。
Windows 10のスケーリングを変更せずにテキストサイズを変更する
Windows 10(2018年10月1809日更新)の最後の更新では、システムの他のすべての要素のスケールを変更することなく、フォントサイズを変更することが可能になります。これはより便利ですが、フォントを変更することはできません。システムの個々の要素(これはサードパーティのプログラムを使用して実行できます。)
新しいバージョンのOS内のテキストのサイズを変更するには、次の手順を実行します。
- スタートパラメータ(またはWin + Iキーを押す)に進み、「特別な機能」を開きます。
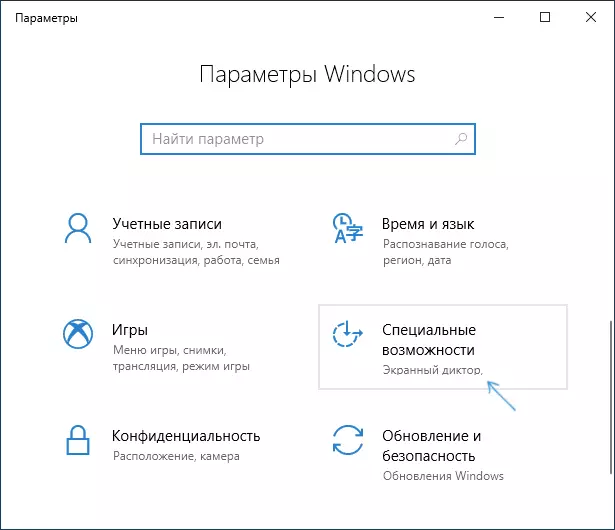
- 「表示」セクションで、上部にある[現在のフォントサイズ](現在のパーセントとして設定)を選択します。

- 「適用」をクリックして、設定が適用されるまでしばらく待ちます。

その結果、例えばMicrosoft Officeからのシステムプログラムやサードパーティ製のプログラムのほとんどすべての要素に対してフォントサイズは変更されます(まだ全体ではありません)。
スケールを変更してフォントサイズを変更します
スケーリングは、フォントだけでなく、システムの他の要素のサイズも変更されます。パラメータ - システム - スケールとマーキングでスケーリングを設定できます。
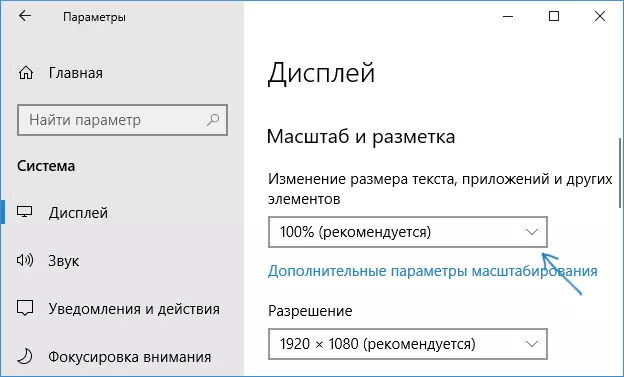
ただし、スケーリングは必ずしも必要なものではありません。 Windows 10で個々のフォントを変更して設定するには、サードパーティソフトウェアを使用できます。特に、これは単純な無料システムフォントサイズチェンジャープログラムを助けることができます。
システムフォントサイズ変更機の個々のアイテムのフォント変更
- プログラムを起動したら、現在のテキストサイズの設定を保存することが示唆されます。これを行うために優れている(REGファイルとして保存されている。必要に応じて、設定を元に戻します単にこのファイルを開くと、Windowsのレジストリの変更に同意した場合)。
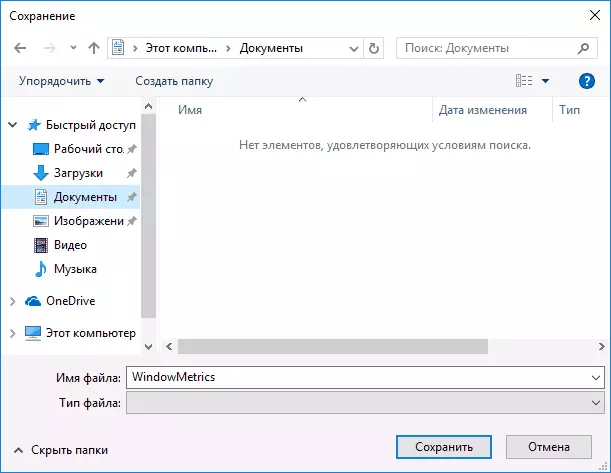
- その後、プログラムウィンドウに、あなたは別に、さまざまなテキスト要素(以下、各項目の翻訳を与える)の寸法を設定することができます。 「太字」マークは、選択した要素のフォントを太字にすることができます。

- セットアップの終わりには、「適用」ボタンをクリックしてください。あなたは力を変更するには、システムを残すために提供されます。

- Windowsの10でもう一度Windows 10に移動した後、あなたは、インターフェイス要素の変更文字サイズのパラメータが表示されます。

ユーティリティでは、次の要素のフォントのサイズを変更することができます。
- タイトルバー - ウィンドウヘッダ。
- MENU - MENU(メインプログラムメニュー)。
- メッセージボックス - メッセージウィンドウ。
- パレットのタイトル - パネル名。
- アイコン - アイコンの下に署名。
- ツールチップ - ヒント。
あなたはhttps://www.wintools.info/index.php/system-fon-size-chergerデベロッパーサイトからシステムフォントサイズチェンジャーユーティリティをダウンロードすることができます(SmartScreenフィルターは、プログラムに「誓う」ことができますが、それはきれいです) 。
WinaeroのTweaker(フォントのパラメータが拡張されたデザインの設定である) - 個別のWindows 10のフォントのサイズを変更するだけでなく、フォント自体とその色を選択することができるだけでなく、別の強力なユーティリティ。
Windowsの10テキストのサイズを変更するためのパラメータを使用しました
もう一つの方法は、1703年に唯一のWindows 10のバージョンで動作しますし、前の場合と同じ要素のフォントサイズを変更することができます。
- システム - - 画面のパラメータ(勝利+ Iキー)に移動します。
- 一番下には、「高度な画面設定」をクリックして、次のウィンドウで - 「テキストやその他の要素のサイズで追加の変化」。

- 「テキストのみのパーティションを変更する」セクションで、あなたがアイコンとWindows 10の他の要素にヘッダウィンドウのパラメータ、メニュー、署名を設定することができ、コントロールパネルウィンドウが開きます。

同時に、従来の方法とは対照的に、出力と再ロゴが必要とされていません - 変更は「適用」ボタンを押した後すぐに適用されます。
それで全部です。ご質問は、おそらく問題のタスクを達成するための追加の方法を持っている場合 - コメントでそれらを残します。
