
準備行動
エプソンプリンタを清掃するために、運転手に含まれるツールはコンピュータを介して責任があるので、それを確立する必要があります。ほとんどの場合、あなたはすでにこれをやってきましたが、議論されるメニューの欠如は、ドライバが古くなったりインストールされていないことを示しているかもしれません。この場合は、インストール手順を繰り返してから、プリンタを標準的な方法でコンピュータに接続します。次のリンク上の素材でこれについてもっと読んでください。続きを読む:
Windowsコンピュータにプリンタをインストールする
プリンタドライバのインストール
エプソンプリンタソフトウェアクリーニング
Epsonからのプリンタのプログラムクレンジングは、テストツールのシリアル起動と可能な問題の自動補正です。ほとんどの場合、特別なアプリケーションが欠落しているので、このプロセスは「印刷設定」の例でレビューされます。
- [開始]メニューを開き、[ギア]ボタンをクリックして「パラメータ」を呼び出します。
- カテゴリ「デバイス」を選択してください。
- 左側のメニューを通して、「プリンタとスキャナ」に切り替えます。
- Interactionボタンが表示されるように、リスト内のデバイスの名前をクリックしてください。
- 次に、すべてのソフトウェアコンポーネントが存在する「管理」セクションに移動します。
- 印刷設定をクリックしてください。
- 必要な機能がある「サービス」または「サービス」タブを開きます。
- 今すぐあなたはチェックとクリーニングのプロセスを開始することができます。プリントヘッドが本当にクリーンが必要なことを確認する必要があります。何をクリックして、「オランダチェック」ボタンをクリックしてください。
- この操作を実行したり、プリンタを準備したり、印刷するテスト文書を送信したりするための手順を確認してください。
- 結果を持つシートが待って、アクティブなウィンドウに表示されているものと比較します。クリーニングが必要な場合は、「きれい」をクリックしてください。
- すぐに「クリーニングヘッドクリーニング」ツールへの移行があり、そこであなたはこの操作の説明を理解してそれを実行することができます。
- このツールは、適切なボタンをクリックするだけで、「サービス」タブの「Master」セクションを介して開始されることに注意してください。クリーニングヘッドの起動の繰り返しは、結果が初めて完全に理想的ではない場合に必要です。
- 次の機能は「プリントヘッドの校正」です。それは掃除とは関係ありませんが、シート上の文字や写真が不均等にある場合に便利です。
- ユーティリティを開始すると、自動垂直方向の位置合わせが発生し、水平パスと指紋の明瞭さを調整します。
- 時間をかけて、彼らは少し乾燥してピクピクによって提供され始めているので、清掃中に時々、インクが必要。これは別のツール「インク技術クリアランス」を通して行われます。
- このユーティリティの使用に関する一般的な情報を読んでください。ご覧のとおり、プリントヘッドクリーニングが適切な効果をもたらさなかった状況に役立ちます。コンテナ内に十分な量のインクがあることを確認してください。なぜなら、それらは完全に押されて交換されるためです。
- 清掃を開始する前の次のステップはリテーナのチェックです。ウィンドウの画像に表示されているように、ロック解除された位置にあることを確認してください。
- この手順は複雑なので、もう一度、すべての通知を読んでください。すばやく「スタート」を押します。
- インククリーニングの終了を待ちます - 数分かかりますが、適切なアラートが画面に表示されます。クリーニングの結果を実証するには、[テストチェックテンプレートの印刷]をクリックします。
- 塗料の一部がプリンタの内部部品に残り、紙の上に落ち、縞や離婚を作り出します。この問題は用紙ガイドツールを実行することで解決されています。
- 単純なA4紙を使用して、顕著な結果を受け取るまでこの手順も繰り返します。
- 印刷機器の作業に違反が発生する可能性があるため、複数の清掃操作を開始しないでください。 「キューの印刷」ボタンをクリックして、アクションをキャンセルするか、ステータスを確認できます。
- 標準のオペレーティングシステムウィンドウが表示され、プリンタのキューにあるアクションが表示されます。右クリックして追加情報を停止または受信します。
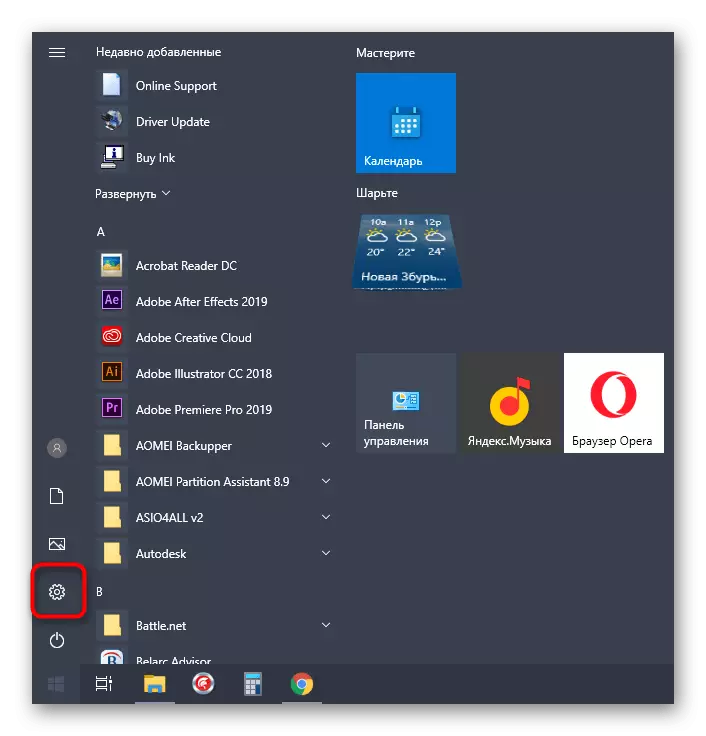
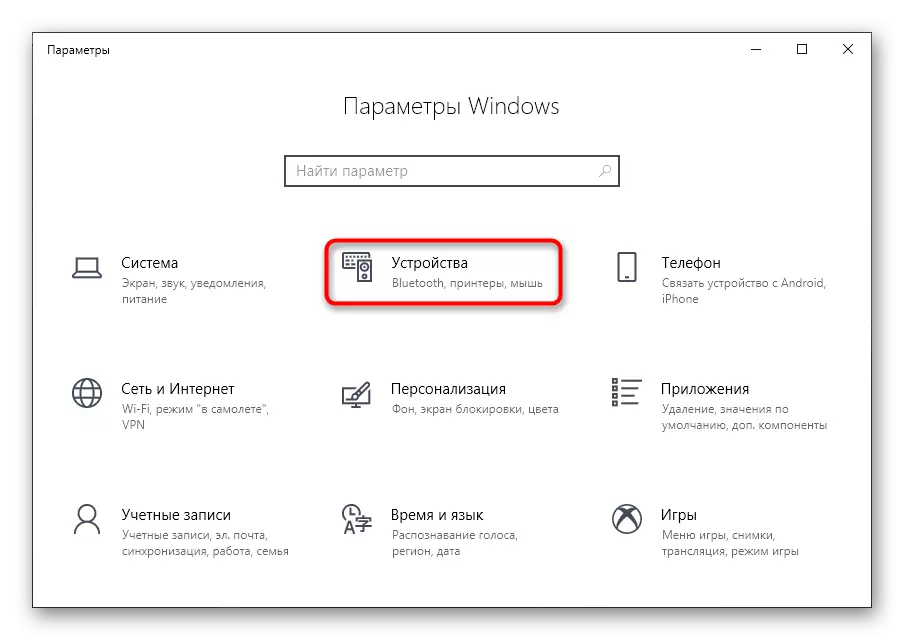
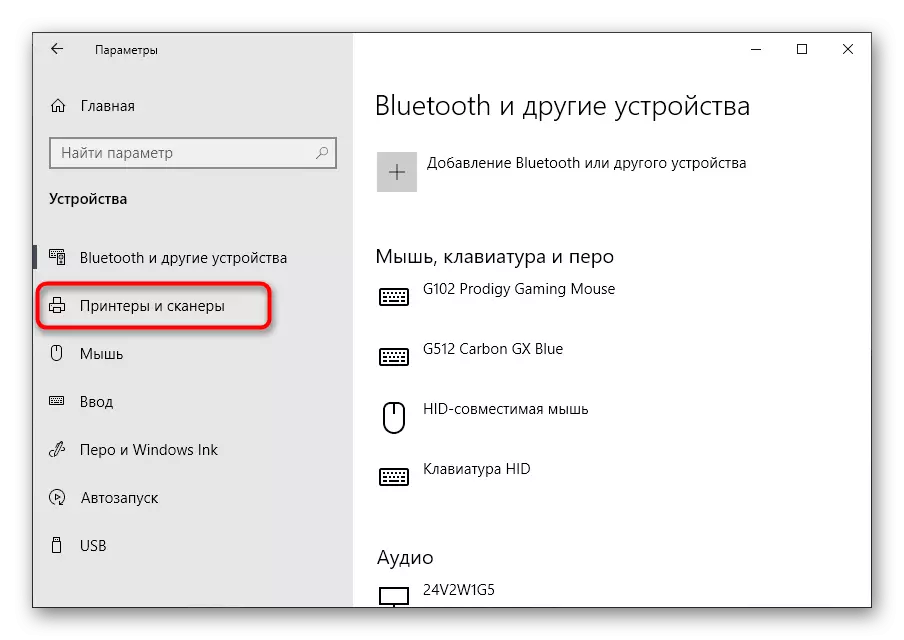
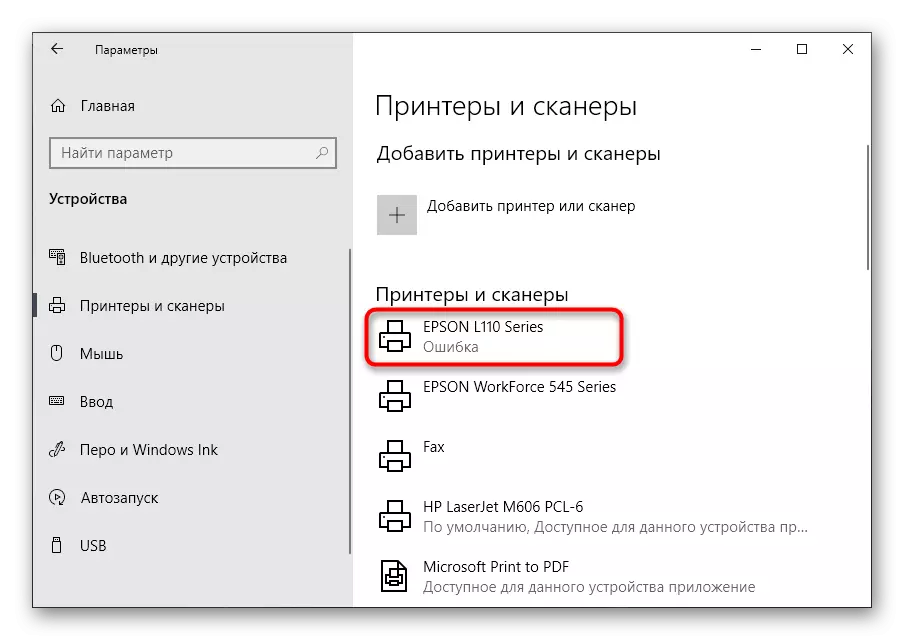
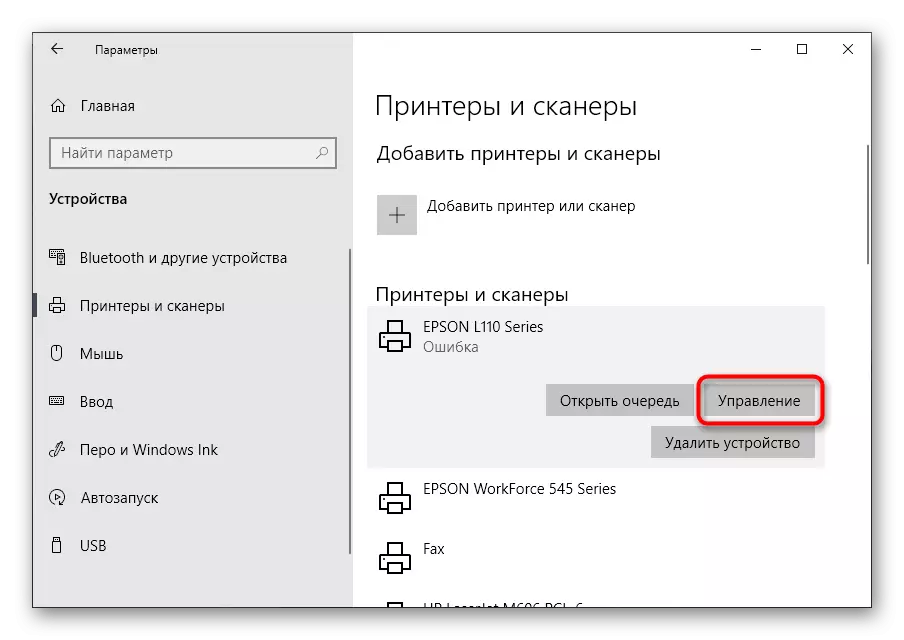
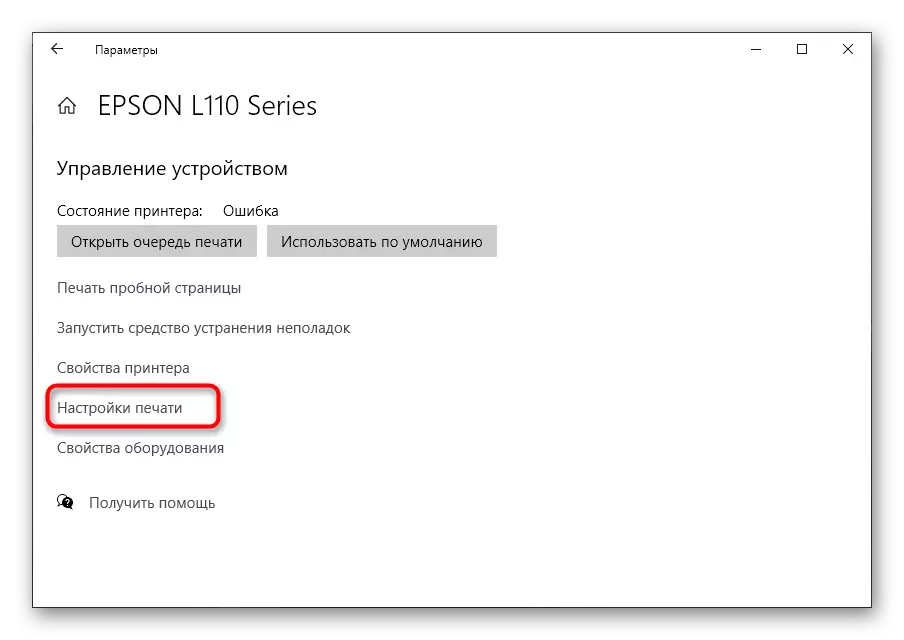
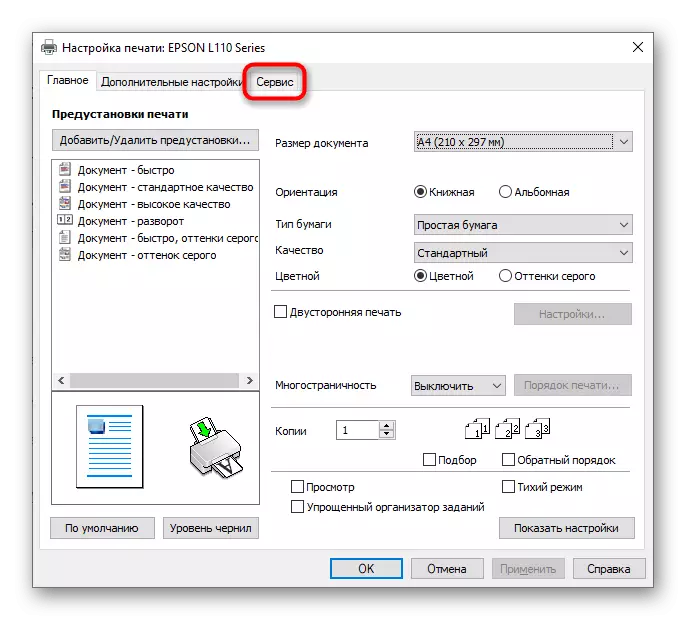
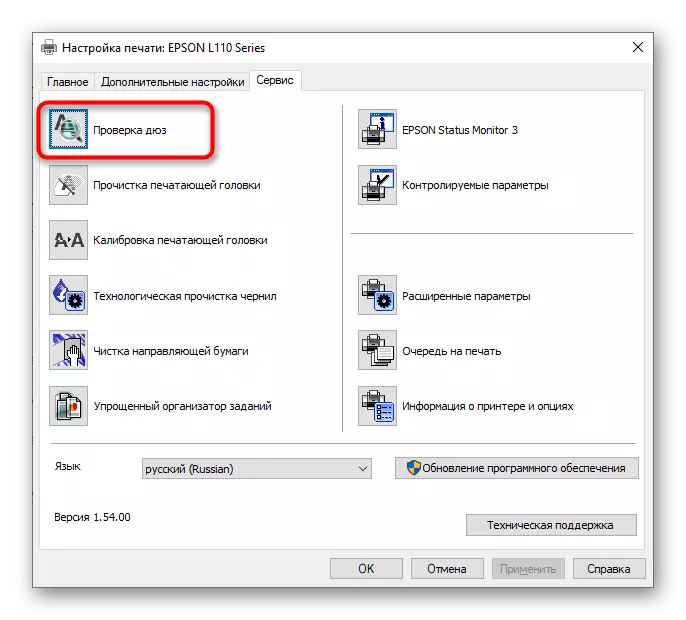
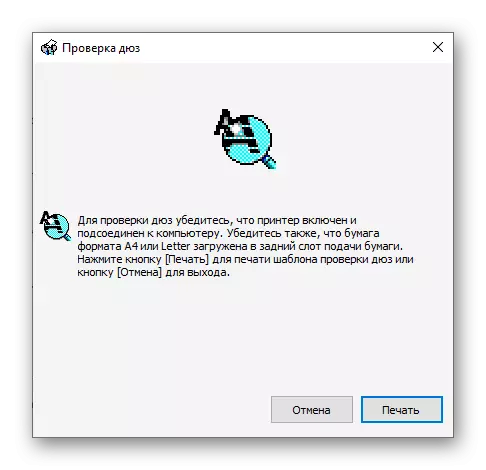
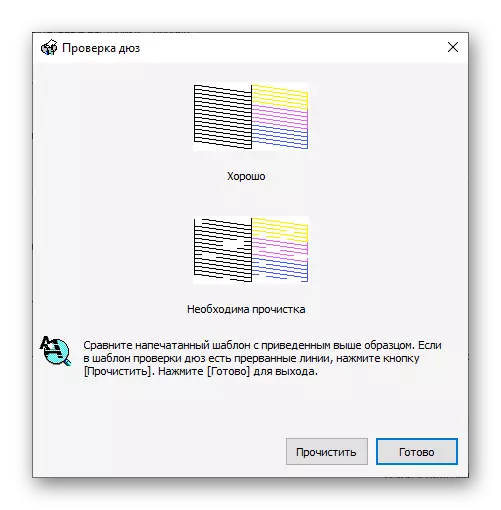
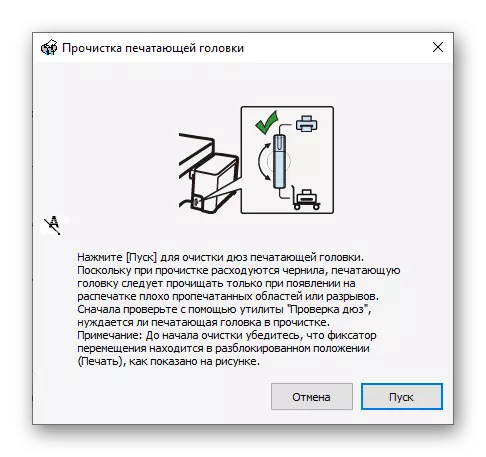
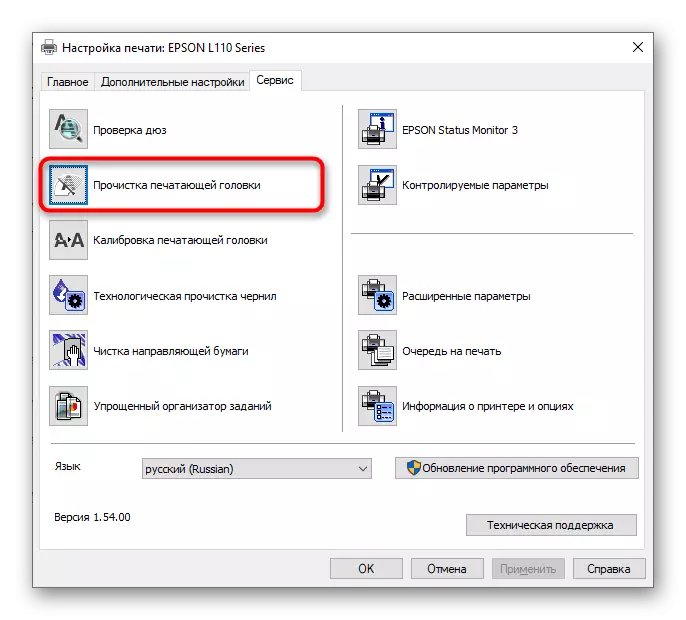
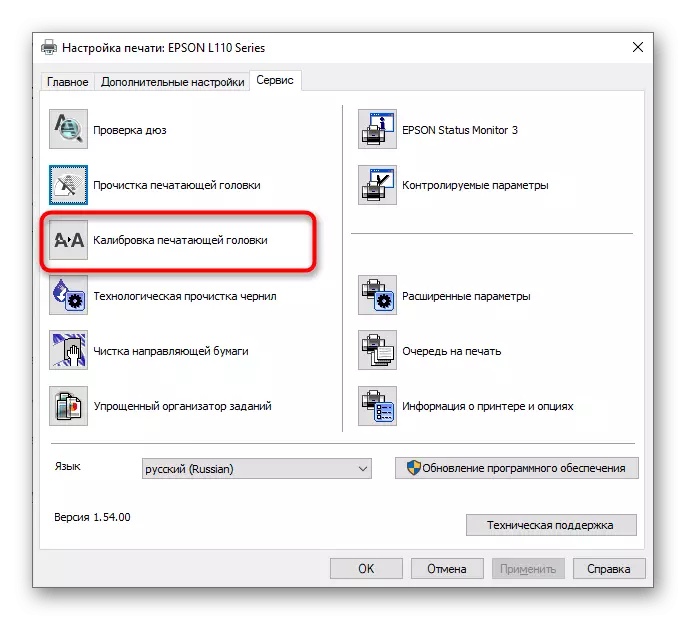
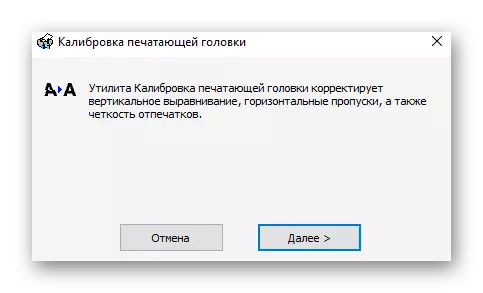
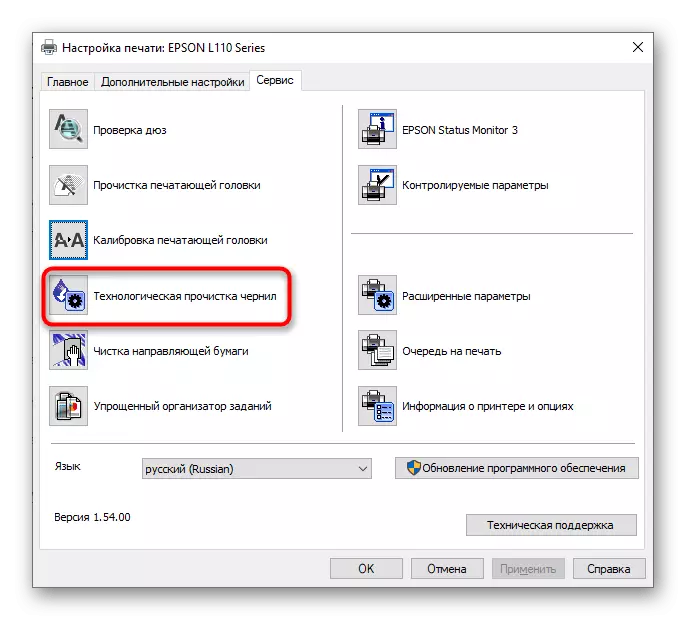
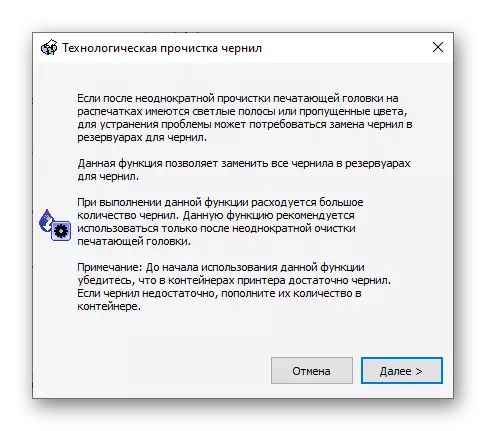
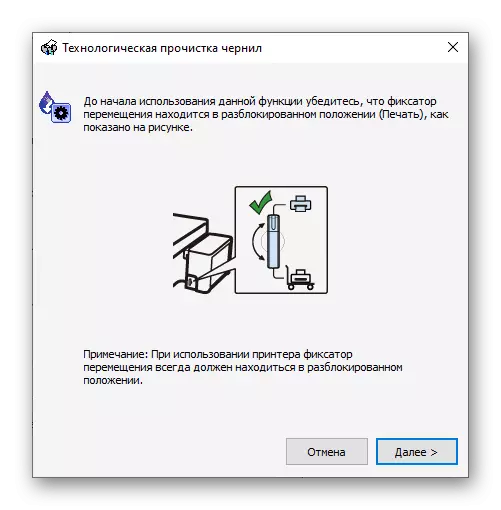
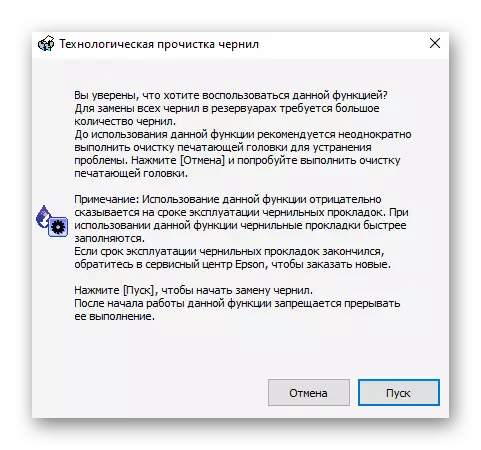
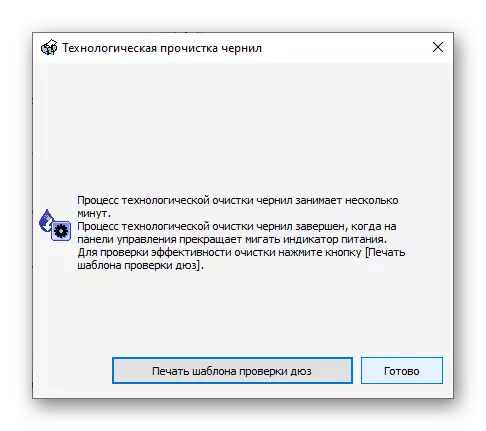
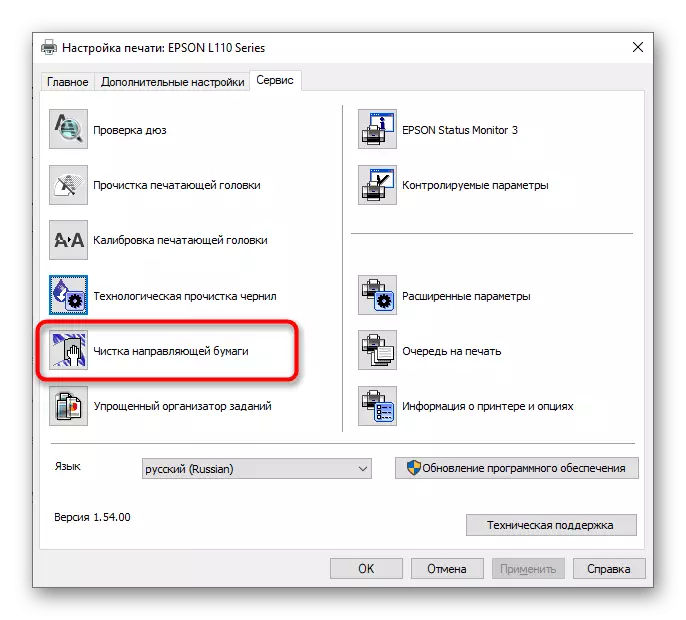
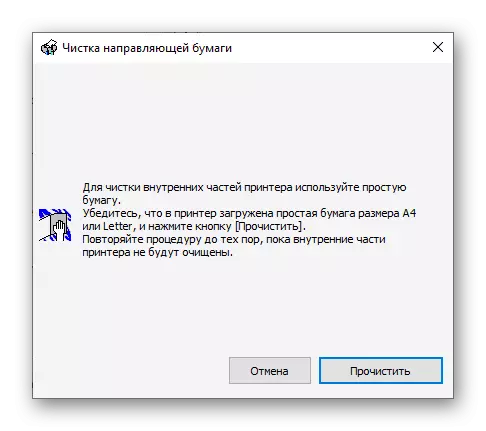
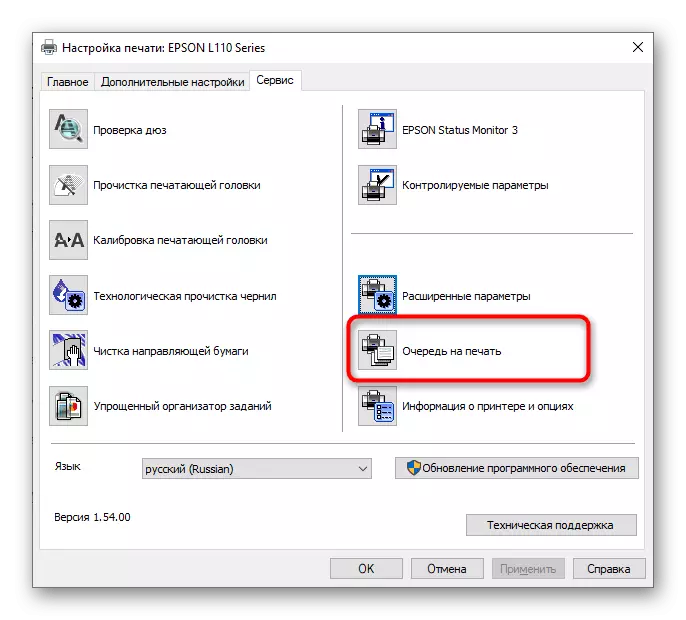
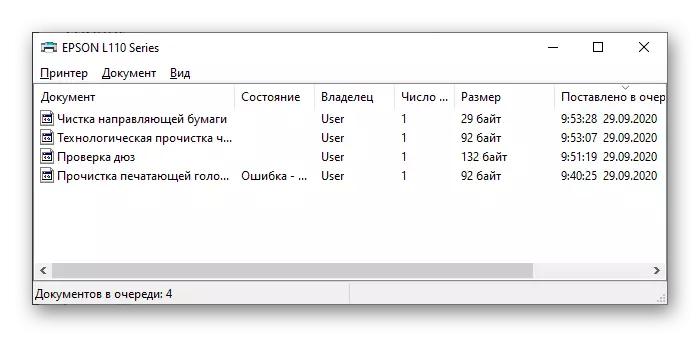
クリーニング手順全体の最後に、プリンタの印刷方法を確認することをお勧めします。この目的のために、デバイスドライバで利用可能な独立して受信されたテンプレートまたは標準の試行ページが使用されます。適切な方法を選択し、下のリンクをクリックすることで、当社のWebサイトの別の指示に使用してください。
続きを読む:印刷品質のためにプリンタをチェックしてください
時々ソフトウェアクリーニングに適切な効果がないため、手動で問題を解消する必要があります。そのような状況でやるべきことについては、当社のサイトの他の記事に書かれています。適切な問題を選択して、利用可能なソリューションの読書に進みます。
参照:
プリンタ曲線に関する問題の補正
エプソンプリンタが印刷されないのはなぜですか
エプソンプリンタのスタンプバンドに関する問題解決
エプソンプリンタに適切なクリーニングノズル
