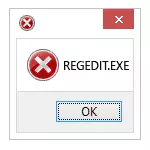
この命令では、レジストリエディタが「レジストリエディタ」で始まらない場合に何をすればよいか、問題を解決するためのいくつかの比較的単純な方法のために、コマンドライン、.regおよび.batファイルを使用して。ただし、説明したステップが可能であるように、必須の要件が1つあります。ユーザーはシステムに管理者権限を持っている必要があります。
解決策ローカルグループポリシーエディタを使用したレジストリ編集
レジストリの編集時の禁止を無効にする最も簡単で簡単な方法は、ローカルグループポリシーエディタを使用することですが、Windows 10と8.1のプロフェッショナルおよびコーポレートエディションでのみ利用可能です。ホームエディションの場合は、レジストリエディタを有効にするには、次の3つの方法のいずれかを使用します。
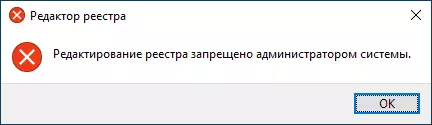
ローカルグループポリシーエディタを使用してレジストリの編集をロック解除するには、次の手順に従います。
- Win + Rボタンを押して「実行」ウィンドウにgpedit.mscを入力してEnterキーを押します。
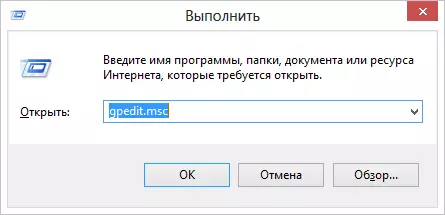
- ユーザー構成 - 管理用テンプレート - システムに移動します。
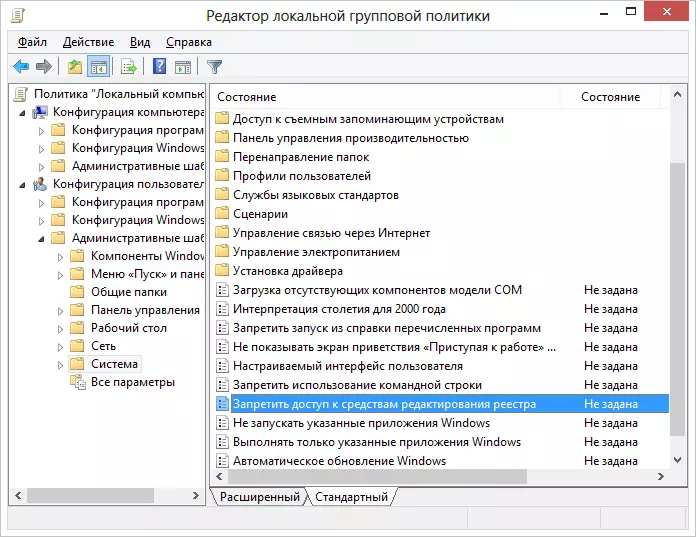
- 右側の作業領域で、「レジストリ編集ツールへのアクセスを無効にする」を選択し、ダブルクリックするか、右クリックして編集を選択します。
- 「無効」を選択し、行った変更を適用します。
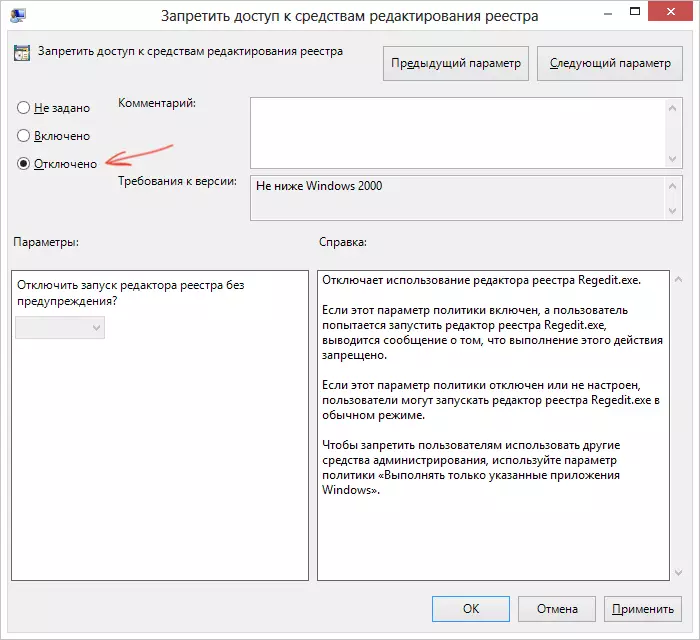
レジストリエディタのロックを解除します
これは通常、Windowsレジストリエディタが利用可能になるのに十分です。ただし、これが起こらなかった場合は、コンピュータを再起動してください。レジストリ編集は手頃な価格です。
コマンドラインまたはBATファイルを使用してレジストリエディタを有効にする方法
この方法は、コマンドラインもブロックされていない場合(およびこの場合、次のオプションを試してみる)という条件で、任意のWindows版に適しています。
管理者に代わってコマンドラインを実行します(管理者からコマンドラインを実行する方法を参照)。
- Windows 10で。 - タスクバーの検索で「コマンドライン」の入力を開始し、結果が見つかったら、右クリックして[管理者から実行]を選択します。
- Windows 7で。 - スタート - プログラム - 標準の「コマンドライン」を検索し、マウスの右ボタンをクリックして[管理者の代わりに開始]をクリックします。
- Windows 8.1と8ではデスクトップで、Win + Xキーを押して、「コマンドライン(管理者」メニュー(管理者用のメニュー)を選択します。
コマンドプロンプトで、コマンドを入力します。
Reg Add "HKCU \ Software \ Microsoft \ Windows \ CurrentVersion \ Policies \ System" / T Reg_Dword / V DisableRegistryTools / f / d 0そしてEnterを押します。コマンドを実行した後、操作が正常に完了したメッセージを受信する必要があり、レジストリエディタはロック解除されます。
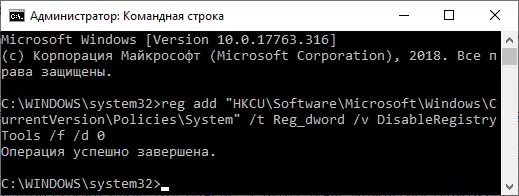
コマンドラインの使用も無効になる可能性があります。この場合は、やや異なる方法で実行できます。
- 上記のコードをコピーしてください
- ノートブックで、新しい文書を作成し、コードを挿入し、ファイルを.bat拡張子に保存します(詳細:Windowsで.batファイルを作成する方法)
- ファイルを右クリックして管理者で実行します。
- ちょっと、コマンドラインウィンドウが表示され、その後、それは消えます - これはチームが正常に完了したことを意味します。
レジストリファイルの使用禁止レジストリ編集を削除する
別の方法では、.batファイルとコマンド行が動作しない - .regレジストリファイルを作成し、編集のロックを解除してレジストリに追加するパラメータを指定します。ステップは次のとおりです。
- メモ帳を実行する(標準プログラムにあり、タスクバーの検索を使用することもできます)。
- メモ帳で、以下にリストされるコードを挿入します。
- メニューの[ファイルの種類]フィールドで[ファイルの種類]フィールドに[すべてのファイル]を指定して、必要な.REG拡張子を指定してファイル名を指定します。
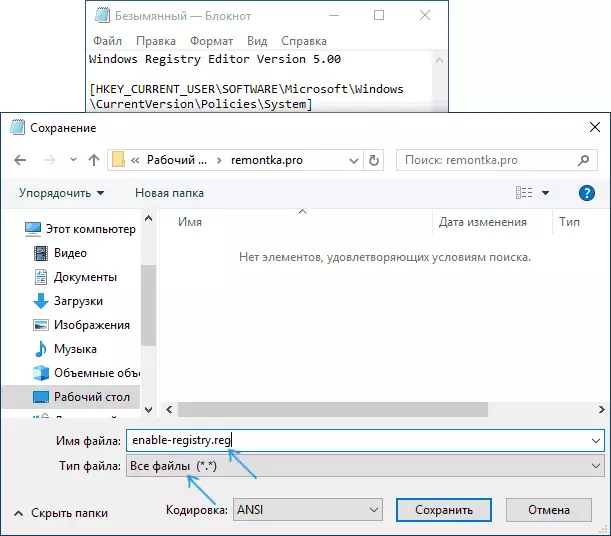
- このファイルを「実行」し、レジストリ内の情報の追加を確認してください。
使用のためのコード.REGファイル:
Windowsレジストリエディタバージョン5.00 [HKEY_CURRENT_USER \ SOFTWARE \ Microsoft \ Windows \ CurrentVersion \ Policies \ System] "DisableRegistryTools" = dword:00000000通常、変更を使用するためには、コンピュータを再起動する必要はありません。
UnhookeXec.infを使用してレジストリエディタをイネーブルにします
アンチウイルスソフトウェアの製造元、シマンテック、マウスクリックのレジストリペアの編集時に禁止を取り除くことができる小さなINFファイルをダウンロードするためのオファー。多くのトロイの木馬、ウイルス、スパイウェア、その他の悪意のあるプログラムは、レジストリエディタの起動に影響を与える可能性のあるシステム設定を変更します。このファイルを使用すると、これらの設定をWindows値の標準にリセットできます。
このメソッドを利用するために - コンピュータ上のUnhookexec.infファイルをダウンロードして保存してから、右クリックしてコンテキストメニューの「設定」を選択してインストールします。インストール中に、Windowsまたはメッセージは表示されません。
また、Windows 10の[System Tools]セクションの[システムツール]セクションの[システムツール]セクションのこの機能など、Windows 10エラーを修正するために、Shide-Partyの無料ユーティリティのレジストリエディタツールを満たすことができます。
それだけです:私は1つの方法で問題をうまく解決できるようにすることを願っています。レジストリを編集するためのアクセスを有効にできない場合は、コメントの状況を説明してください - 私は助けようとします。
