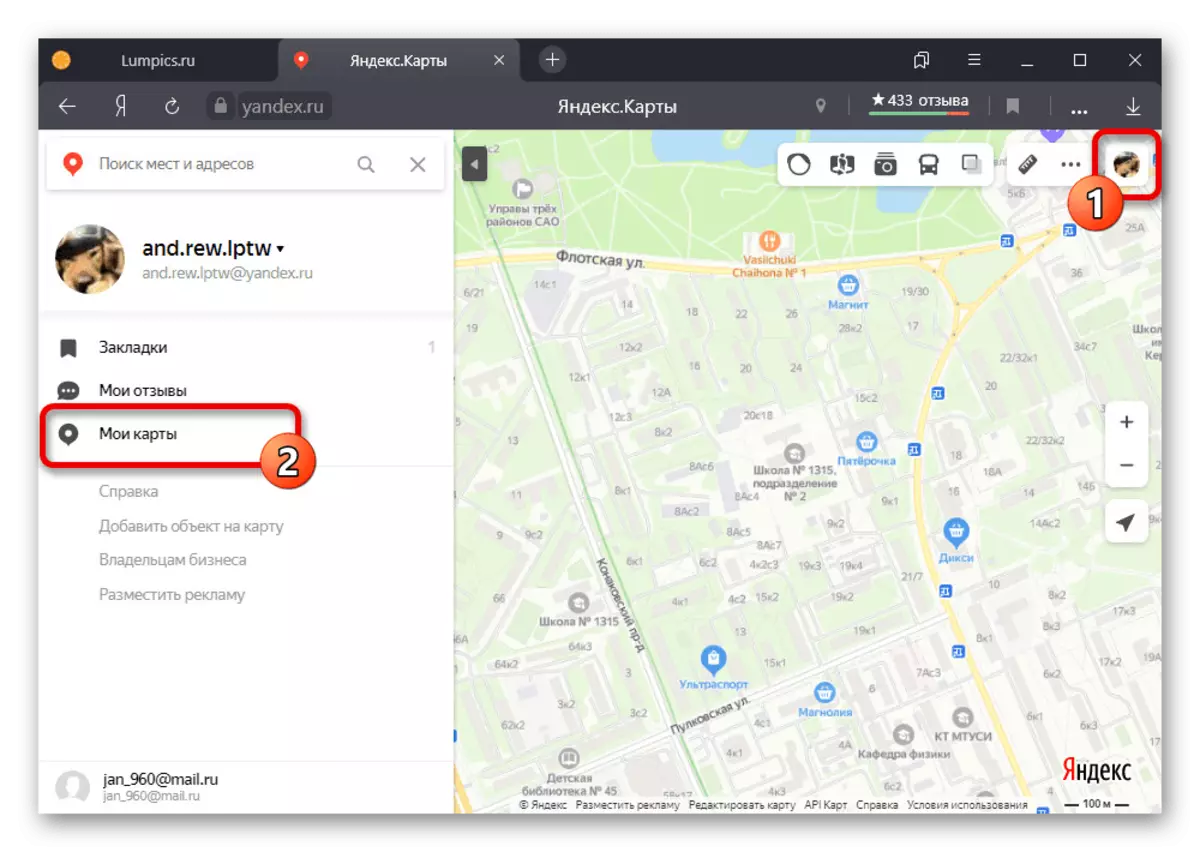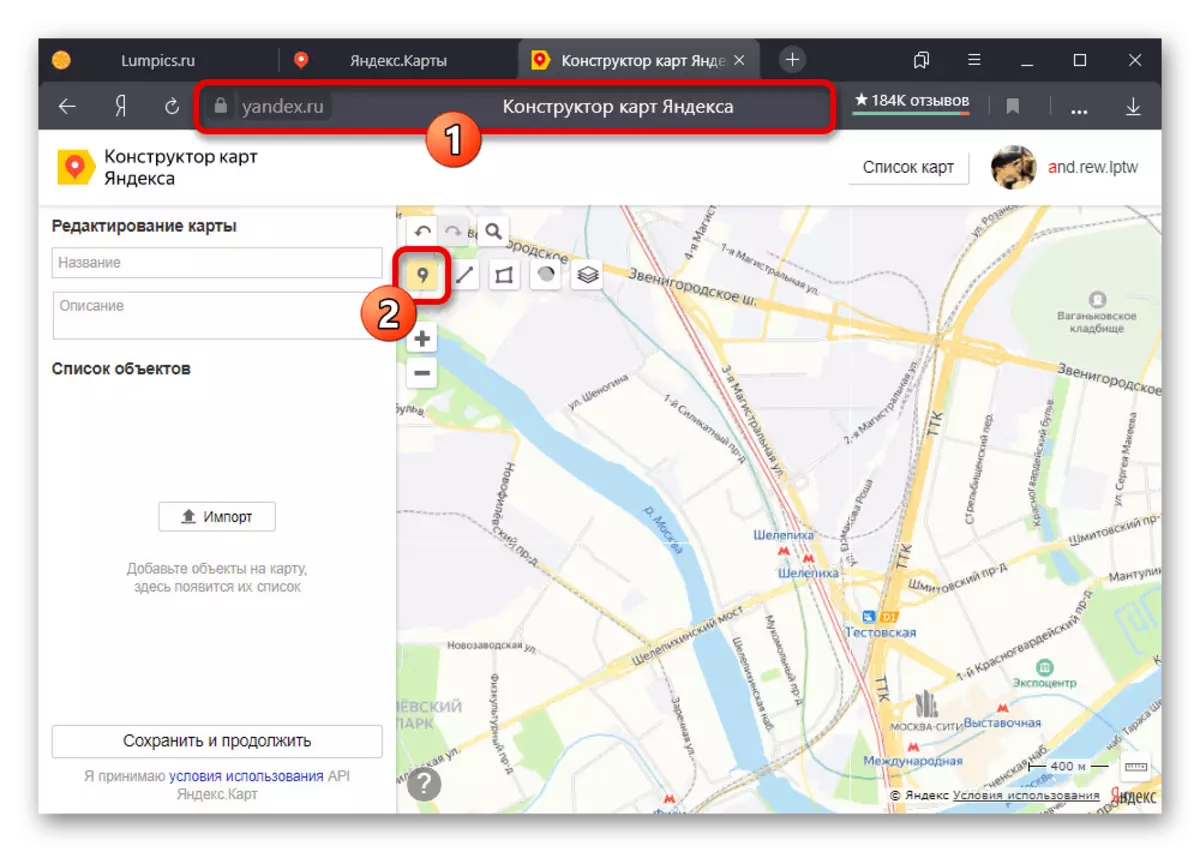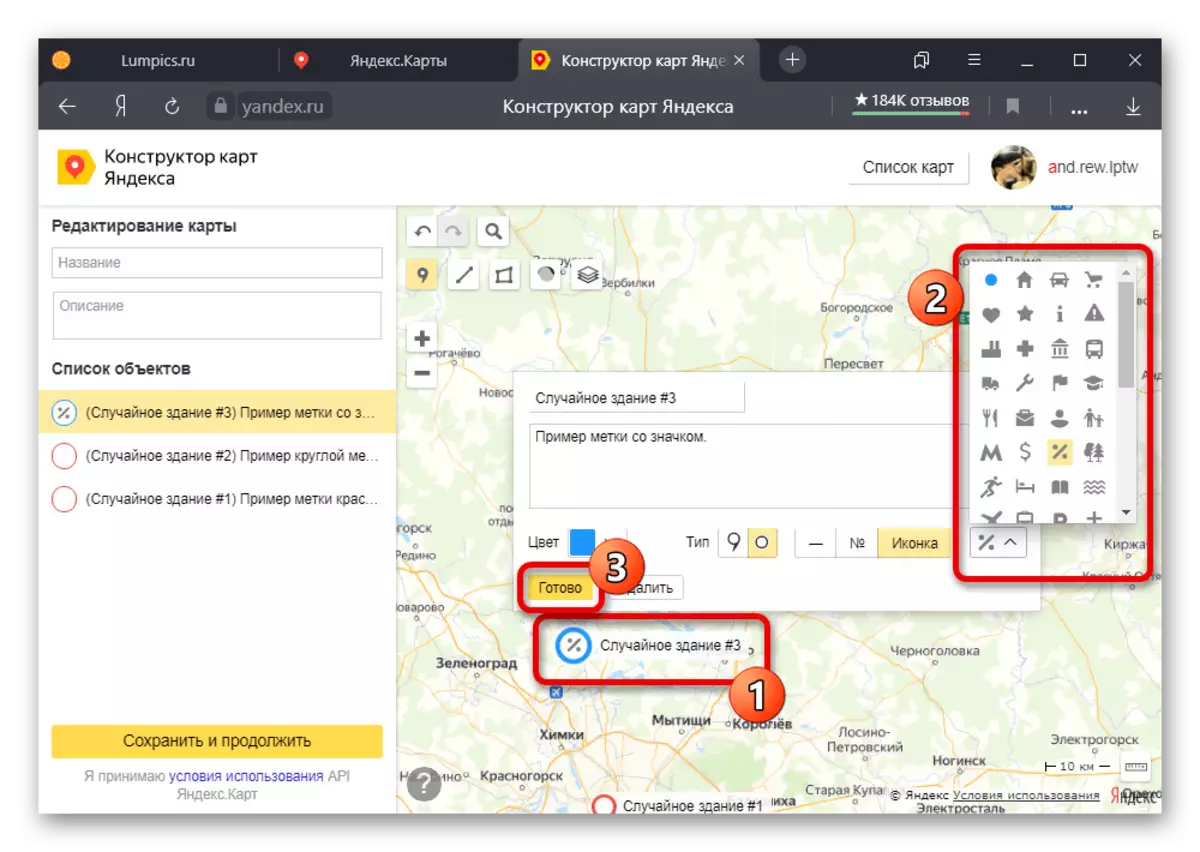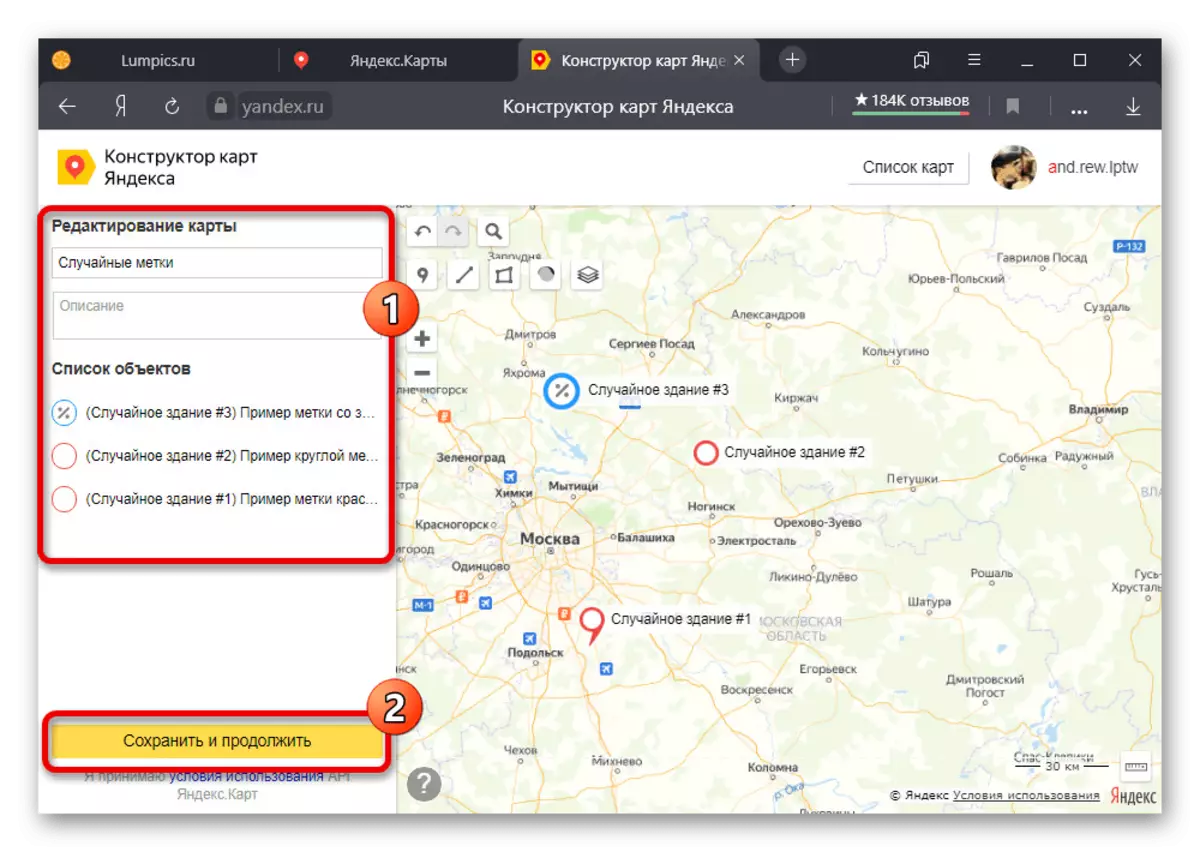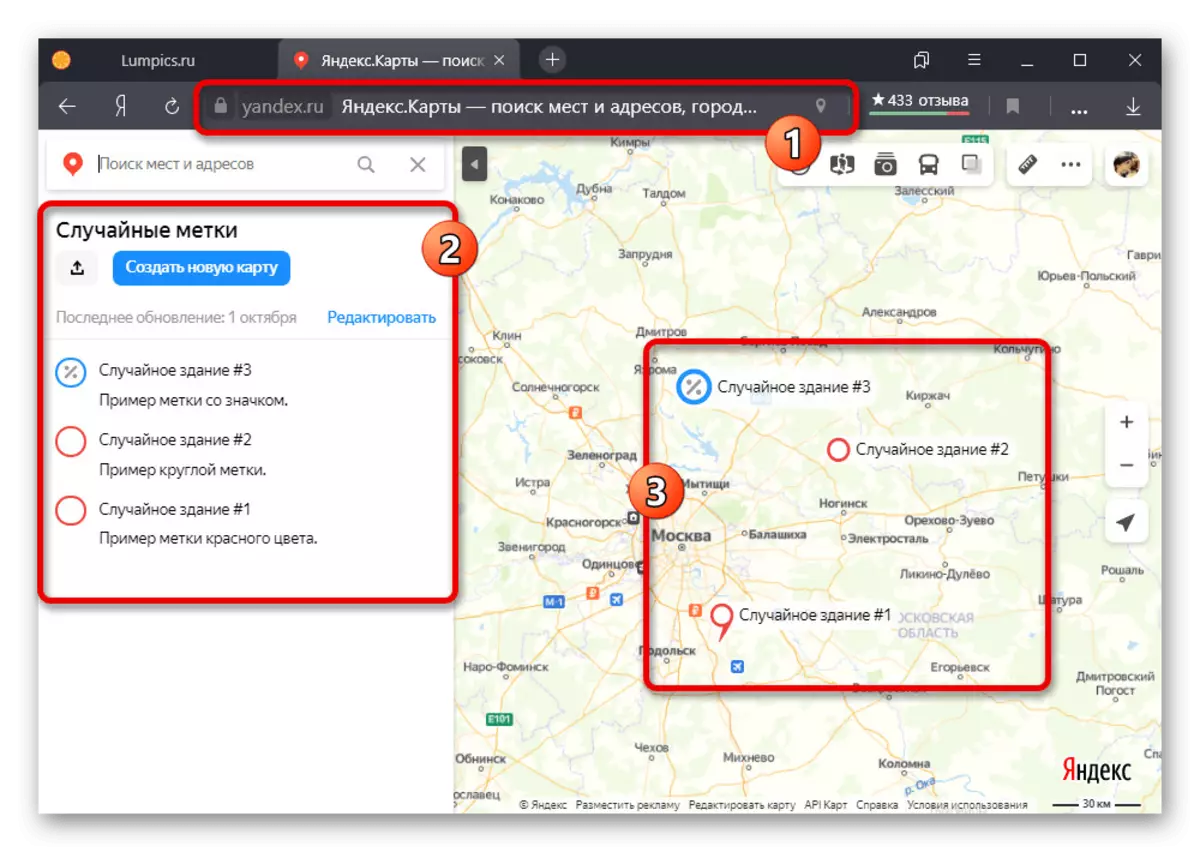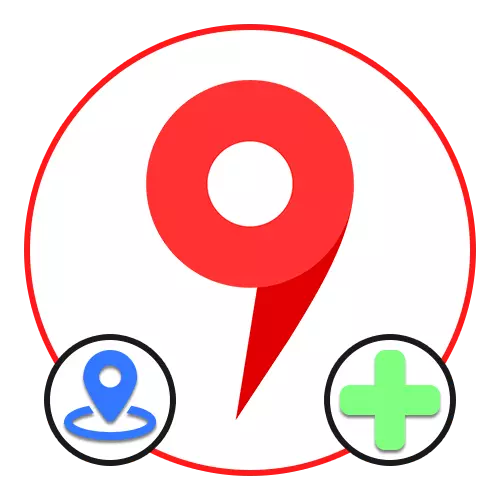
方法1:地図上の場所を選択してください
サイトで、公式のモバイルアプリケーションYandex.cartでは、たとえば、視覚外の場所を失うことも、他のユーザーと共有しないように、独自のラベルをインストールできます。この方法はメインツールを使用することです。yandex.mapsに行きます
Google Play MarketからYandex.Mapsをダウンロードしてください
App Storeからyandex.mapsをダウンロードしてください
オプション1:ウェブサイト
- 検討中のサービスのWebサイトで、小さなカードが画面に表示されるように、場所のマウスの左ボタンをクリックします。その後、その領域のタイトルとのリンクを利用する必要がある。
- 同様に、特定のオブジェクトを選択できます。この場合、中間ステップのない詳細情報を持つラベルとカードはすぐに表示されます。
- あなたがすることができる唯一のことは、左側のブロック内の「共有」ボタンを押すことで、専用の位置を送信するためのオプションの1つを正確な座標またはリンクに使用することです。
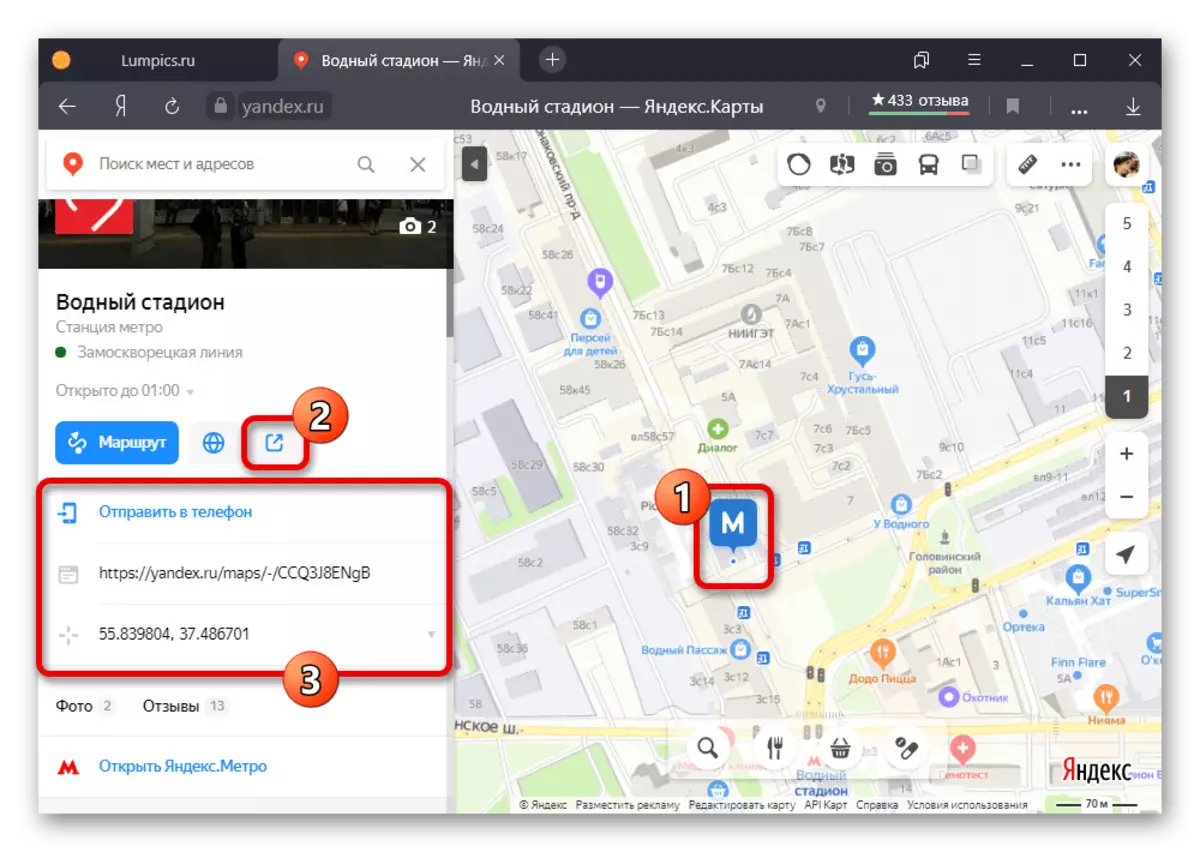
QRコードを使用するなど、電話への直接送信リンクの可能性もあります。あなたがこれに頼るならば、同じ場所の公式アプリケーションは即座にデバイス上で開きます。
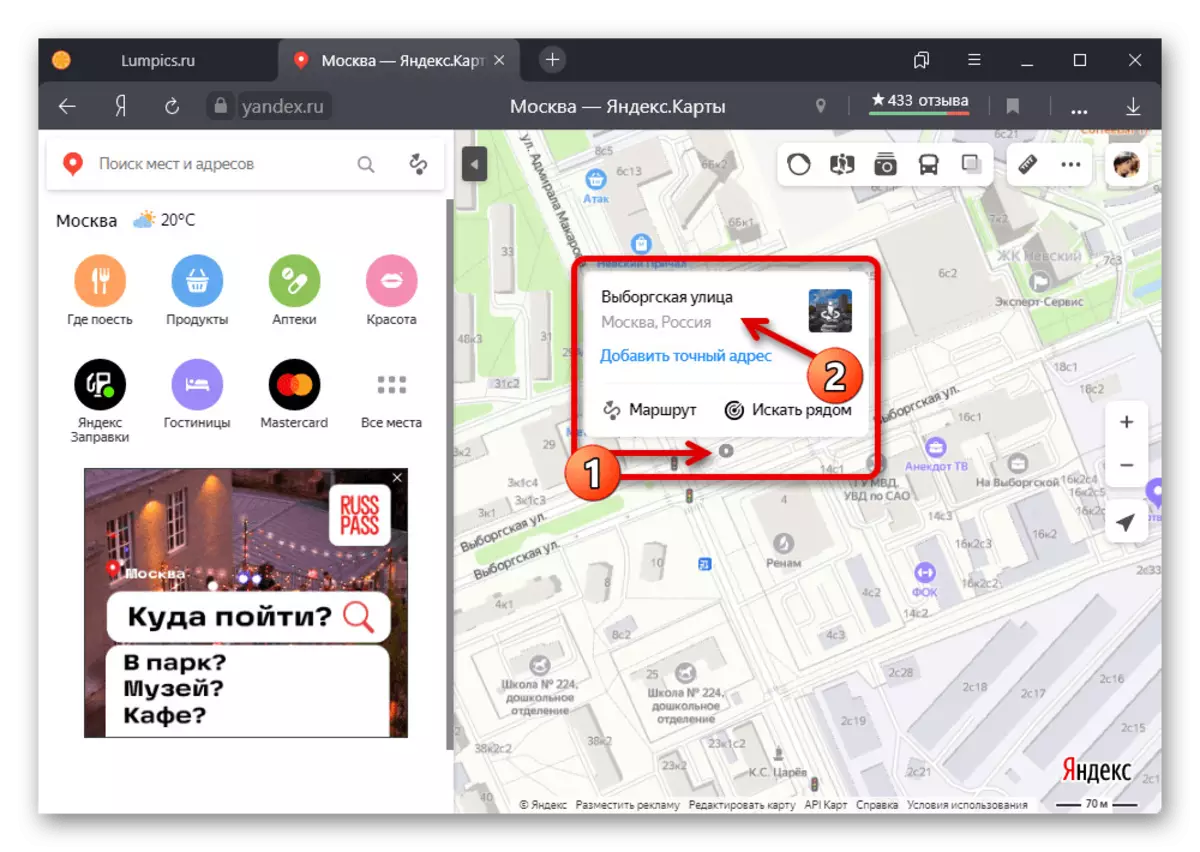
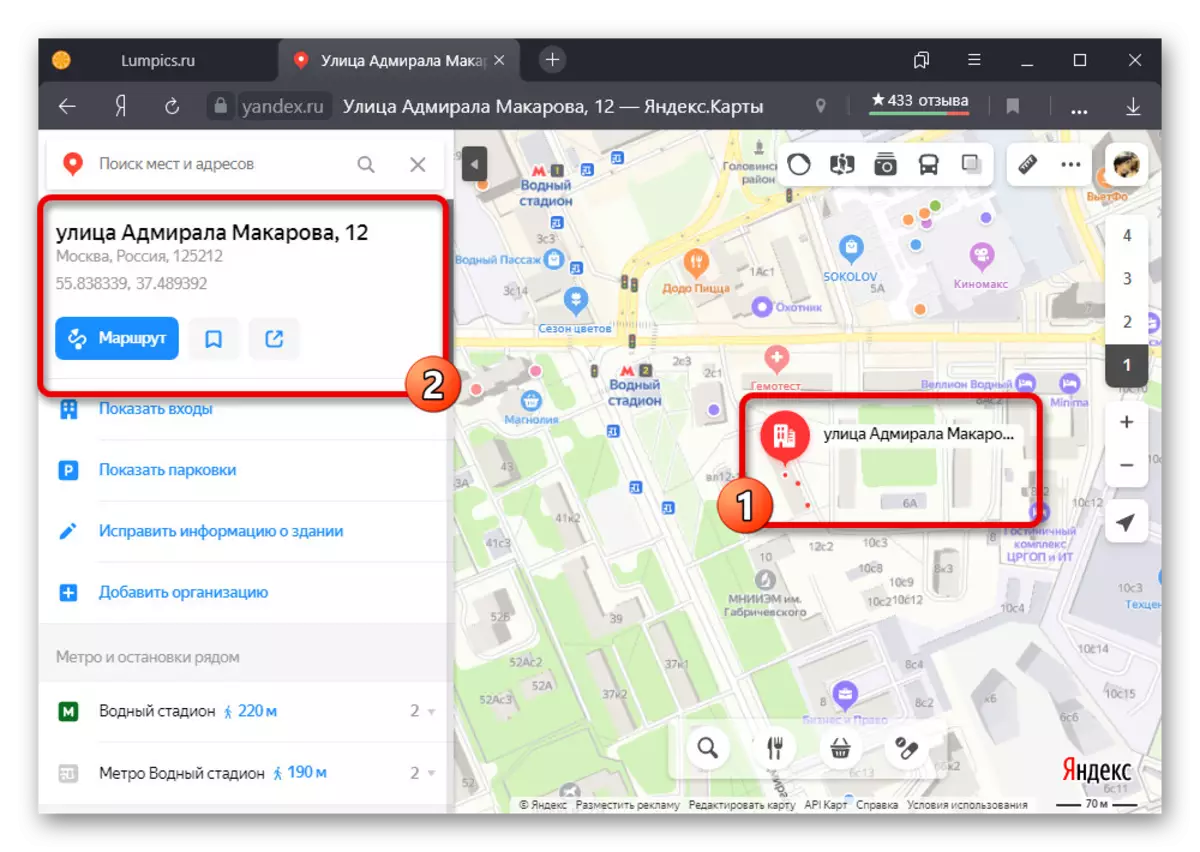
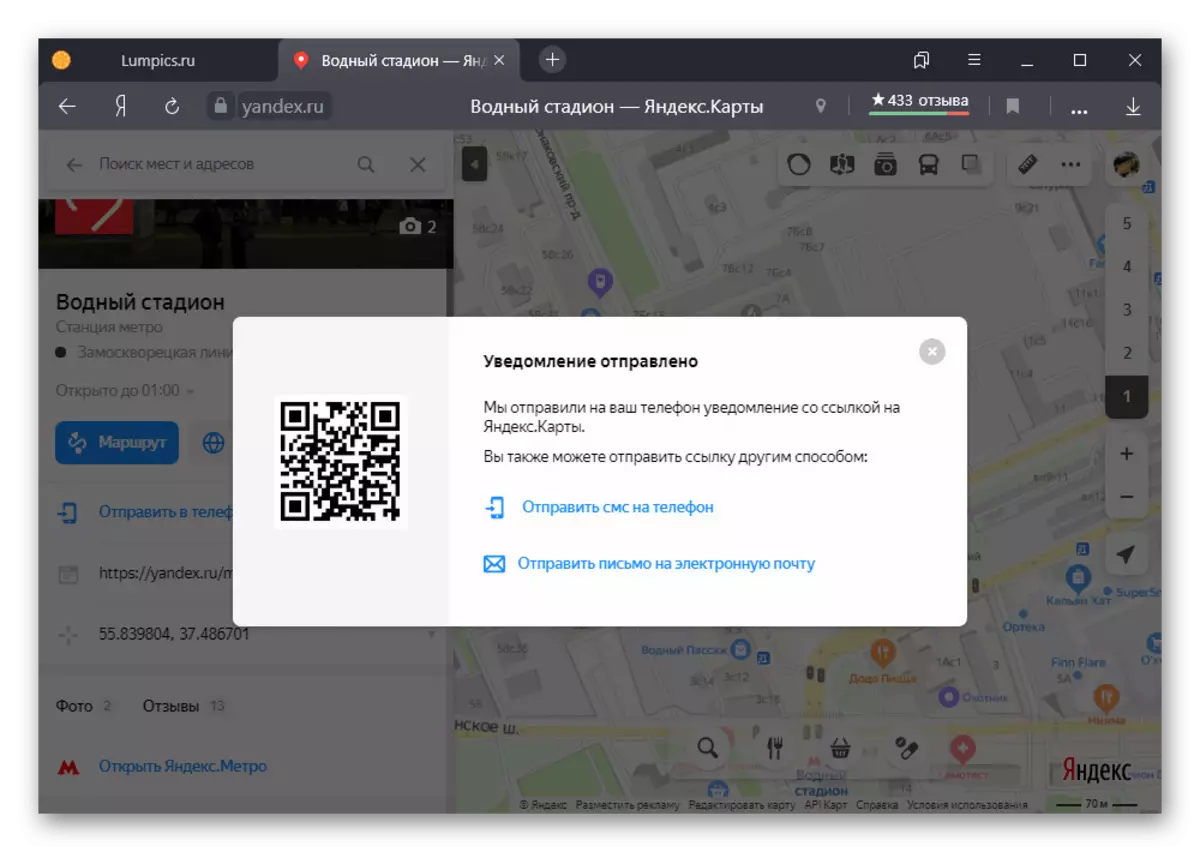
オプション2:付録
- スマートフォンでYANDEX.CARTクライアントを使用すると、マップ上の任意のポイントの長いクランプでラベルをインストールできます。詳細にアクセスするには、「ここにあるもの」をタップします。
- その結果、サイトカードを開く必要があります。その内容は存在する物体に依存します。必要に応じて、対応する署名の反対側の座標を見つけることができます。または画面下部にある[共有]をクリックすることができます。
- 送信するときは、ほとんどのメッセンジャーを使用することができますが、オプションに関係なく、送信された情報は常にマップへの参照によって表されます。任意のプラットフォームで使用できます。
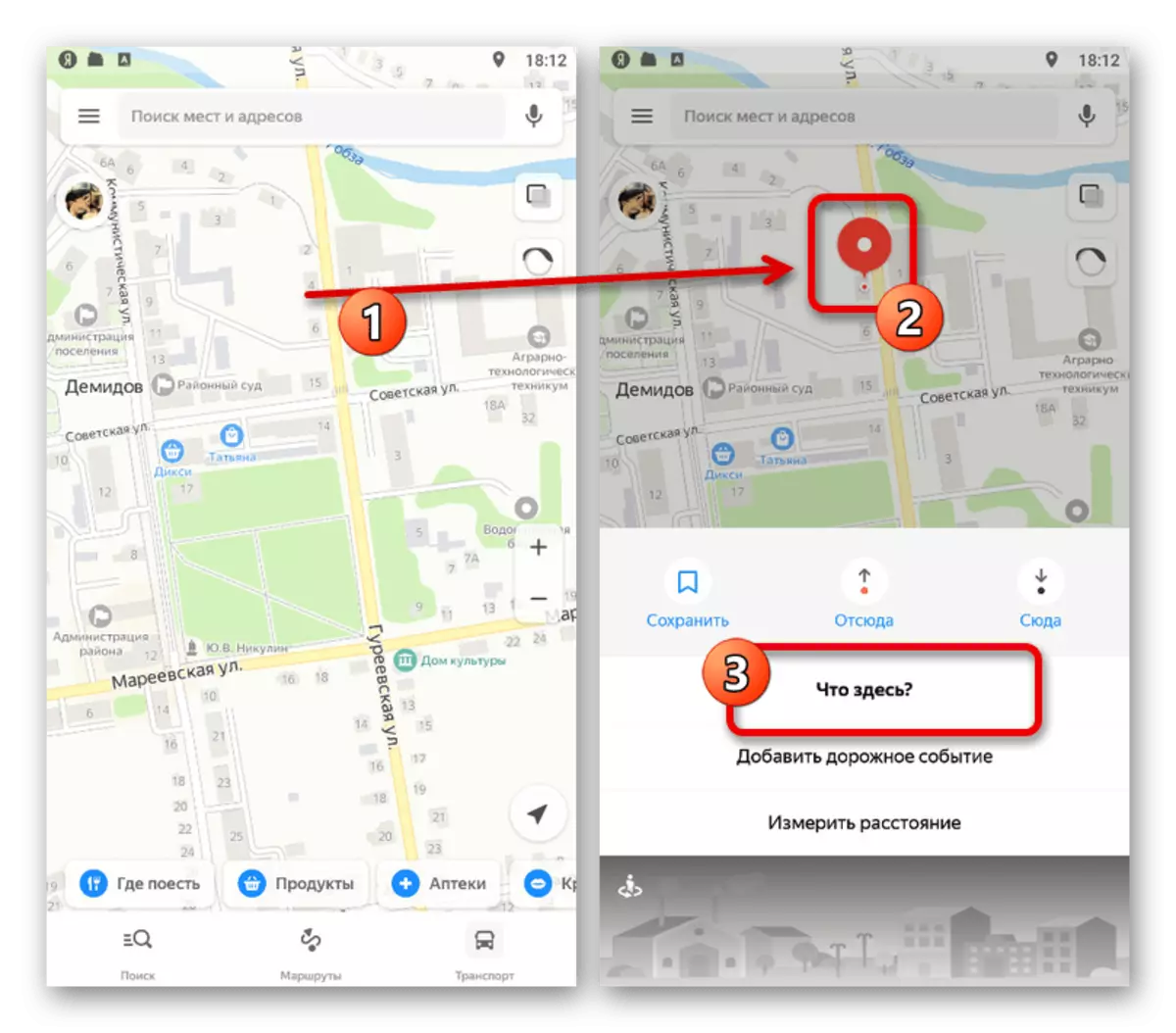
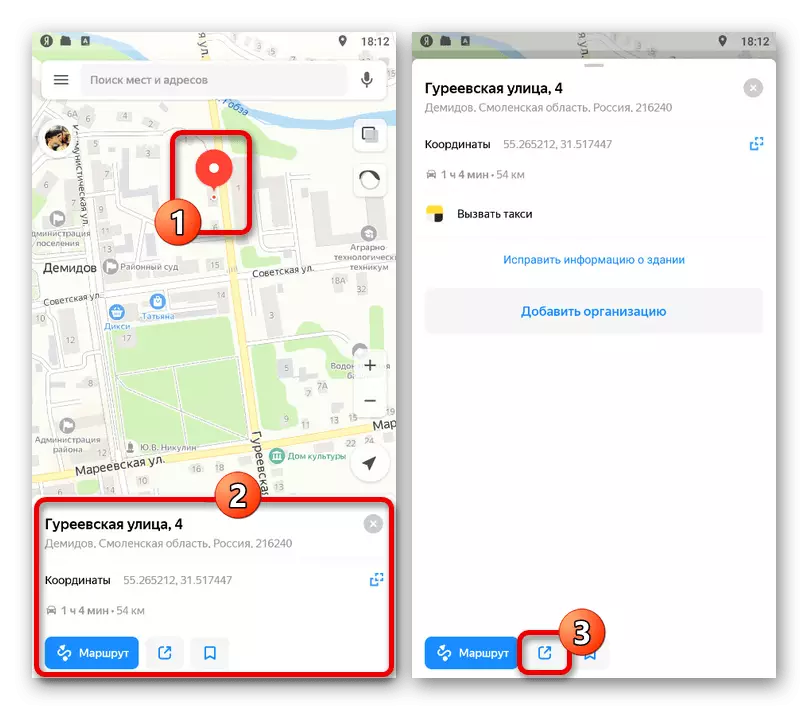
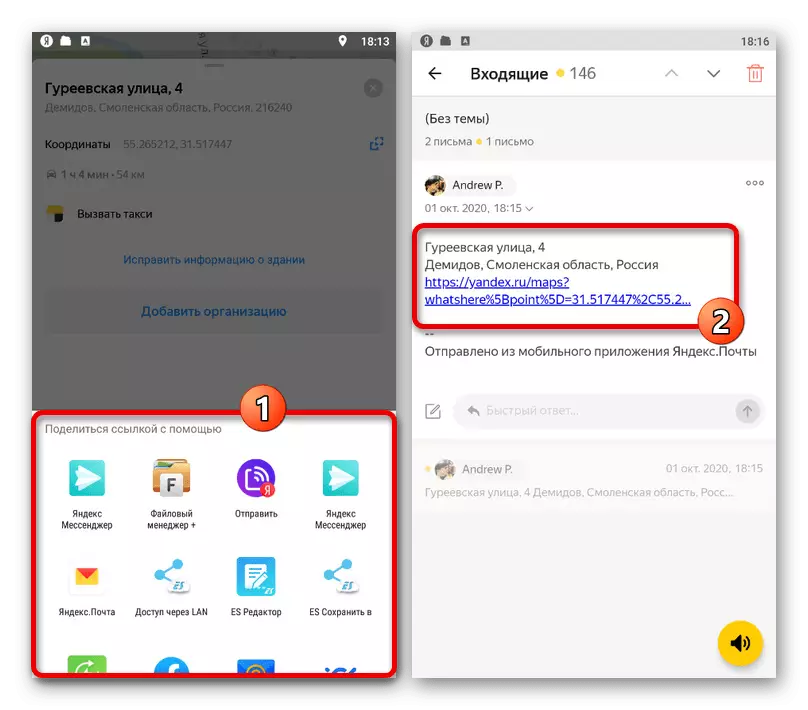
このメソッドは最低限の機会を提供しますが、そのタスクコップを使用して - ラベルはどちらの場合に確立されます。
方法2:ブックマークを保存する
マップ上の選択されたオブジェクトは送信されるだけでなく、将来使用するアカウントブックマークにも追加されます。このアプローチは、非常に類似の行動のために前の解決策に直接関係しています。オプション1:ウェブサイト
- 任意の場所を選択した後にのみ、問題のセクションにラベルを保存できます。その直後に、オブジェクトカードに「署名を保存する」ボタンを使用してください。
- マーカーが自動的に特別なセクションに分類されるように、各バージョンが追加されました。目的のページにアクセスするには、ウィンドウの隅のプロファイル写真をクリックして「ブックマーク」を選択します。
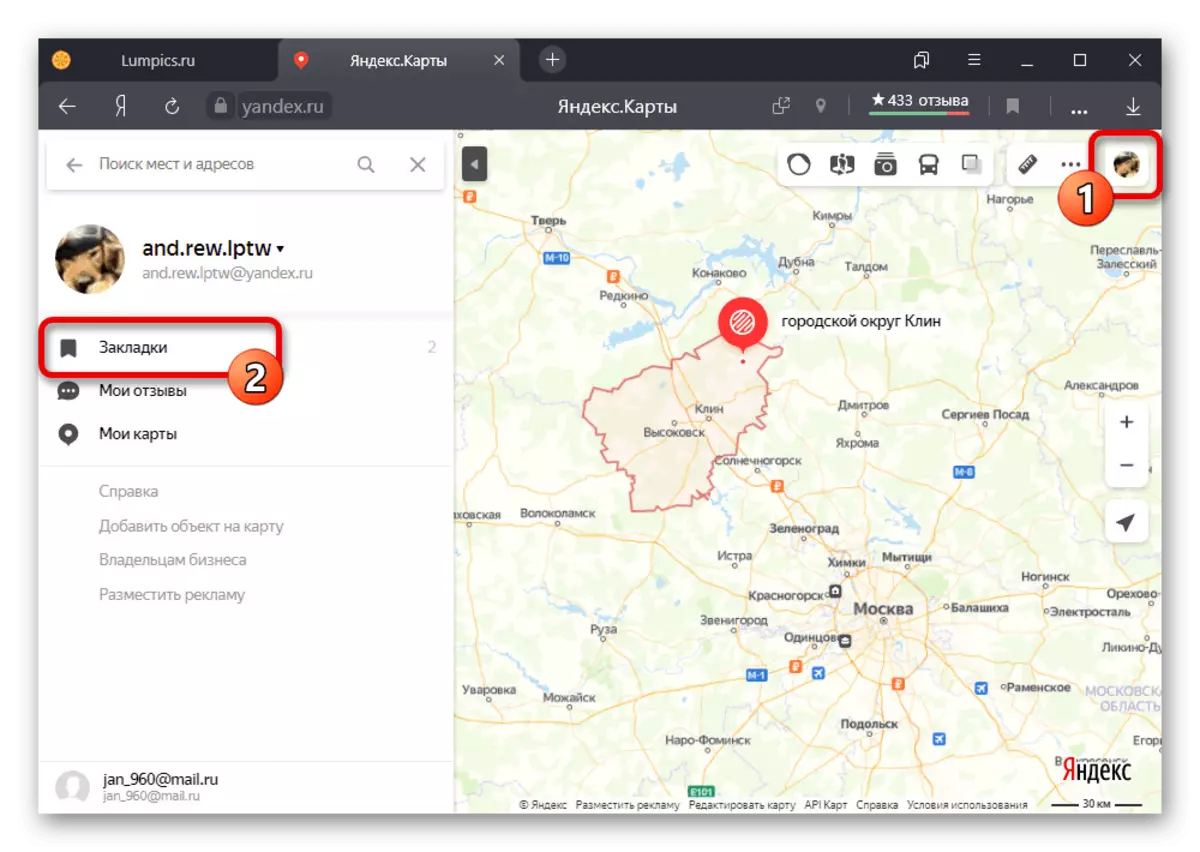
ここでは、「お気に入り」リストには、適切な文字列にホバリングするときにマップ上に表示される保存されたアドレスが含まれていることがここにあります。同時に、順序、ならびにカテゴリ別の除算は、独自に構成できます。
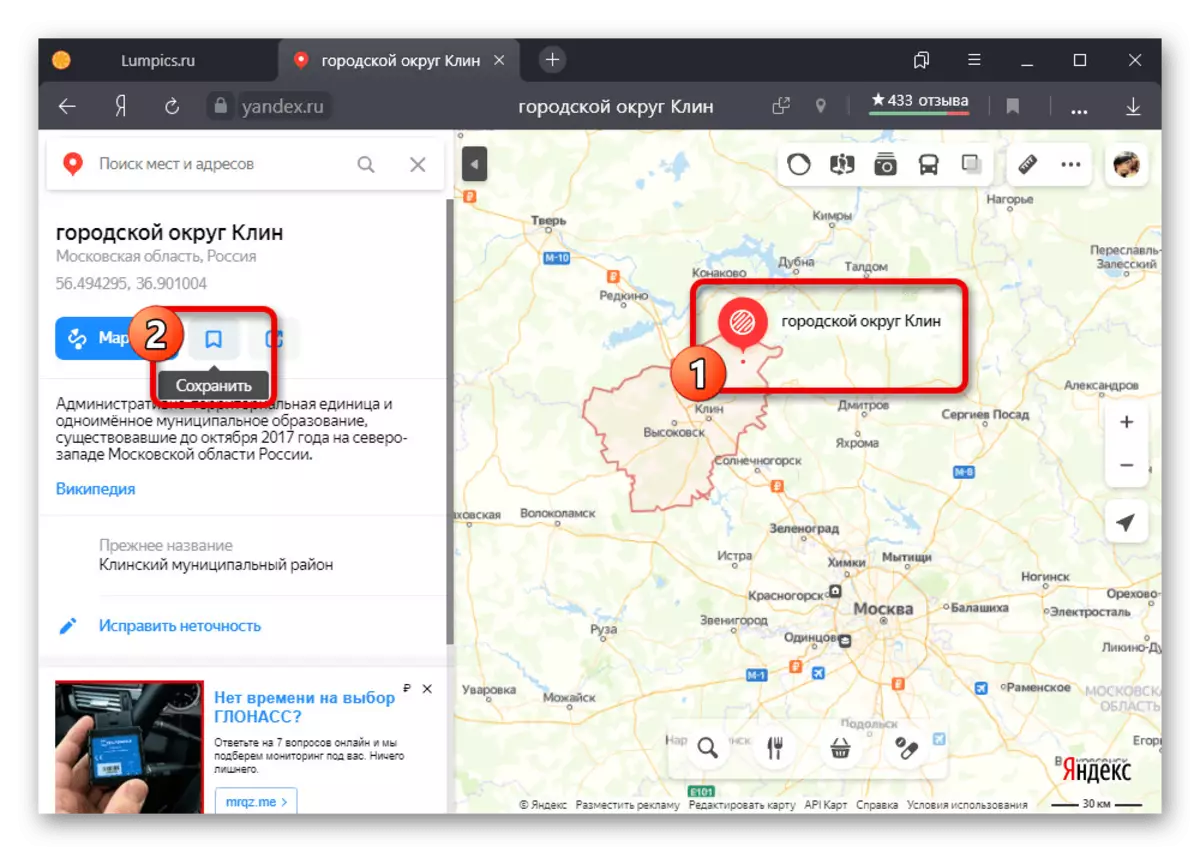
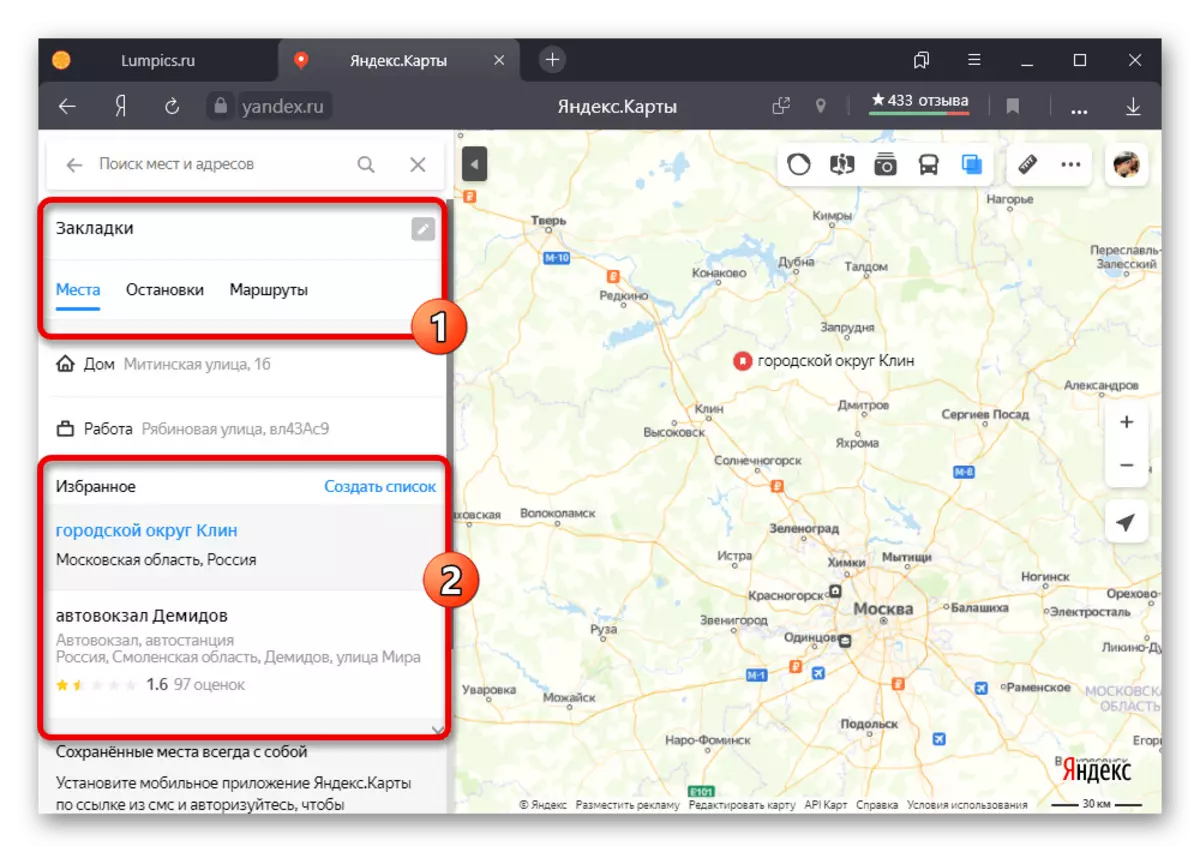
オプション2:付録
- スマートフォンから「ブックマーク」にラベルを追加するには、マップ上の目的のポイントをタップし、開いているカードで「保存」をクリックします。
- 詳細情報を開くことで、地図上の場所を強調表示することで、同様のタスクを実行できます。保存中にどのオプションを使用しても、保存してもアドレスが配置されるフォルダを指定する必要があります。
- 保存された場所にアクセスするには、上部パネルのプログラムのメインメニューを開き、メニューを介して「ブックマーク」に移動します。さまざまな場合、ラベルは以前に指定されたフォルダのいずれかのタブに配置されます。
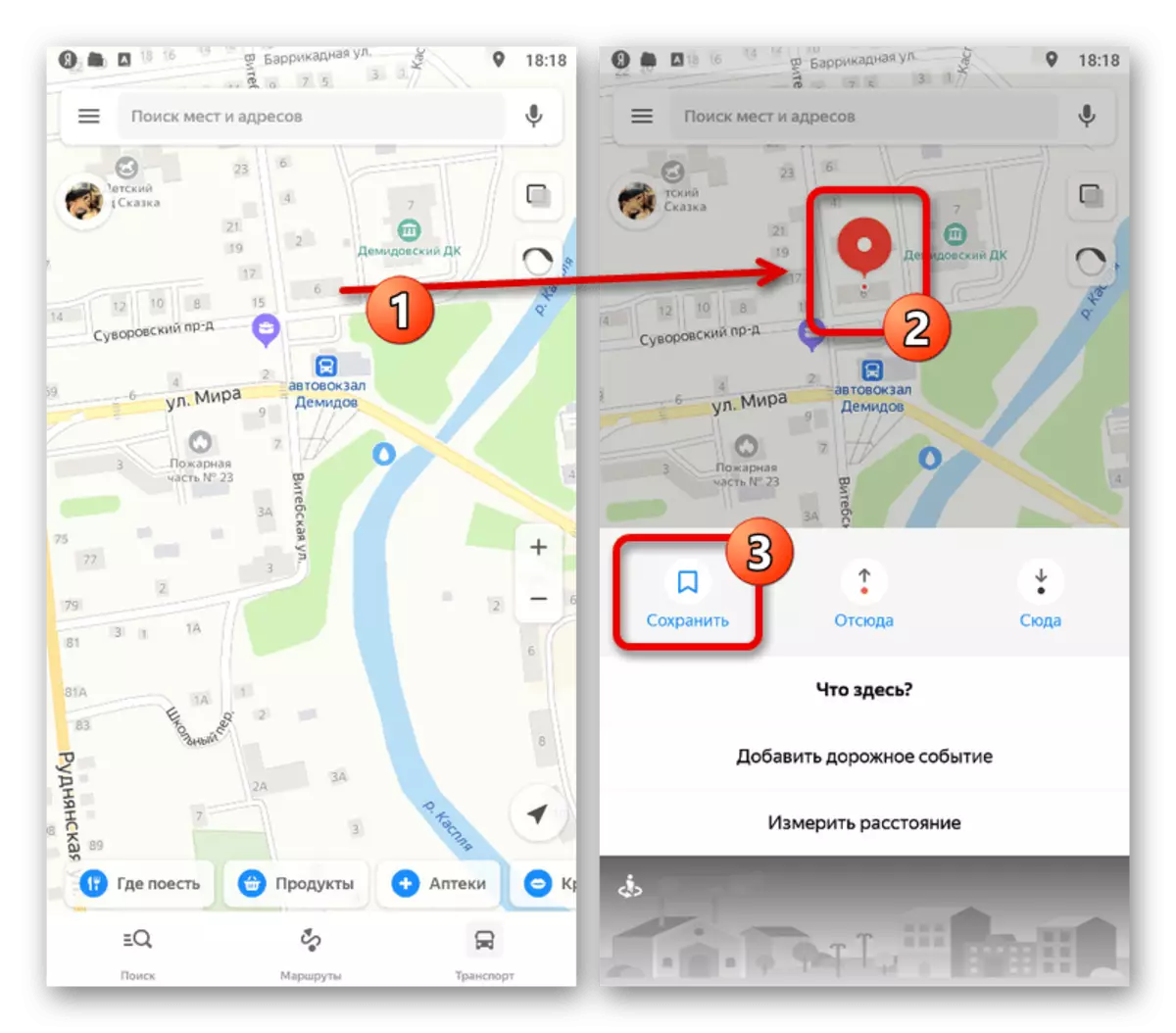
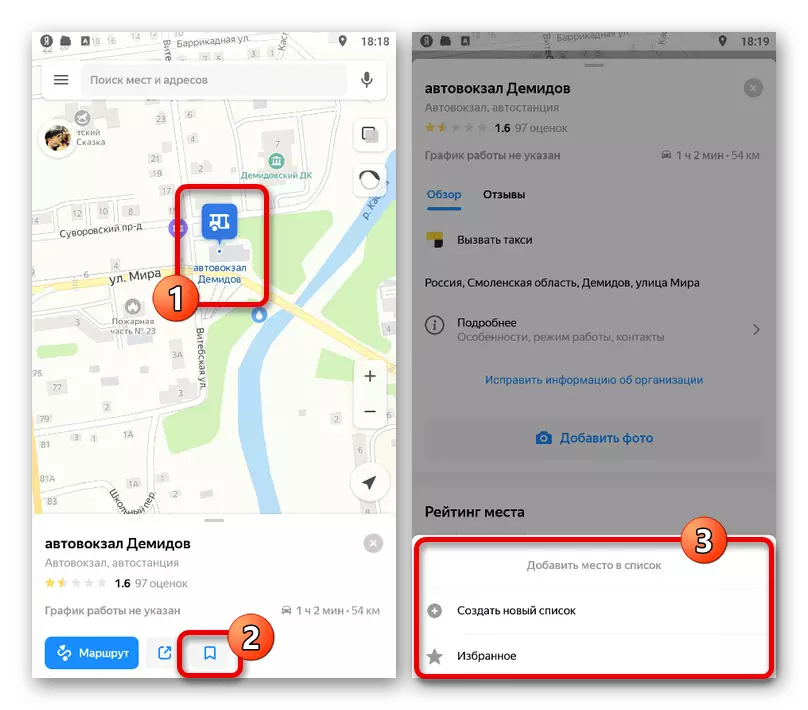
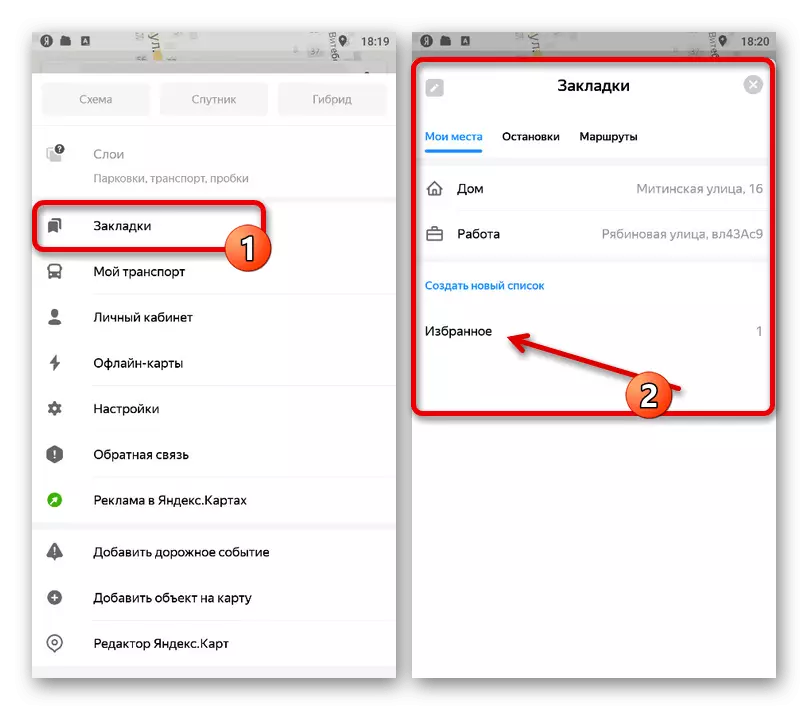
定数タグを作成する2つの個人アドレスの追加も利用できます。これは以下の記事においてより詳細に説明された。
方法3:オブジェクトを追加する
Yandex.Mapに重要な場所がない場合は、いくつかの可能性を利用することができます。この場合は、アドレスや組織全体のような共通のオブジェクトを追加しますが、リソース管理の検証を通じて情報の義務的な通過を使用します。
続きを読む:yandex.maps上のオブジェクトを追加する
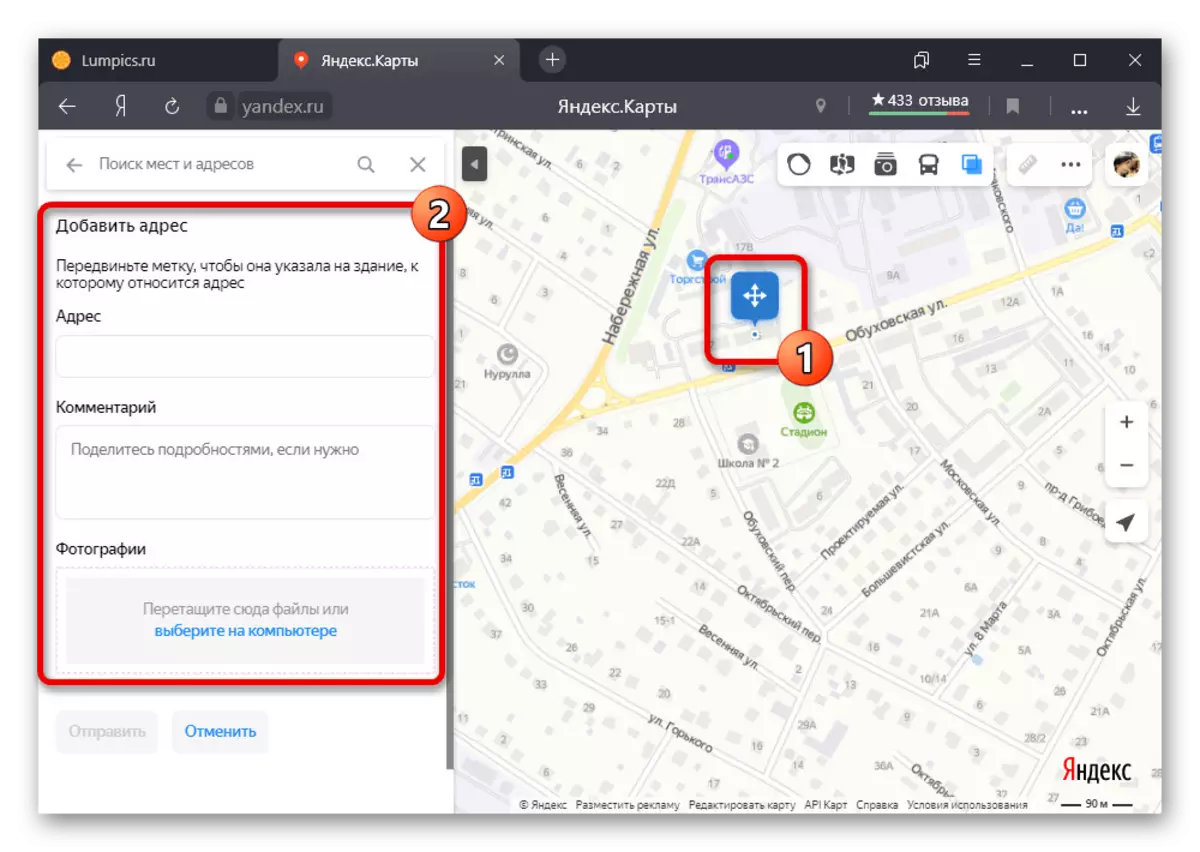
方法4:カスタムカードの作成
yandex.cartのフルバージョンの主な利点の1つは、元のカードをベースとして取得し、あなた自身のタグを追加することを可能にします。続いて、追加された各マーカーをメインカードの上に容易に重ね合わせることができ、必要に応じて他のユーザに転送することができる。
- エディタにアクセスするには、yandex.mapを開くには、右上隅のプロファイル写真をクリックしてメインメニューを介して「マイマップ」に進みます。
- 指定されたサービスのサイトにある場合は、ツールバーのシグネチャ "描画タグ"でマークされたアイコンをクリックしてください。あるいは、「Alt + P」キーを使用して、同時に所望のモードをオンオフする方法を実行できます。
- 新しいラベルを作成するには、マップ上の目的の場所の左ボタンをクリックします。ここで名前を変更したり、説明を追加したり、複数の色のいずれかを選択したりできます。
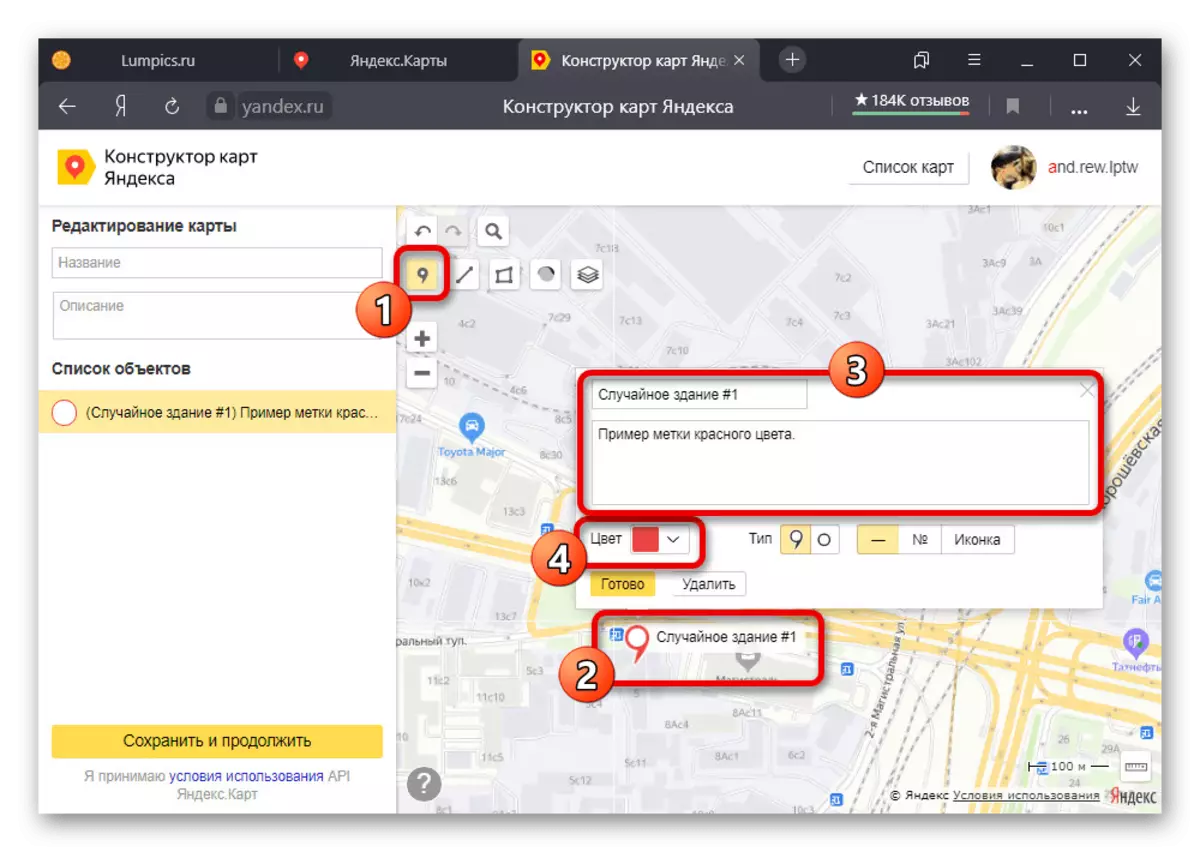
必要に応じて、「タイプ」サブセクションのマーカーの形式を変更して自動バインディング番号を含めることができます。変更を保存すると、[完了]ボタンを使用して行われます。
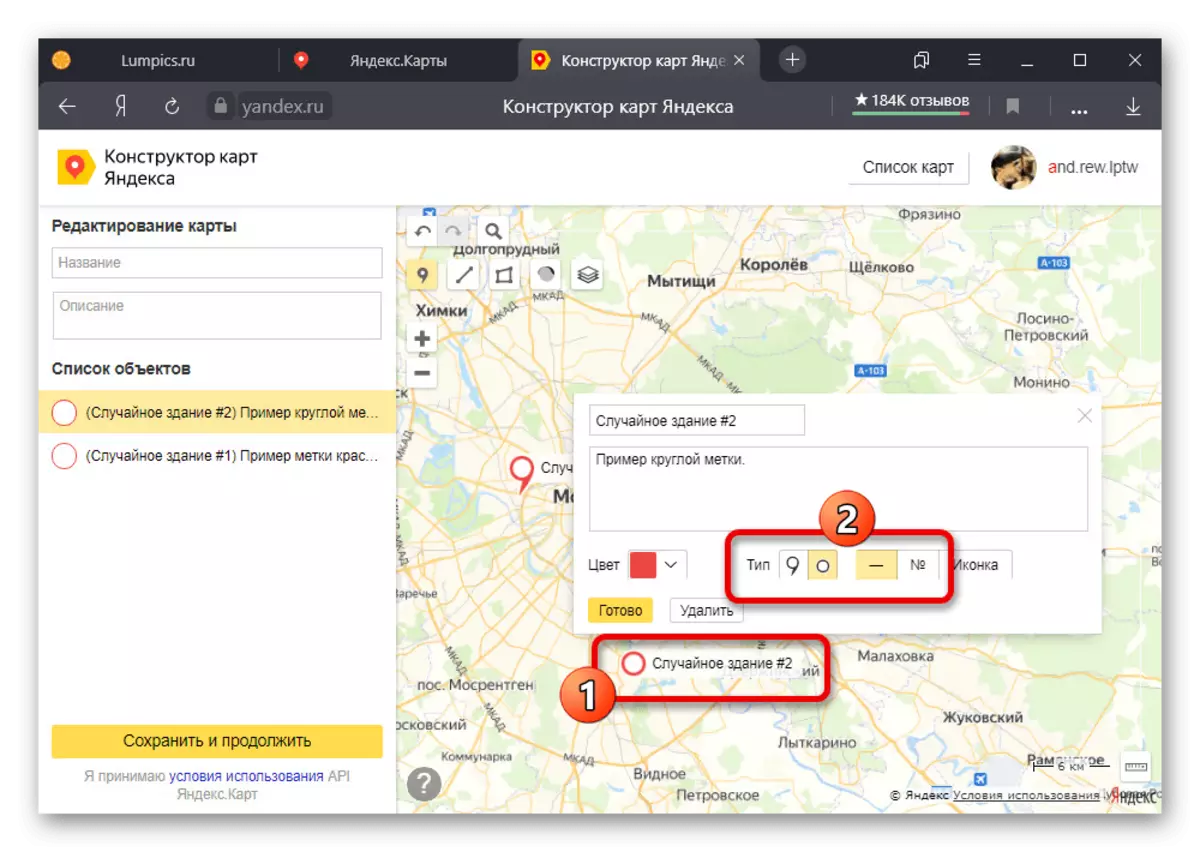
各タグの他の可能性として、条件付き指定を適用することができ、残念ながら固定色。これを行うには、記述したブロックの「アイコン」をクリックして適切なオプションを選択します。
- マーカーの設定が完了したら、左側の列に、「名前」フィールドを入力し、「説明」の要求に記入します。その後、ページの下部にある「保存して続行」をクリックします。
- サイズとクイックプリントアウトを選択する機能を持つサイトへのマップの統合の選択。別のデバイスのラベルにアクセスするには、「リンクへのリンク」文字列の内容を強調表示してコピーすることもできます。
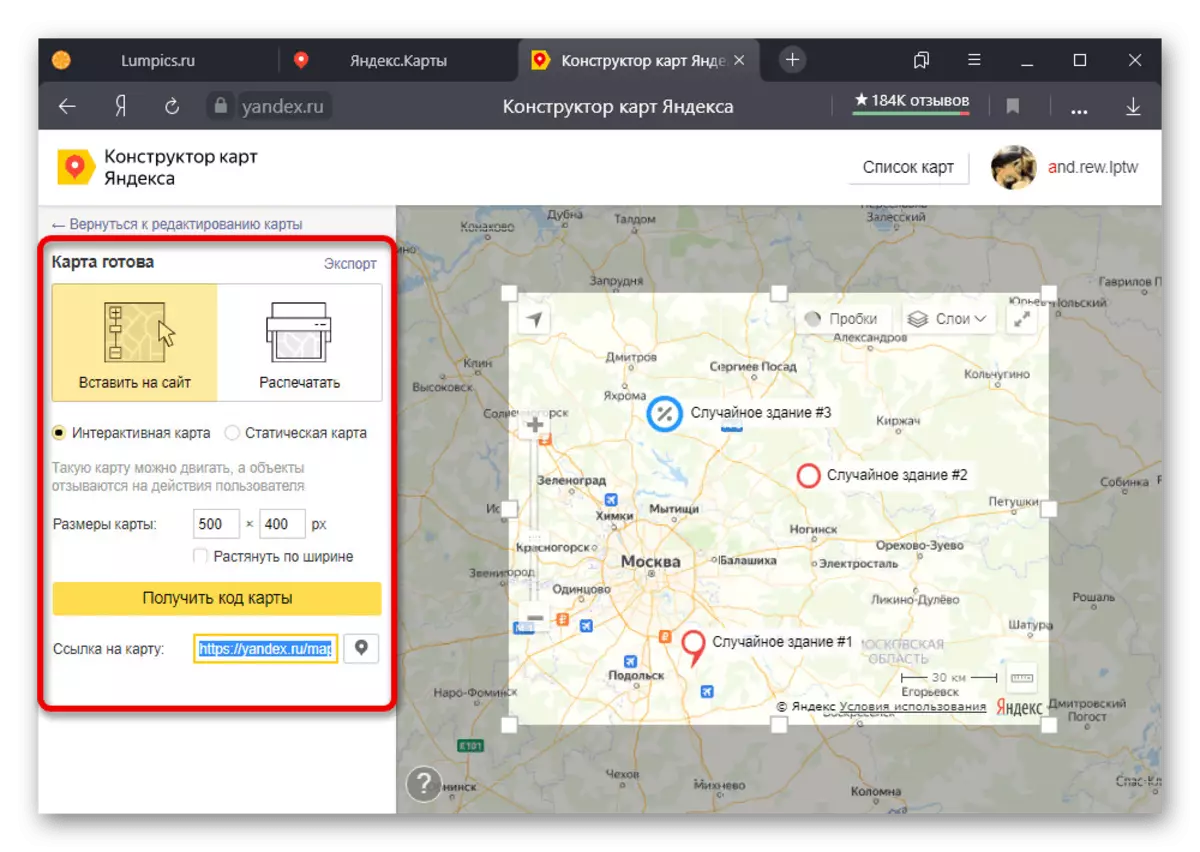
指定されたURLを使用する場合、メインサービスは開かれますが、マーカーの面付けがあります。