
このマニュアルでは、2つの方法でプログラムの起動をブロックする方法について詳しく説明しています。 BANの目的が個々のアプリケーションを使用した子供のフェンスである場合は、Windows 10では、保護者コントロールを使用できます。次の方法もあります。ストアからのアプリケーション以外のすべてのプログラムの起動を禁止します.Store、Windows 10キオスクモード(1つのアプリケーションのみを開始する権限)。
ローカルグループポリシーエディタでプログラムを禁止する
最初の方法は、Windows 10,8.1、およびWindows 7の別々のエディションでアクセス可能なローカルグループポリシーエディタを使用して、特定のプログラムの起動をブロックすることです。
このように禁止を取り付けるには、次の手順に従ってください。
- キーボードのWin + Rキーを押します(Windowsエンブレムを使用したWin-Key)、gpedit.mscを入力してEnterキーを押します。ローカルグループポリシーエディタが開きます(不在の場合は、レジストリエディタを使用してメソッドを使用します)。
- エディタで、[ユーザー設定]セクション - 管理テンプレート - システムに移動します。
- エディタウィンドウの右側にある2つのパラメータに注意を払い、「指定されたWindowsアプリケーションを実行しない」および「指定されたWindowsアプリケーションのみを実行する」。タスク(個々のプログラムの禁止または選択されたプログラムのみを許可する)に応じて、それらのそれぞれを使用することができますが、最初に使用することをお勧めします。 「指定されたWindowsアプリケーションを実行しない」をダブルクリックします。
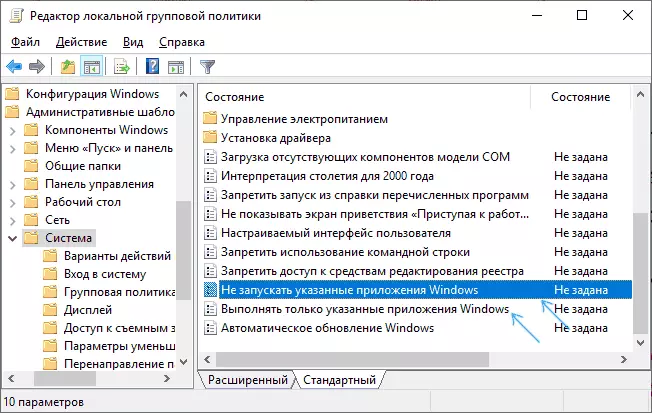
- 「有効」をインストールし、[禁止プログラムのリスト]項目の[表示]ボタンをクリックします。
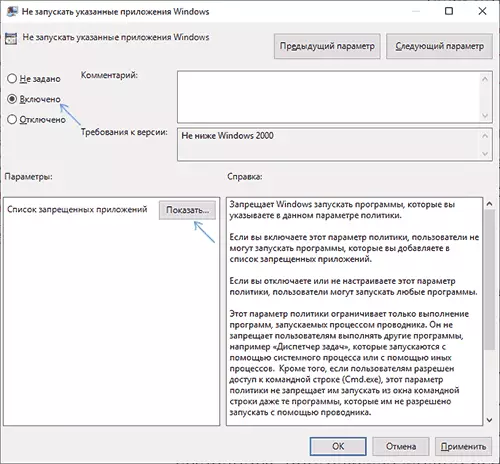
- リストに追加してください.EXEロックする必要があるプログラムのファイル。名前.exeファイルの名前がわからない場合は、そのようなプログラムを実行してWindowsタスクマネージャで検索して表示することができます。ファイルへのフルパスを指定する必要はありません。
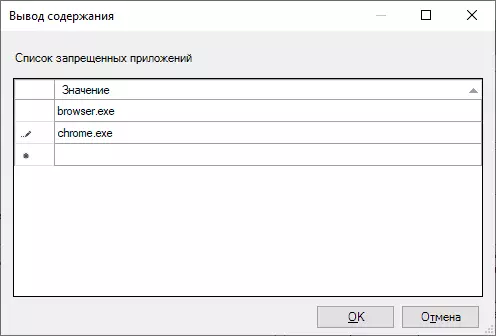
- 必要なプログラムをすべて禁止リストに追加したら、[OK]をクリックしてローカルグループポリシーエディタを閉じます。
通常、コンピュータを再起動せずに、通常は変更が強制され、プログラムの起動が不可能になります。
レジストリエディタを使用してプログラムを起動します
gpedit.mscがコンピュータ上で利用できない場合、選択したプログラムの起動時の禁止を設定することも、レジストリエディタに入れることもできます。
- キーボードのWin + Rキーを押しながらRegEditを入力してEnterキーを押して、レジストリエディタが開きます。
- Registryhey_Current_User \ Software \ Microsoft \ Windows \ CurrentVersion \ Policies \ Explorerにアクセスします。
- エクスプローラのセクションで、「フォルダ」エクスプローラを右クリックしてメニュー項目を選択することでこれを行うことでこれを行うことができます)のサブセクションを作成します。
- filename 1の場合は、[String]パラメータを選択し、文字列パラメータを作成します(右側のパネルの空の場所を右クリック - 作成 - 文字列パラメータ)。

- 作成したパラメータをダブルクリックして値としてダブルクリックして、実行を開始するプログラムファイルの名前.exeファイルを指定します。

- 同じアクションを繰り返して、他のプログラムをブロックして、文字列パラメータの名前を順番に指定します。
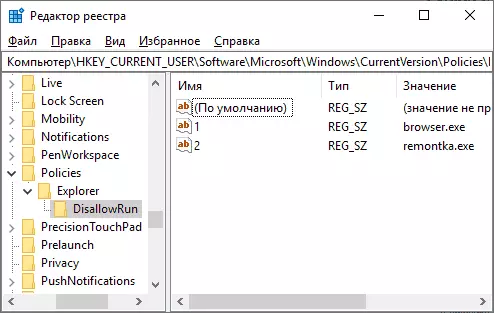
これはこのプロセス全体で完了し、BANはコンピュータを再起動することなく、またはWindowsからの出力に有効になります。
将来的には、第1または第2の方法で行われた禁止をキャンセルするために、ローカルグループポリシーエディタで禁止されたプログラムのリストから指定されたレジストリキーからパラメータを削除するか、単に無効にする(「無効」または」を設定することができます。指定しない)GPEDIT。
追加情報
Windowsの起動は、ソフトウェア制限ポリシーを使用してWindowsでも使用できますが、SRPセキュリティポリシーの設定はこのマニュアルを超えています。一般的に、単純化された形式:ローカルグループポリシーエディタをコンピュータの設定セクション - Windows Configuration - Security Settings、 "Limited Program Policy"項目を右クリックし、さらに必要なパラメータを設定します。

たとえば、最も簡単なオプションは、「追加のルール」セクションのパスのルールを作成し、指定されたフォルダにあるすべてのプログラムの起動を禁止しますが、これはソフトウェア制限ポリシーへの非常に表面近似です。そして、レジストリエディタを設定する場合、タスクはさらに複雑になります。しかし、この技術はプロセスを簡素化するサードパーティのプログラムを使用します。たとえば、AskAdminのプログラムやシステム要素をブロックするための指示に慣れることができます。
